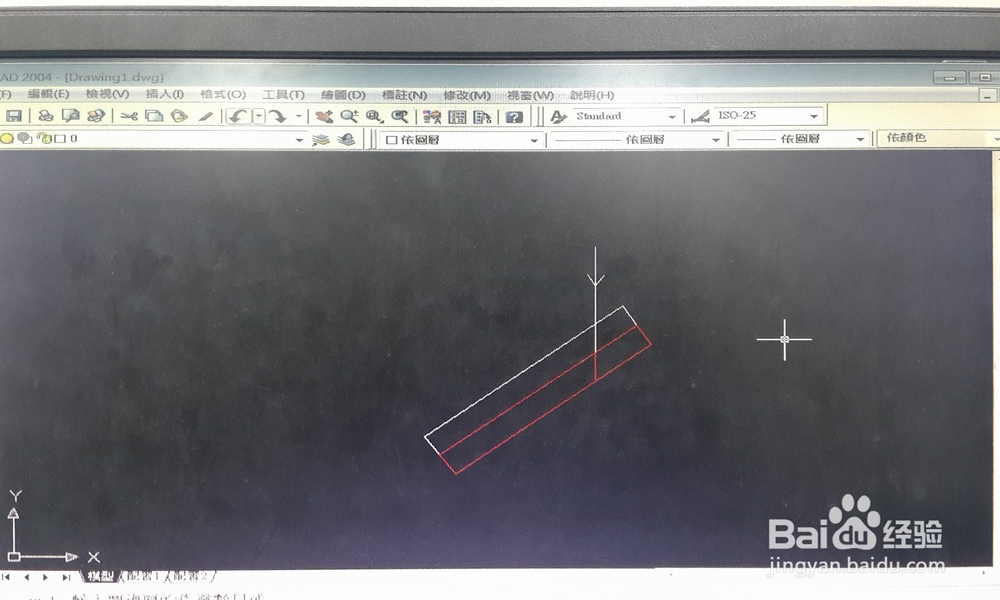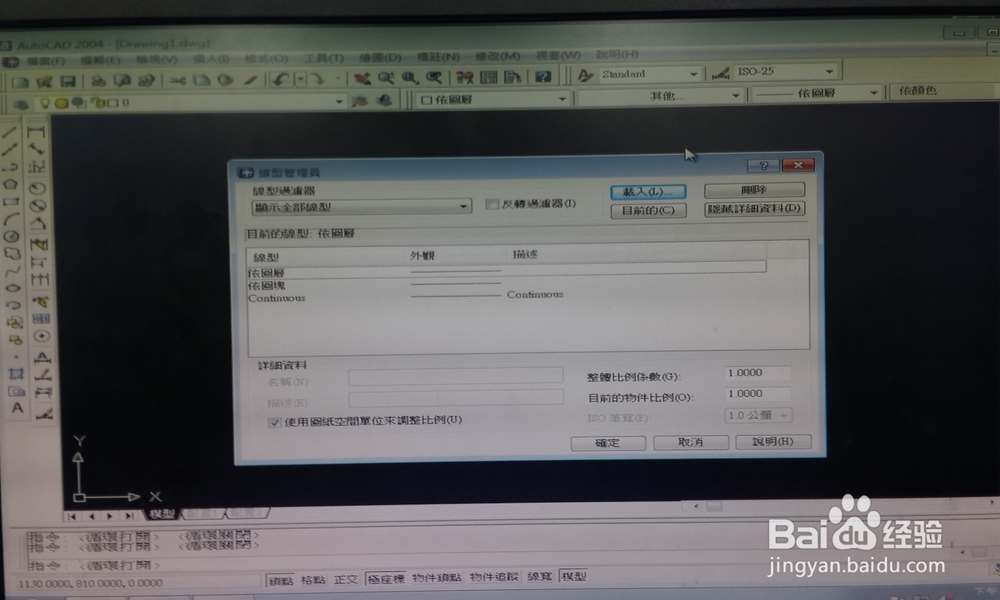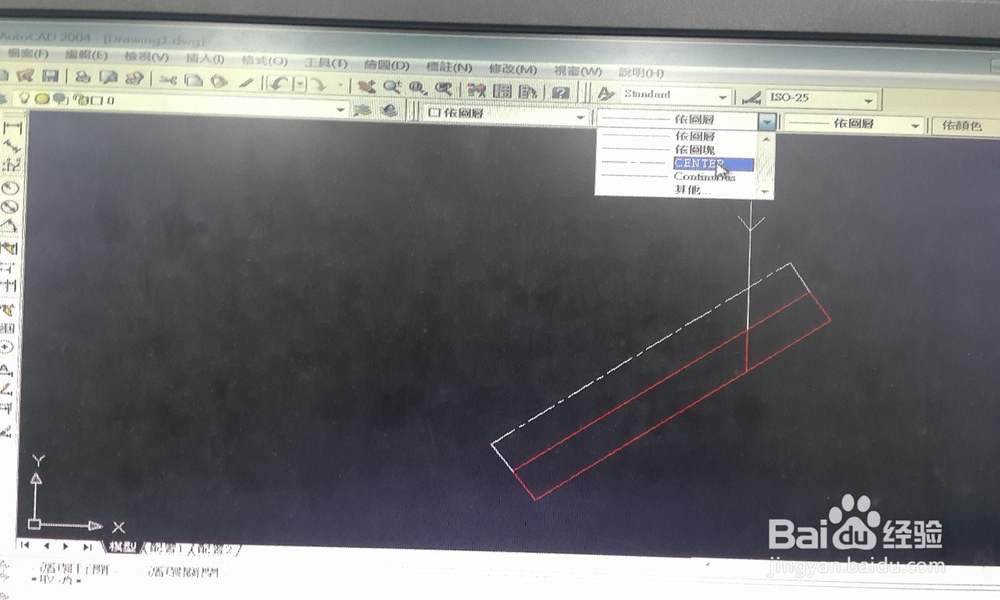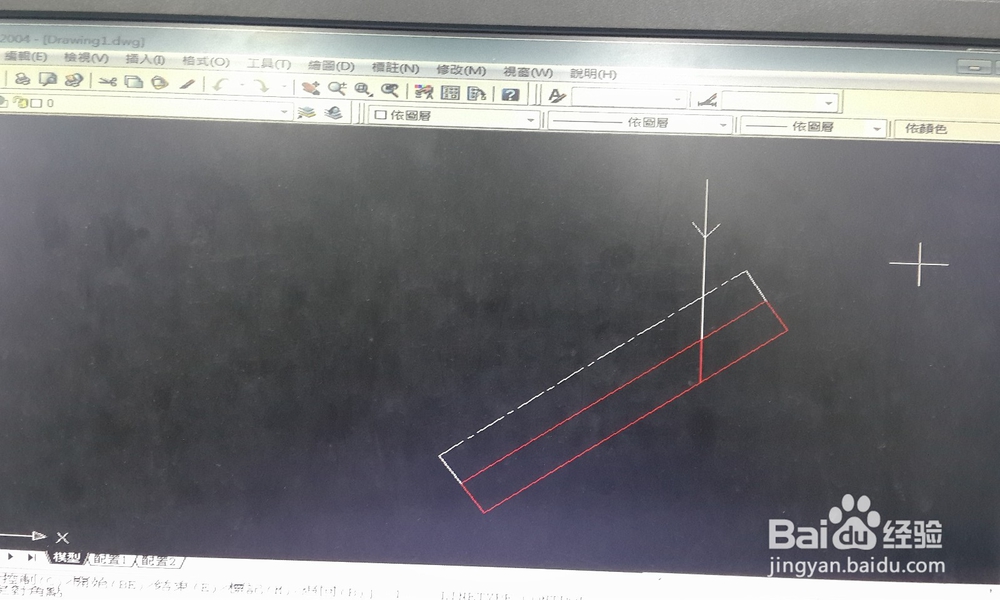CAD中如何编辑图形颜色,线条类型以及线宽
1、1.我们需要选中自己需要更改的图形,然后在图层后有一个可以直接修改我们图形颜色的工具栏,点击展开按钮。
2、2.接下来就是我们选择颜色的时候了,点击我们需要的颜色马上就会显示出来。
3、3.同样我们的线型也是需要选中相应的图形,然后点击线型。
4、4.如果我们的线型无法满足要求就可以去加载区加载我们的线型。
5、5.直接点击载入,然后选择需要加载的线型,加载后我们选择后就可以运用了。
6、6.更改线宽一样的,但是我们选择线宽后不会立即显示出来,因为我们的图形在绘制时都是关闭了线宽的。
7、7.在CAD下方点击线宽按钮,我们的线宽就会显示出来哦。
声明:本网站引用、摘录或转载内容仅供网站访问者交流或参考,不代表本站立场,如存在版权或非法内容,请联系站长删除,联系邮箱:site.kefu@qq.com。