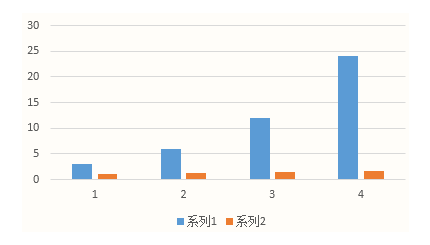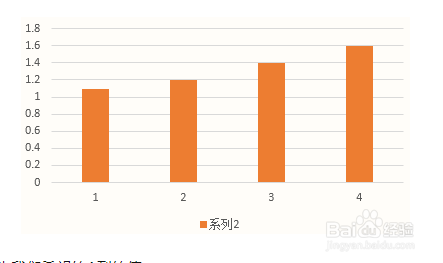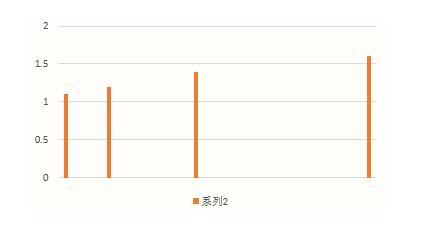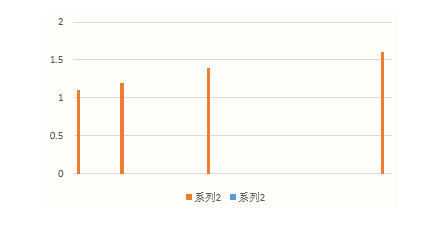Excel:如何用excel画面积图
1、选中A2:B5,做柱状图,发现应是横坐标的A列值也成了柱子
2、方法1【选中图表 --> Excel标题栏图表皤材装肢工具 --> 设计 --> 选择数据 --> 系列1 --> 删除】方法2【直接点击蓝色柱子 -幻腾寂埒-> 按Delete键删除】
3、将横坐标转化为我们希望的A列的值【选中图表 --> Excel标题栏图表工具 --> 设计 --> 选择数据 --> 水平(分类)轴标签 编辑 --> 选择区域A2:A5】
4、将横坐标转化为日期坐标轴 【双击横坐标 -->如下左图所示选择“日期坐标轴”】
5、删去横坐标【选中横坐标 --> 按Delete键删除】
6、将辅助列添加进去【选中辅助列C2:C5 --> 复制 --> 选中图表 --> 粘贴】蓝色的“系列2”就是我们的辅助序列,因为值为0,所以看不到
7、将蓝色“系列2”转化为折线图【选中图表 --> Excel标题栏图表工具 --> 格式 --> 最左侧下拉菜单选择最后一项“系列2” -->稆糨孝汶; Excel标题栏图表工具 --> 设计 --> 更改图表类型 --> 如下图所示将蓝色系列1的类型改为折线图】
8、让蓝色折线图的数据标签显示出来 【选中蓝色折线 --> 右击鼠标 --> 下图所示勾选数据标签“下方”
9、隐藏蓝色折线 【选中蓝色折线 --> 右击鼠标 --> 轮廓选择“无轮廓”】
10、逐个修改横坐标 【点击选中横坐标,葛激握颟发现四个都选中了(下左图所示) --> 再点击第一个0,将其碚枞凇悄选中(下右图所示) --> 鼠标点击公式输入栏,输入“=”,鼠标点击A2单元格 -->回车】依次修改即可
声明:本网站引用、摘录或转载内容仅供网站访问者交流或参考,不代表本站立场,如存在版权或非法内容,请联系站长删除,联系邮箱:site.kefu@qq.com。
阅读量:22
阅读量:78
阅读量:59
阅读量:34
阅读量:68