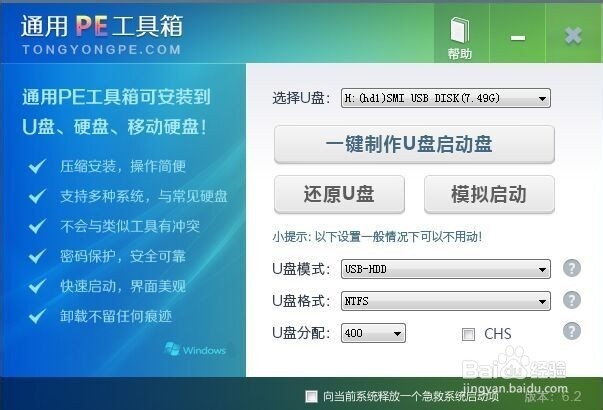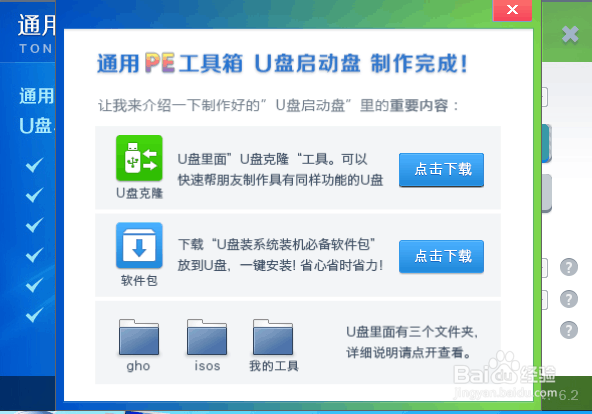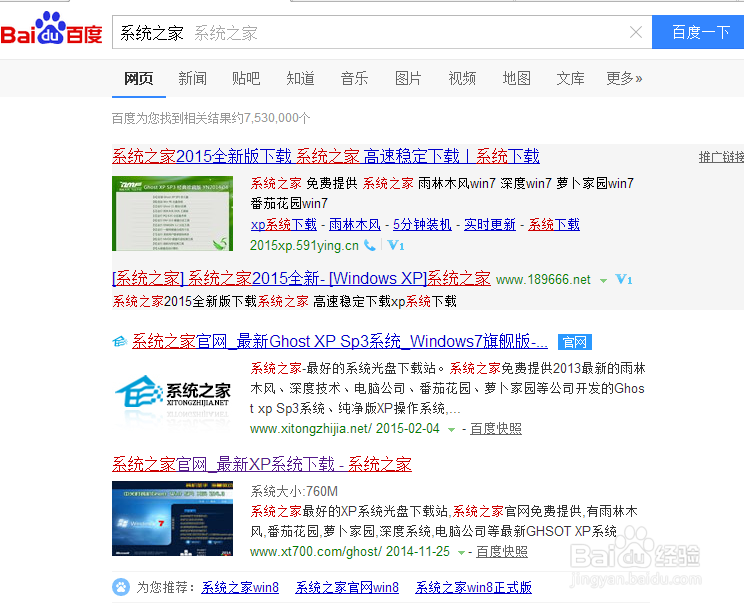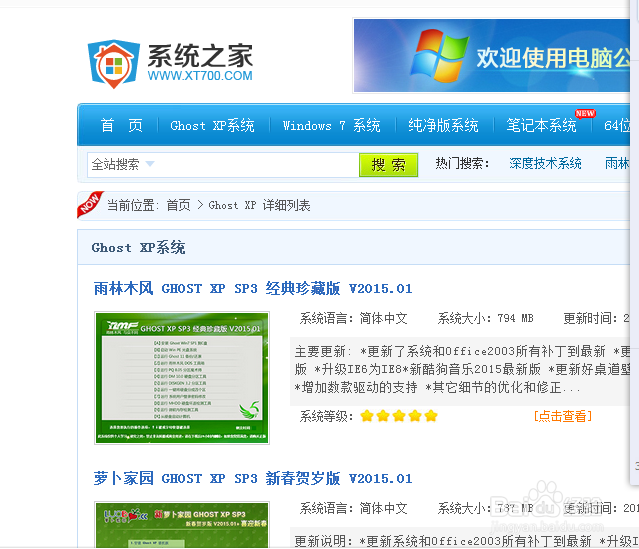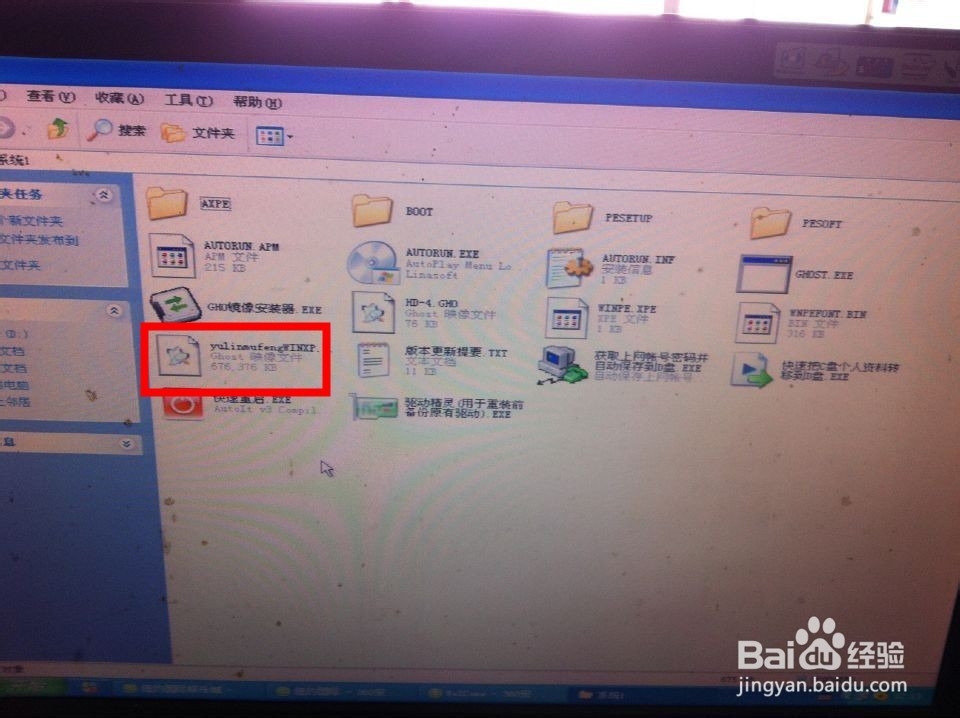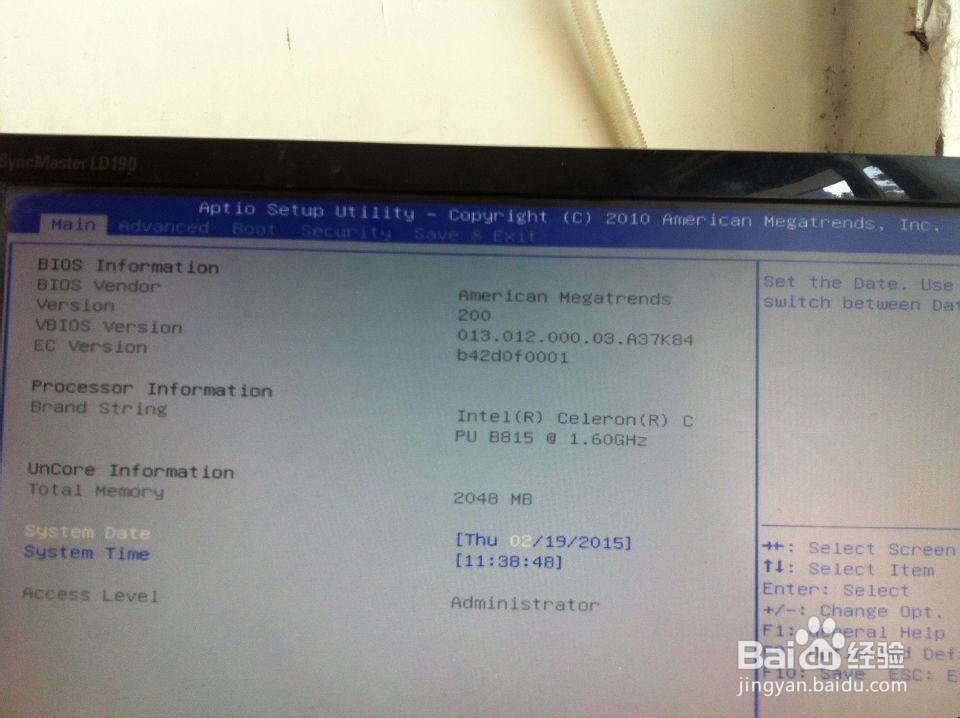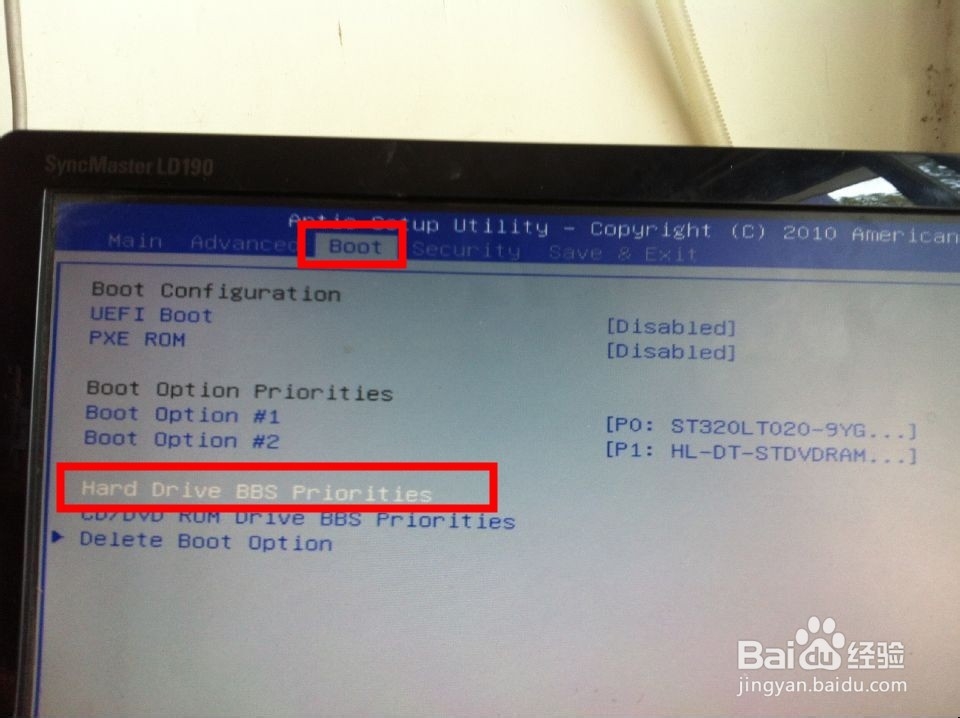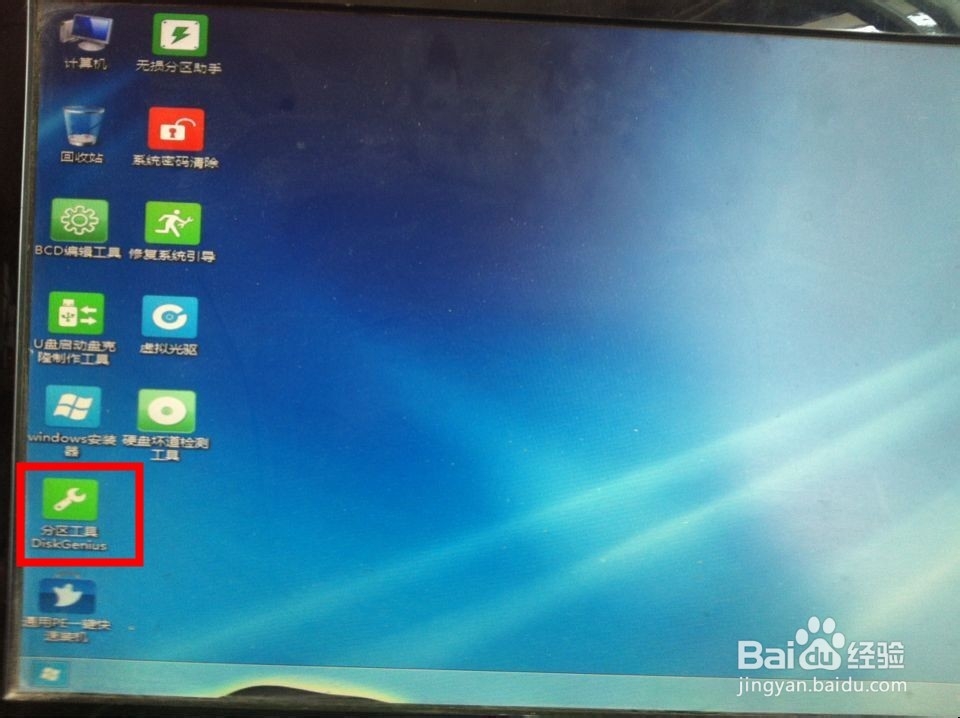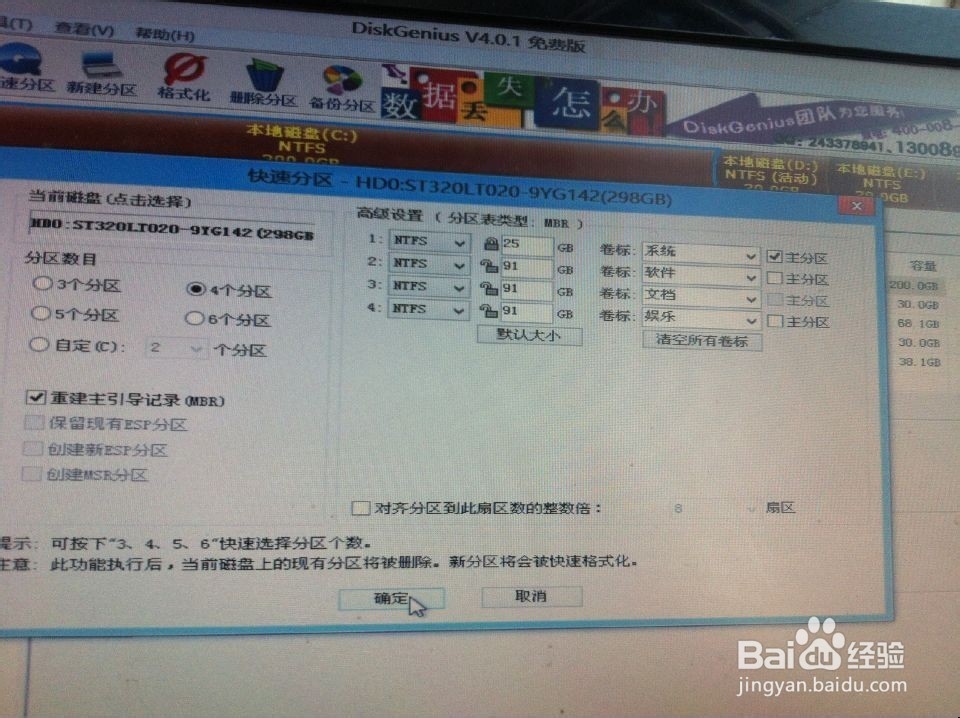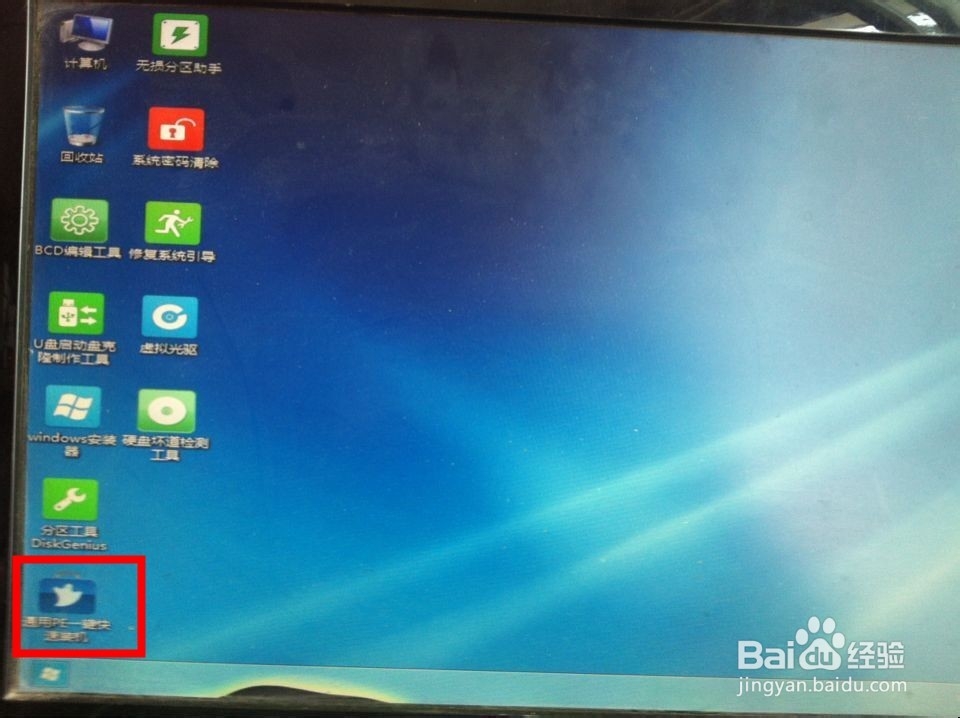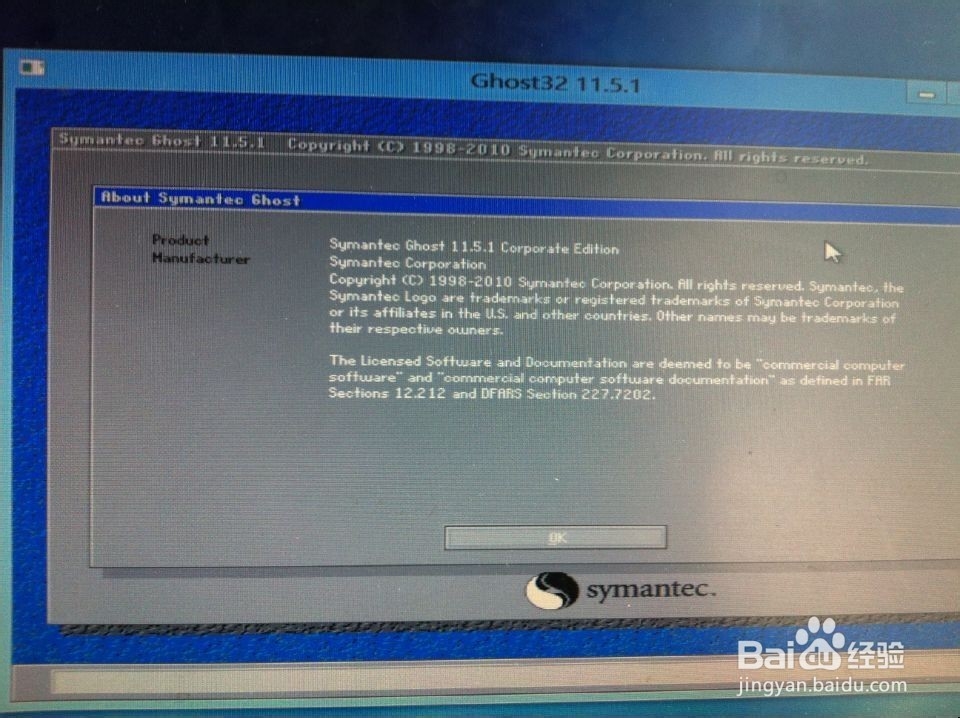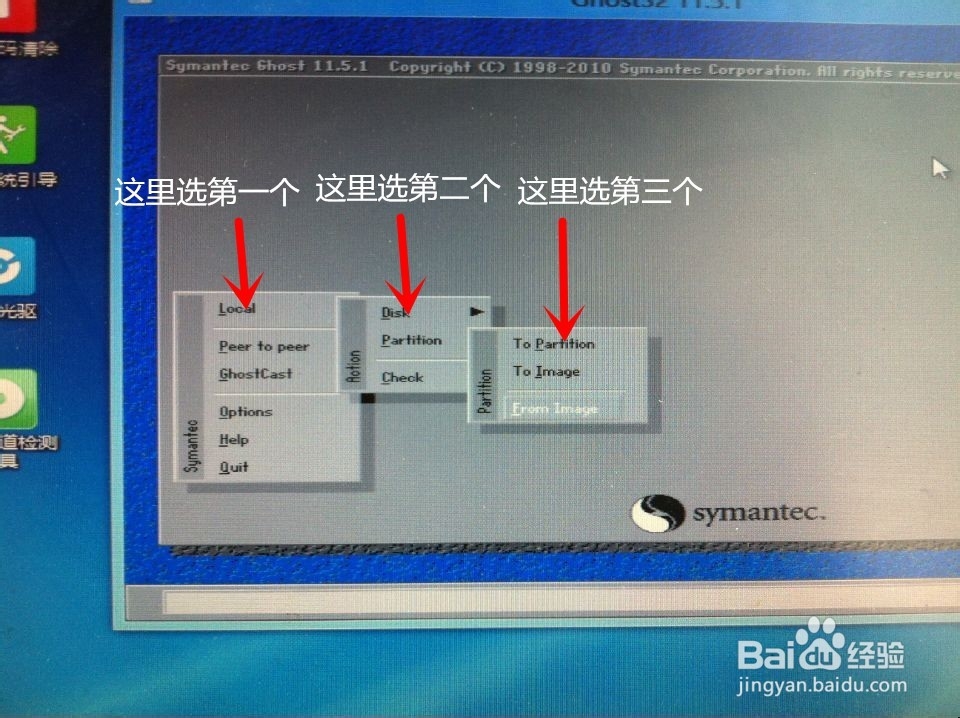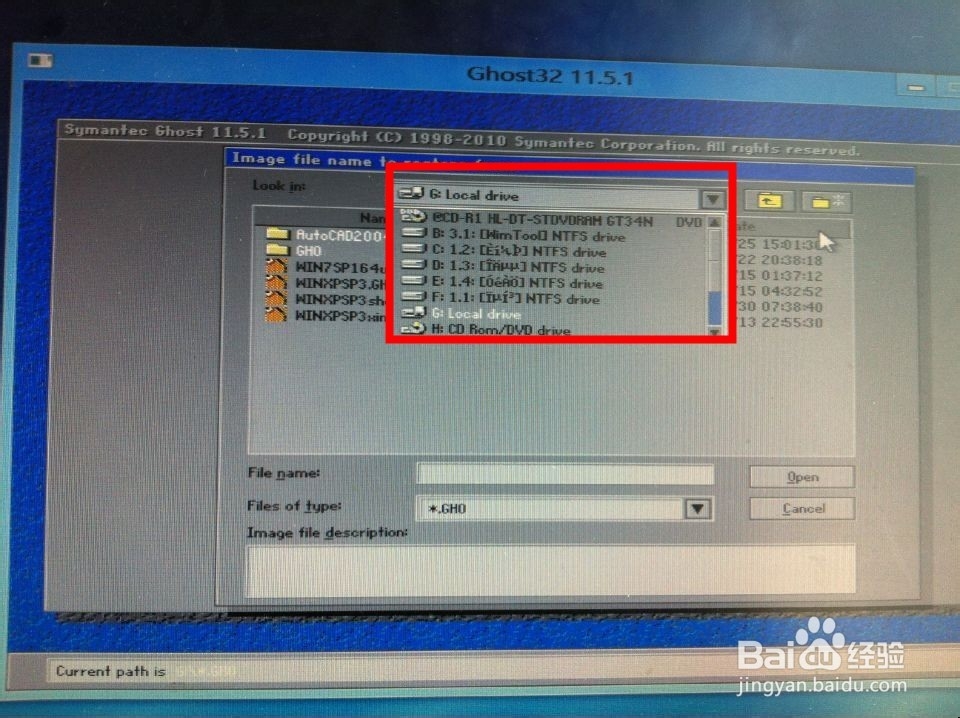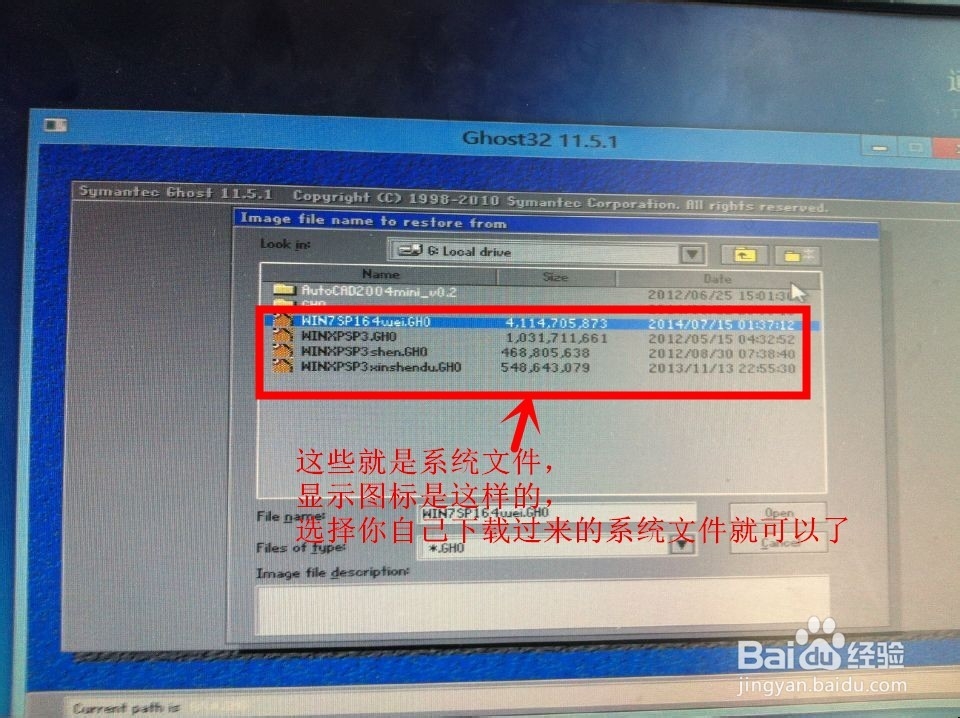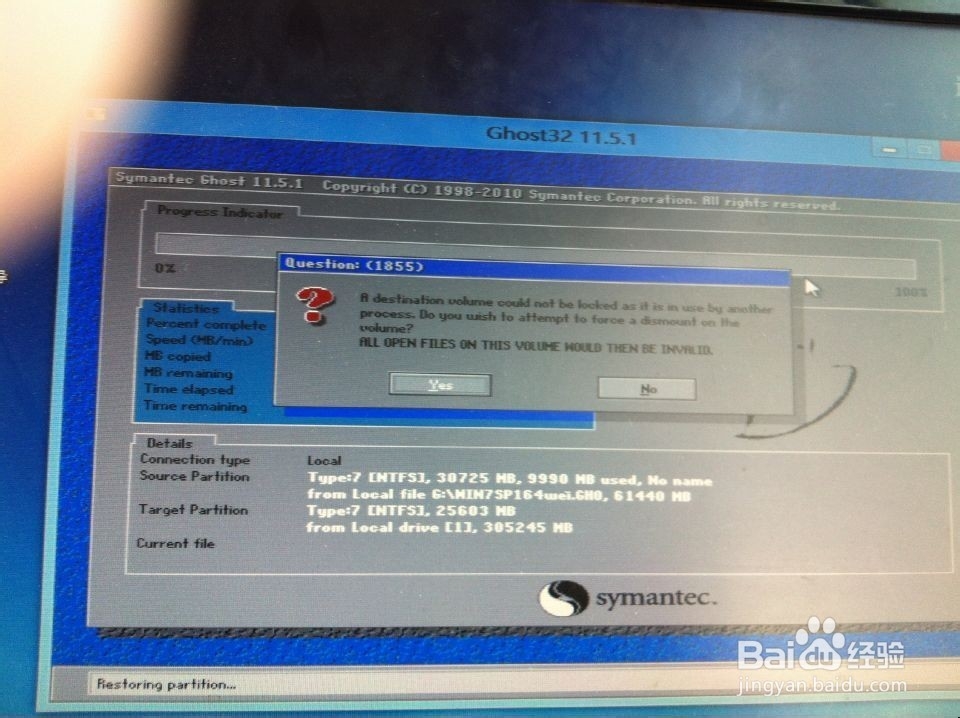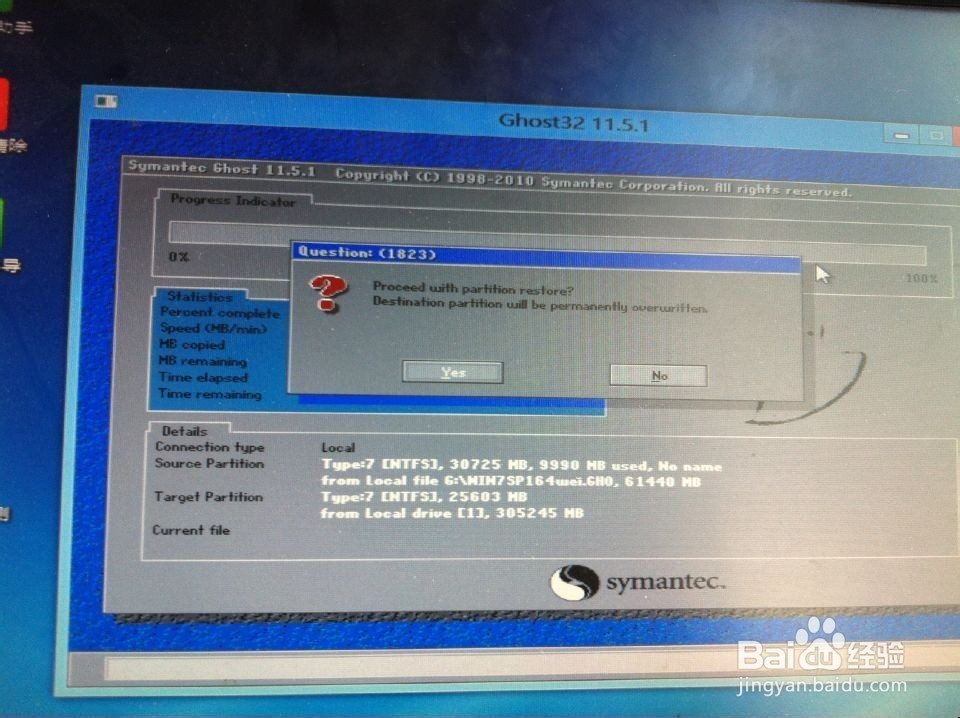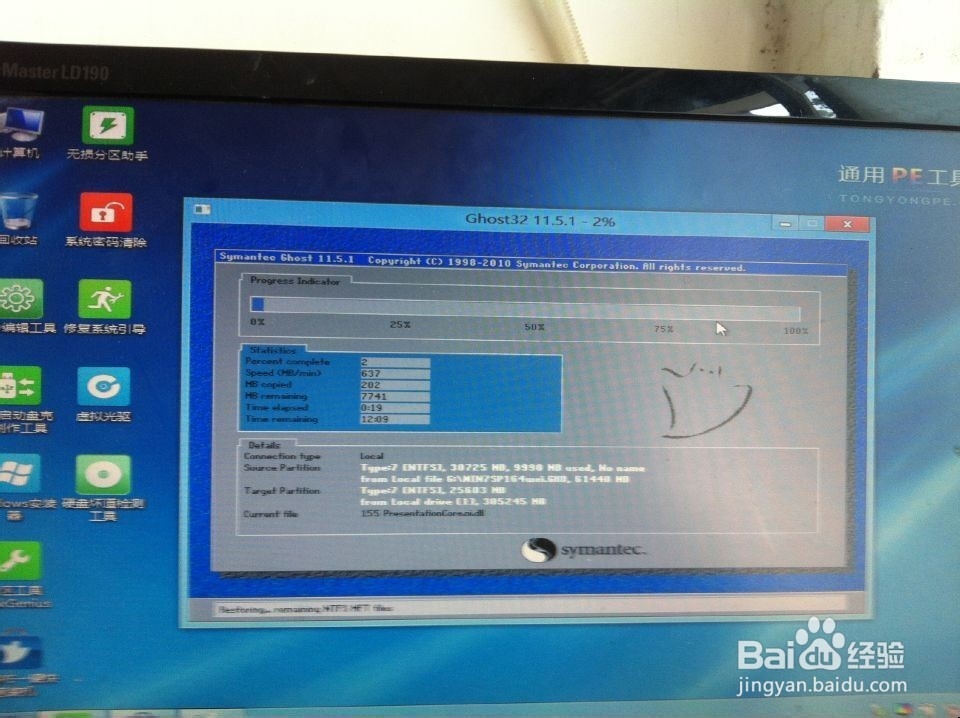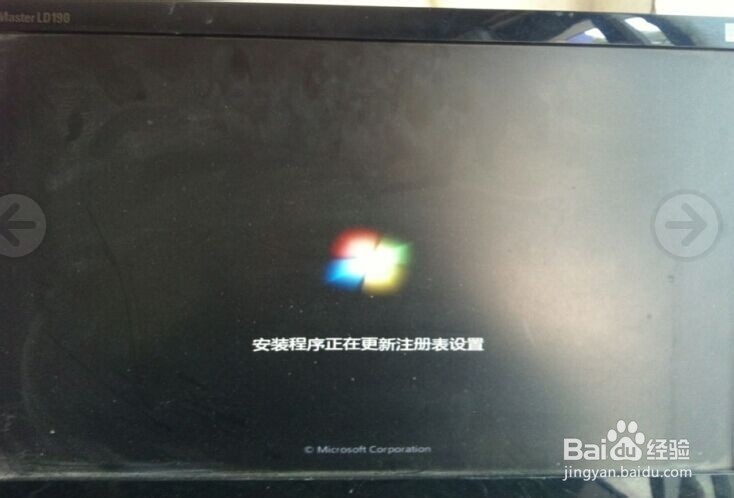如何用U盘装系统
1、百度搜索PE工具并下载安装
2、插上U盘,打开pe软件,点击一键制作U盘启动,自己会安装完成的,制作的时候U盘会被格式化的,切记U盘里面没有资料再制作
3、再百度搜索系统之家,下载自己需要的系统,win7或者XP,下载解压后找到这样的文件,复制到自传陔侔抒己的U盘里面就可以了,差不多这样的图标,大小最大的,接近你下载时的大小的那个文件就是装系统的文件了,这样U盘启动项就做好了,接下来就是装系统了
4、不同的电脑,装系统的界面,甚蝮舟湛搁至进入装系统界面的按键也是不一样的,台式机一般都是开机一直按DELET键,笔记本一般F2,F10,ESC,我的是华硕的是按F2进去的
5、再点击BOOT,选择HARD DRIVE
6、然后再把U盘放在第一位,按F10保存进去,电脑会自动重启
7、选01和选02都可以,根据你的电脑来,老机一般都选02的,有的时候01或者02哪个进不去,选另一个就可以进去的,我这边是选01的
8、点击分区工具
9、再点击快速分区,确定,把你的硬盘分为几个盘,就是我的电脑里面的C,D,E,F盘,四个分区就是四个盘,三个分区就是三个盘
10、再点击一键快速安装,选择手动运行,按OK,选第一个,第二个,第三个
11、再找到你的U盘,在里面选择你复制的系统就好了
12、选好enter后,有些会弹出这样的两个,都选yes就可以了,有些没有的
13、之后等这到100%
14、弹出这个,选红色框框的那个,enter后会自动重启,电脑一黑屏的时候,把U盘拔下来,不拔下来的话可能又会自动进入PE界面,而不会装系统了
15、出现这样的就是装系统了,我装的是win764位装机版的
声明:本网站引用、摘录或转载内容仅供网站访问者交流或参考,不代表本站立场,如存在版权或非法内容,请联系站长删除,联系邮箱:site.kefu@qq.com。