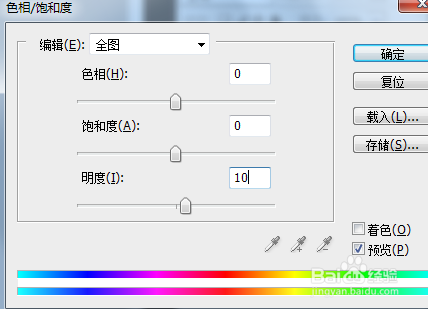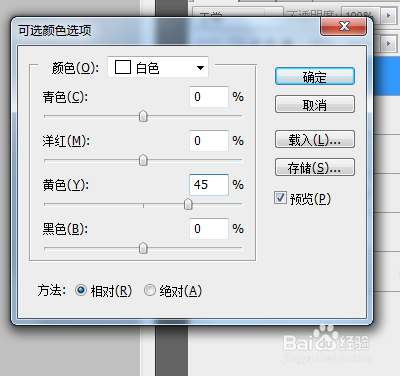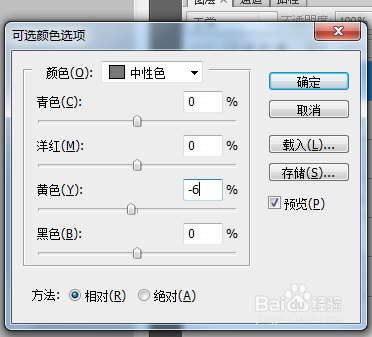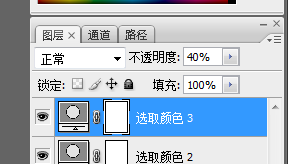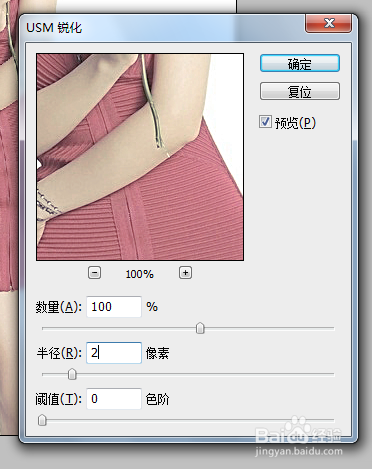PS技巧之制作中性色照片效果
1、打开一张图片,并复制一层
2、设置饱和度为了-40
3、单击调整面板中的可选颜色命令图标,设置颜色<红色>中青色为-50,黄色为10,黑色为-40
4、在颜色下拉列表中选择黄色,设置黑色为-25
5、打开色相饱和度,设置明度为10
6、单击调整面板中的可选颜色命令图标,设置颜色<黄色>中黑色为-26
7、在颜色下拉列表中选择白色,设置黄色为45
8、在颜色下拉列表中选择中性色,设置黄色为-6
9、单击调整面板中的可选颜色命令图标,设置颜色<红色>中黑色为35
10、在图层面板中,设置<选取颜色3>图层不透明度为40%
11、按CTRL+SHIFT+ALT+E盖印图层,选择滤镜-锐化-USM锐化,设置数量为100,半径为2像素
12、最终效果
声明:本网站引用、摘录或转载内容仅供网站访问者交流或参考,不代表本站立场,如存在版权或非法内容,请联系站长删除,联系邮箱:site.kefu@qq.com。
阅读量:56
阅读量:56
阅读量:80
阅读量:91
阅读量:84