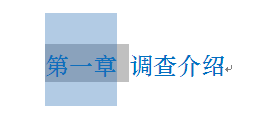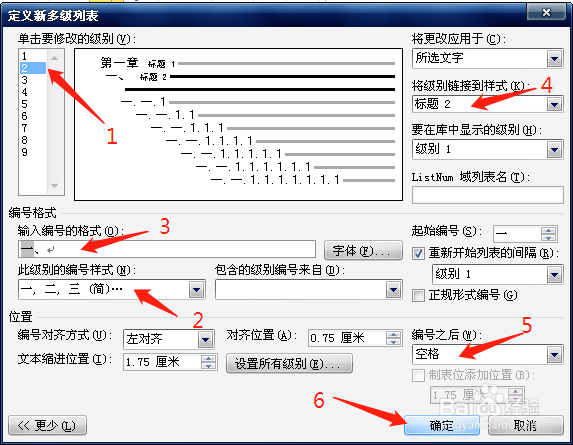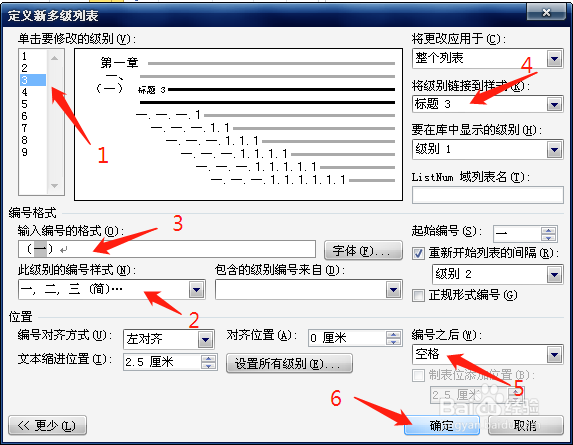【MS Office使用技巧】Word定义多级列表
1、用MS Office Word 2010打开文档。在定义多级列表之前先要对章节设置标题样式,此处已设置好。可点击链接【MS Office 使用技巧】Word标题样式的设置,查看标题样式的设置。
2、根据文档内容和要求,选中“调查介绍”,单击【开始】选项卡下【段落】组中的【多级列表】按钮,在下拉菜单中选择【定义新的多级列表】。打开“定义新多级列表”对话框。
3、在“定义新多级列表”对话框中,根据要求,在【单击要修改的级别】框中选择“1”,在【踊辽嚏囱此级别的编号样式】下拉框中选择”一、二、三(简)…“,此时在【输入编号的格式】框中显示为惯墀眚篪”一“,在”一“的前后分别输入”第“字和”章“字。然后单击【更多】按钮,扩展“定义新多级列表”对话框,在【将级别链接到样式】下拉框中选择”标题1“,在【编号之后】下拉框中根据实际情况选择”制表符“、”空格“或”不特别标注“,此处以”空格“为倒。单击【确定】。
4、此时文档已经自动给标题1添加了”第X章“的编号样式。
5、按照上述方法定义标题2的多级列表:根据要求,在【单击要修改的级别】框中选择“2”,在【此级别的编号样式惋鸺倦濯】下拉框中选择”一、二、三(简)…“,此时在【输入编号的格式】框中显示为”一.一“,删除前面的”一.“,然后在”一“的后面输入”、“。在【将级别链接到样式】下拉框中选择”标题2“,在【编号之后】下拉框中选择”空格“。单击【确定】。
6、标题3的多级列表样式:根据要求,在【单击要修改的级别】框中选择“3”,在【此级别的编号样式】下拉框中选择”一、二、三(简)…“,此时在【输入编号的格式】框中显示为”一.一.一“,删除前面的”一..一“,然后在”一“的前后输入括号。在【将级别链接到样式】下拉框中选择”标题3“,在【编号之后】下拉框中选择”空格“。单击【确定】。
7、此时多级列表添加完成。效果如下图所示。