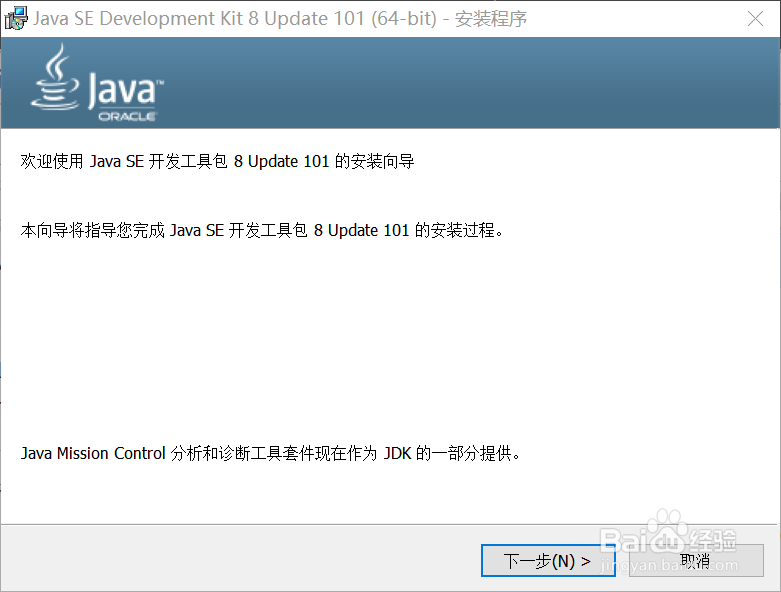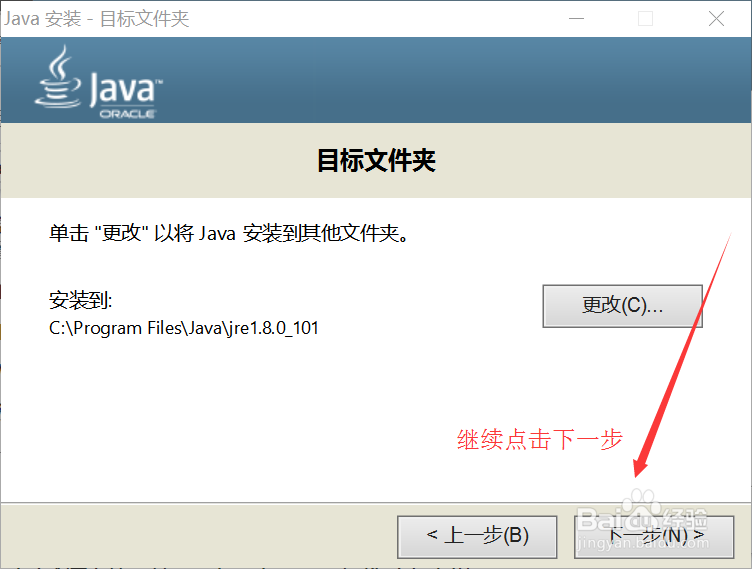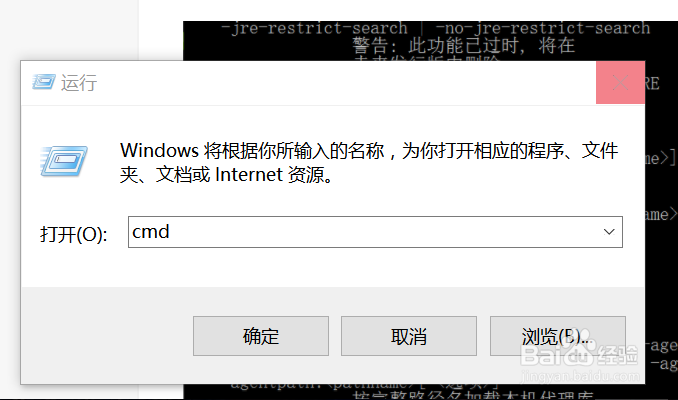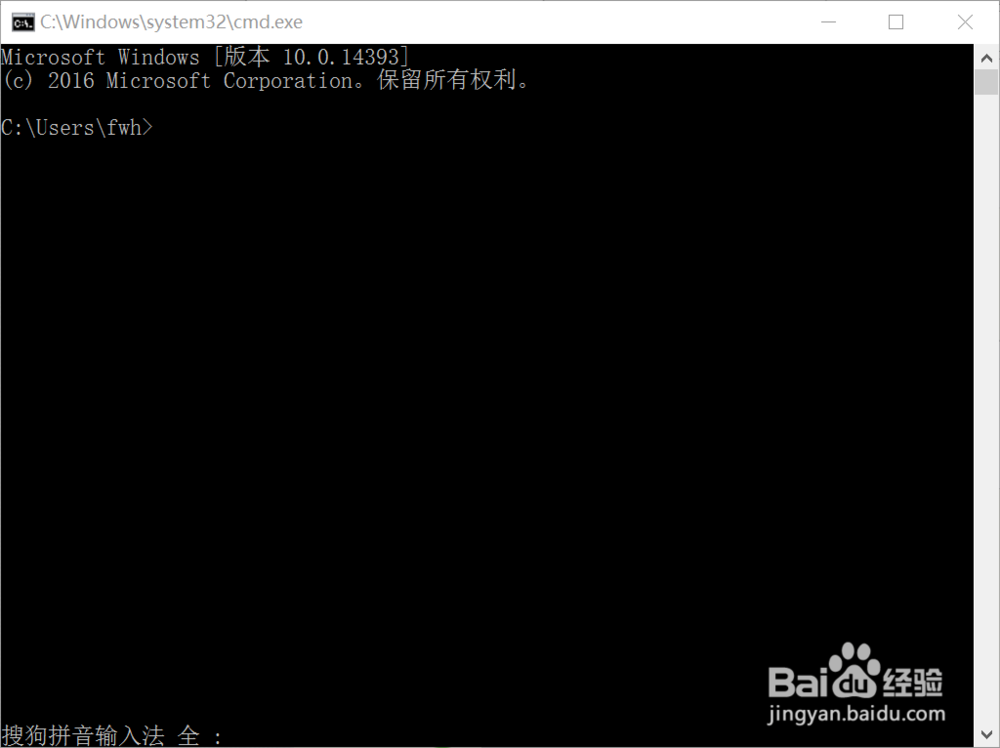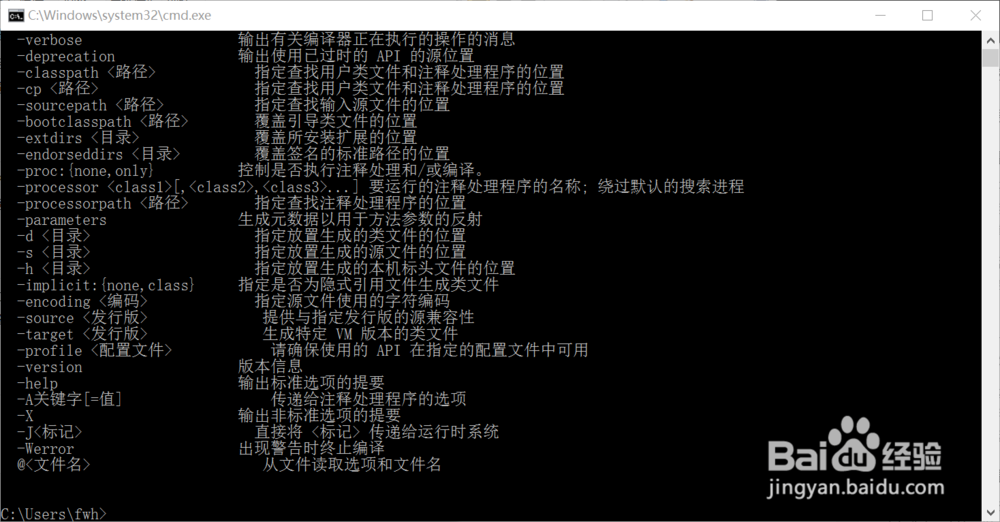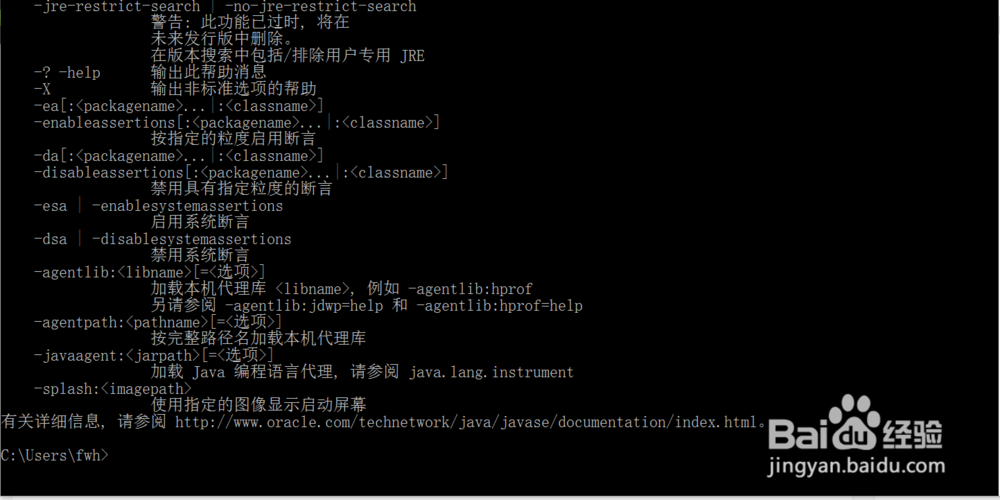JDK安装与环境变量配置(含JDK下载地址)
学java编程之前需要先把开发环境配置好,为后续编程练习提供基础。本文就为大家介绍JDK的安装与环境变量配置,希望对大家有所帮助。
工具/原料
JDK1.7.0/1.8 32/64
WIN7/8/10 32/64
一.安装JDK
1、一.下载JDK选择与你当前电脑对应的JDK位数,32位系统选择32位JDK,64位系统选择64位JDK。为保证jdk版本导致本文配置出错,建议如果你已下载jdk,请再次下载使用本文提供的jd娱浣嫁装kjdk1.8 32位:http://pan.baidu.com/s/1qYM6OqS 64位:http://pan.baidu.com/s/1eSFzFJ8
2、二.打开JDK安装包【(这里以win10 64位做示例,提示:win7,win8除path编辑界面不同之外没有其他区别)】1.双击下载好的.exe文件 2.点击下一步
3、三.选择jdk安装路径,点击下一步。请打开记事本保存该路径,后面会使用到。【提示本文使用默认安装路径。 ->C:\Program Files\Java\jdk1.8.0_101。】
4、四.现在是安装公共jre ,这里的路径最好是和jdk处在同一级目录下。点击下一步。【提示:本文默认 为:C:\Program Files\Java\jre1.8.0_101。(有兴趣的同学可以百度->公共jre和专用jr)】
5、五.出现此界面说明JDK安装完成,接下来我们来配置环境变量。
二.配置环境变量
1、找到第三步保存的jdk安装路径巳呀屋饔,本文的为C:\Program Files\Java\jdk1.8.0_10 提示: 如果忘记保存,那么64位默认路径为C:\Program Fil髫潋啜缅es\Java\jdk1.8.0_101 32位默认为:C:\Program Files(x86)\Java\jdk1.8.0_101
2、右键我的电脑->选择属性->选择高级系统设置->选择环境变量->找到Path。注意:千万不要将Path值删除
3、将安装JDK时的安装路径最后面加上\bin,例如:C:\Program Files\Java\jdk1.8.0_101 修改为-》C:\Program Files\Java\jdk1.8.0_101\bin; (注意结尾有一个英文的;)然后将该路径粘贴至Path变量的值的最前面。点击确定保存
三.验证是否安装以及配置成功
1、1.win+r ,输入cmd,按回车,打开命令行窗口。
2、2.输入java,按回车,如果看到以下界面则表示jdk配置便以配置成功了一半了。
3、3.输入javac,按回车,如果看到以下界面则表示jdk配置安装全部成功。
4、如果输入javac和java提示:不是粝简肯惧内部或外部命令,也不是可运行的程序或批处理文件。说明配置失败或者安装失败。请删除电脑内所有与jdk相关的软件,包括Windows下面的枣娣空郅java.exe,javac.exe,javaw.exe并重复上述操作