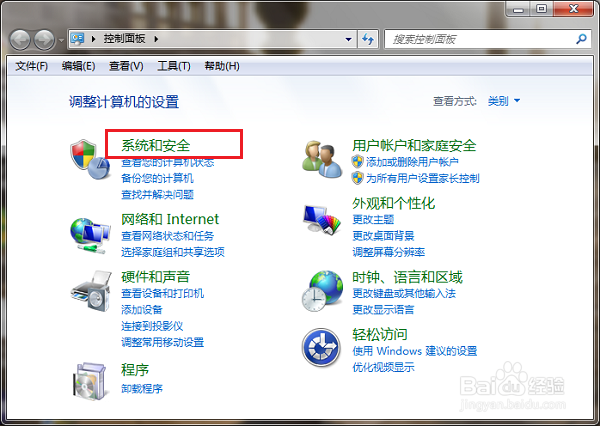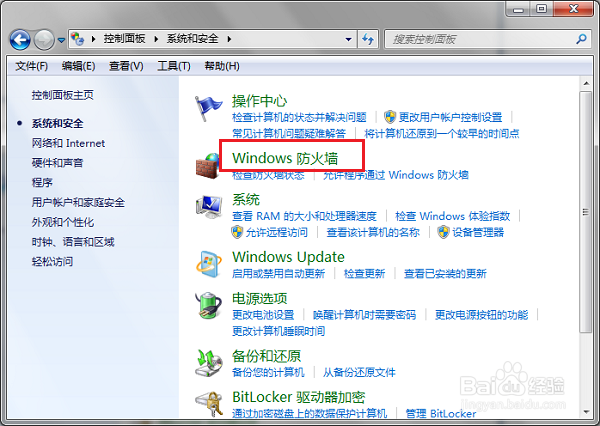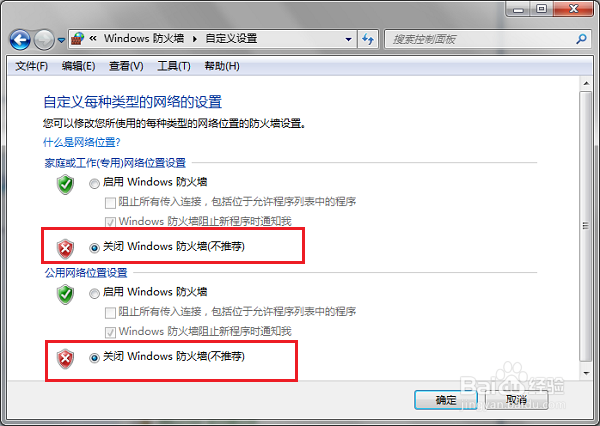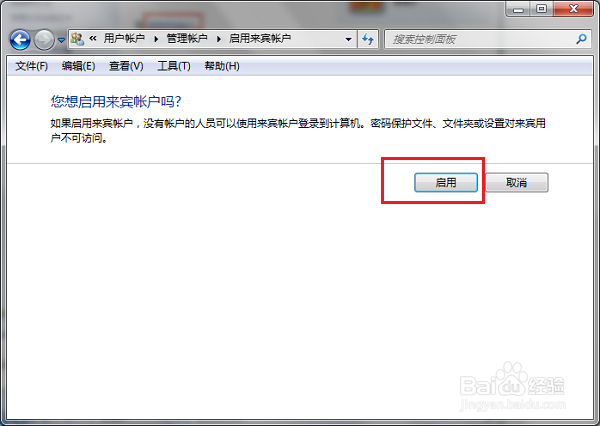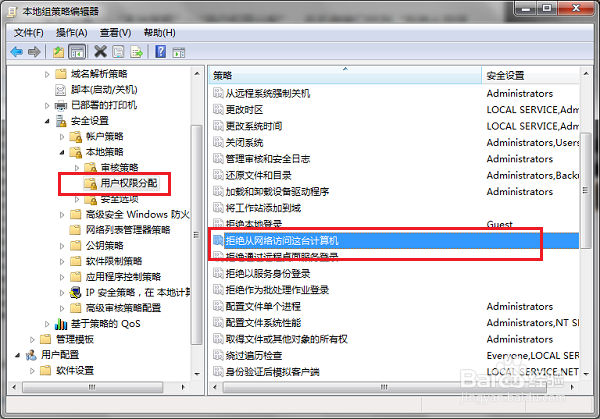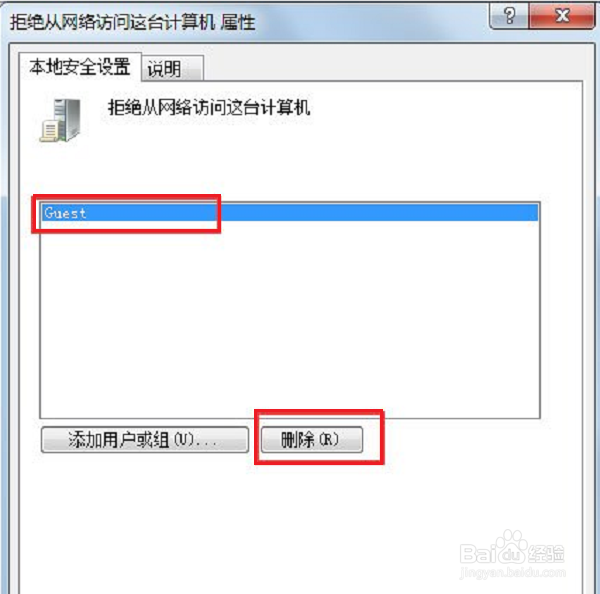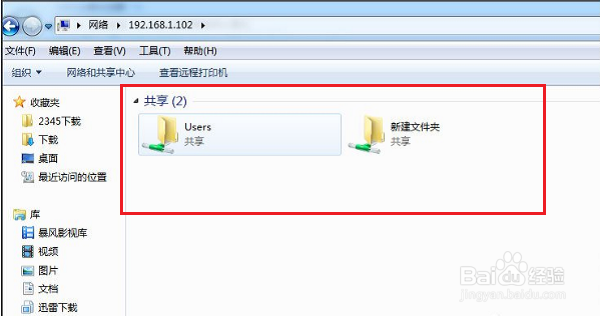win7系统局域网无法访问怎么办
1、第一步在要局域网访问的电脑上打开控制面板,点击系统安全,需要注意的是在要访问的电脑上,不是本机上,如下图所示:
2、第二步进去系统和安全界面之后,点击Windows防火墙,如下图所示:
3、第三步进去之后,点击打开或关闭windows防火墙,将专用网络和公用网络的防火墙全部关闭掉,如下图所示:
4、第四步在要通过局域网访问的电脑上关闭了防火墙之后,打开控制面板,点击用户账户和家庭安全->用户账户->管理其他账户,进去之后,点击Guest来宾账户,进行启用,如下图所示:
5、第五步进去来宾账户界面之后,点击“启用”,如下图所示:
6、第六步关闭防火墙和启用来宾账户之后,按win+R键打开运行,输入"gpedit.msc",打开本地组策略粕盘镱嘧编辑器,进去之后,依次点击“计算机配置->Windows设置->安全设置->本地策略->用户权限分配”,并在右侧找到“拒绝从网络访问这台计算机”,如下图所示:
7、第七步双击进去“拒绝从网络访问这台计算机”的属性界面之后,选中Guest账户,点击删除,然后点击确定就完成了,如下图所示:
8、第八步我们重新用本机电脑通过局域网访问刚刚设置的那一台电脑,可以看到已经成功访问了,如下图所示:
声明:本网站引用、摘录或转载内容仅供网站访问者交流或参考,不代表本站立场,如存在版权或非法内容,请联系站长删除,联系邮箱:site.kefu@qq.com。
阅读量:58
阅读量:62
阅读量:43
阅读量:88
阅读量:28