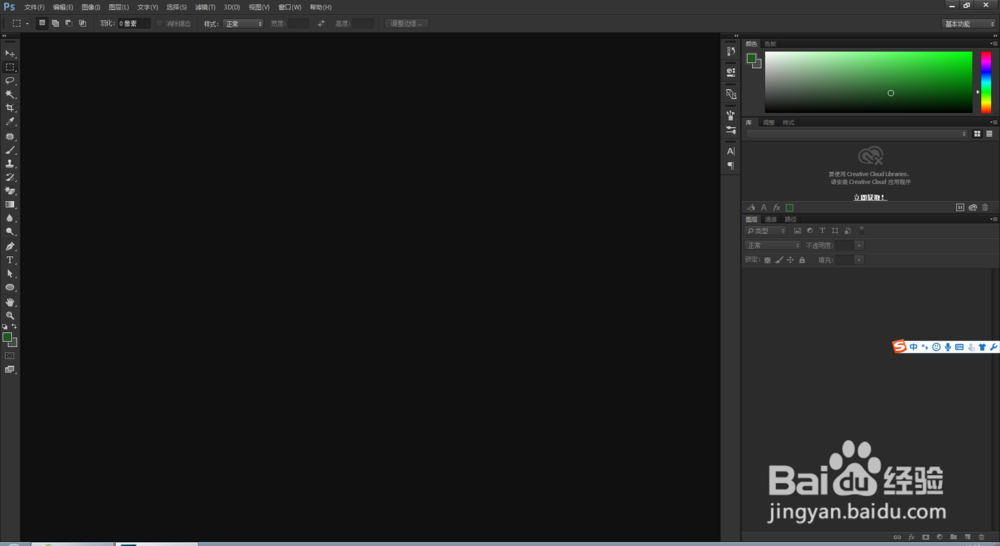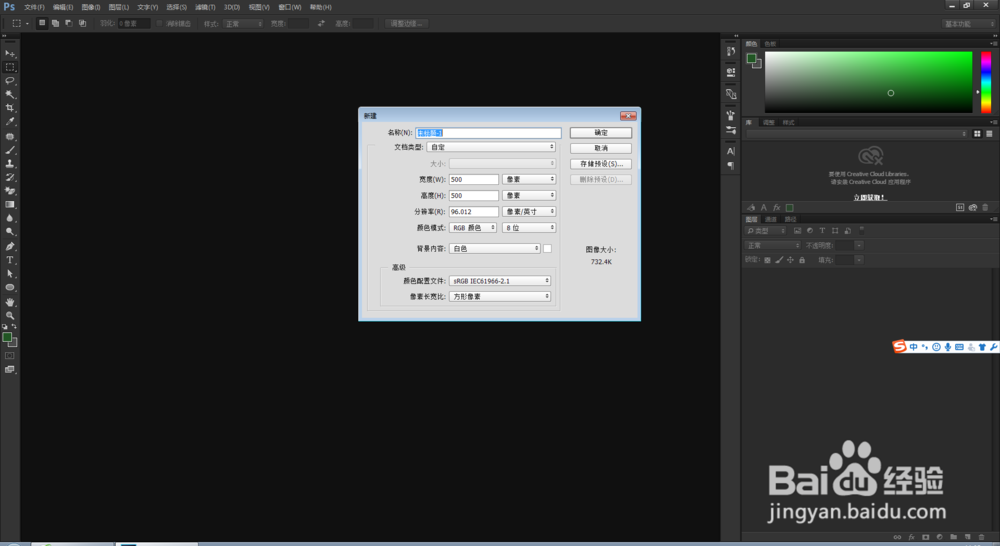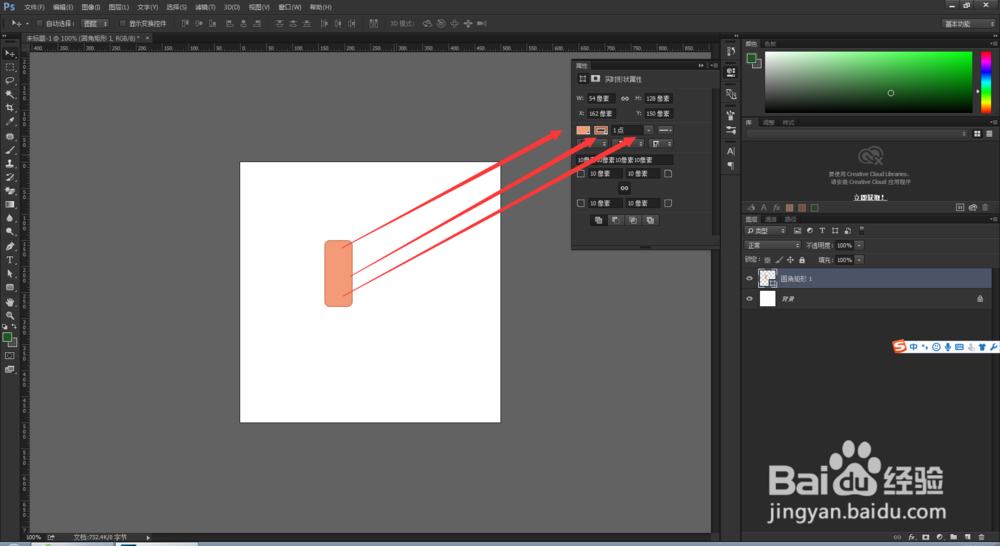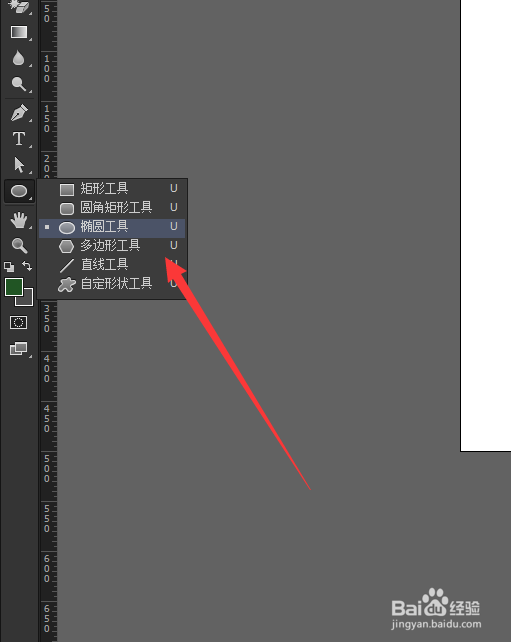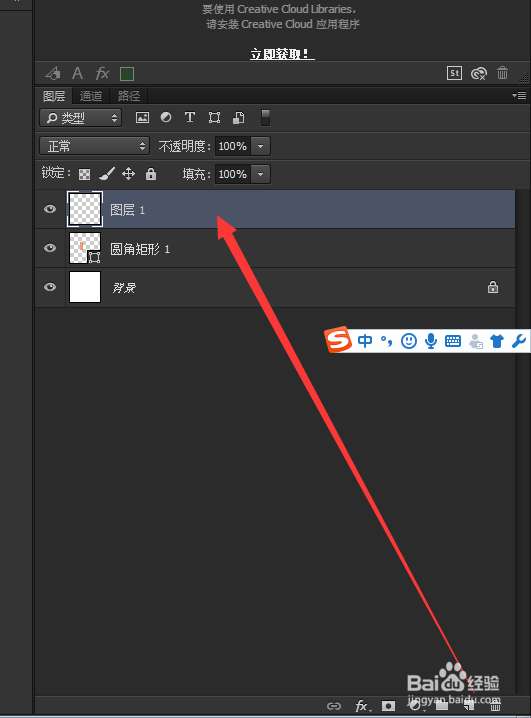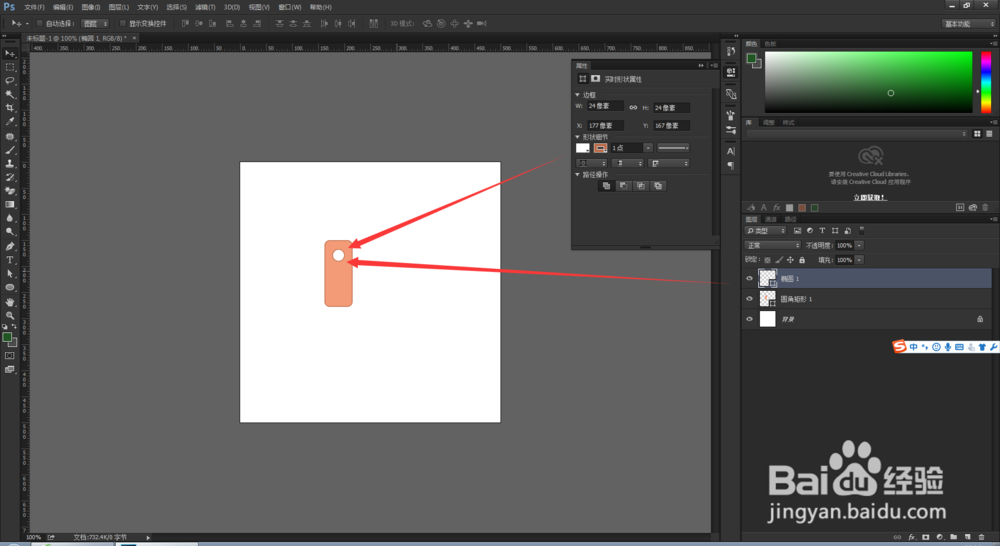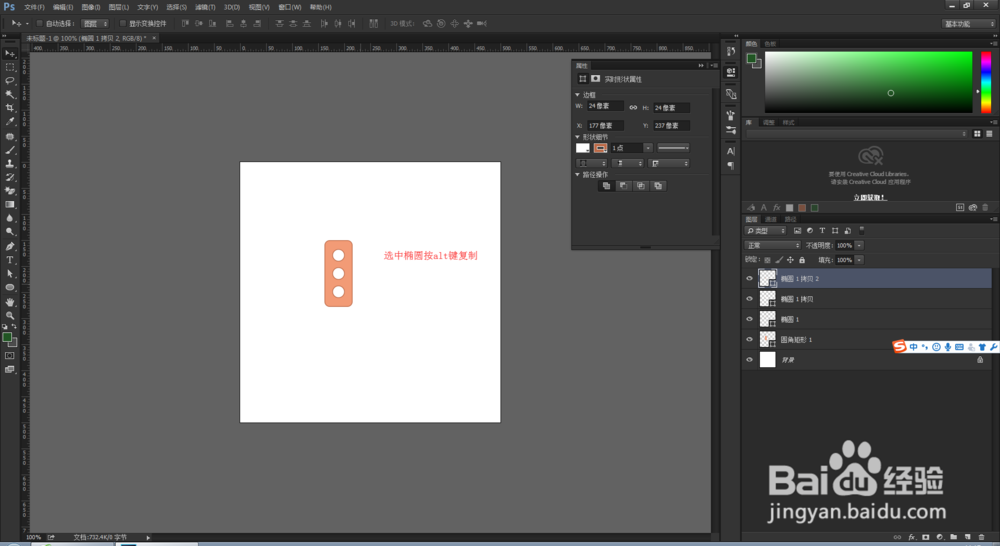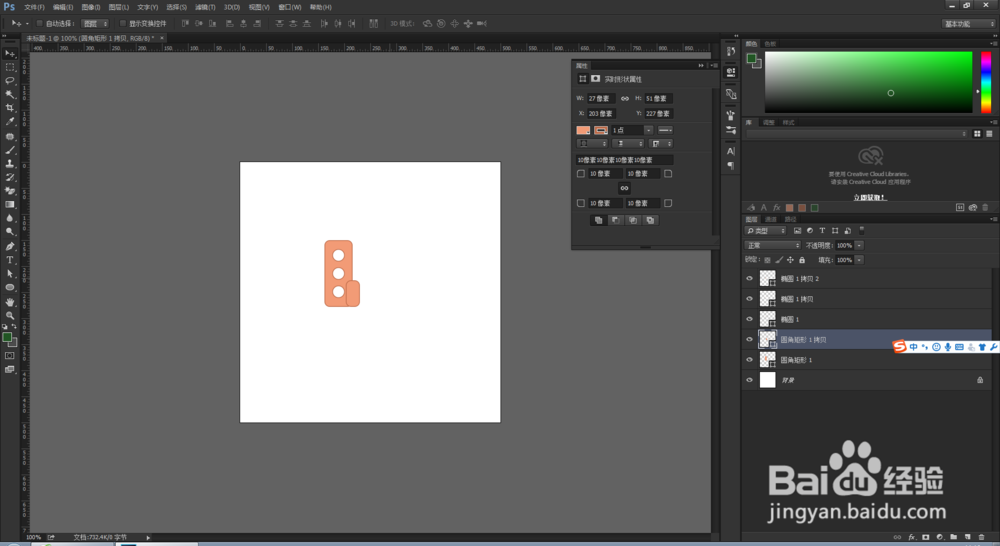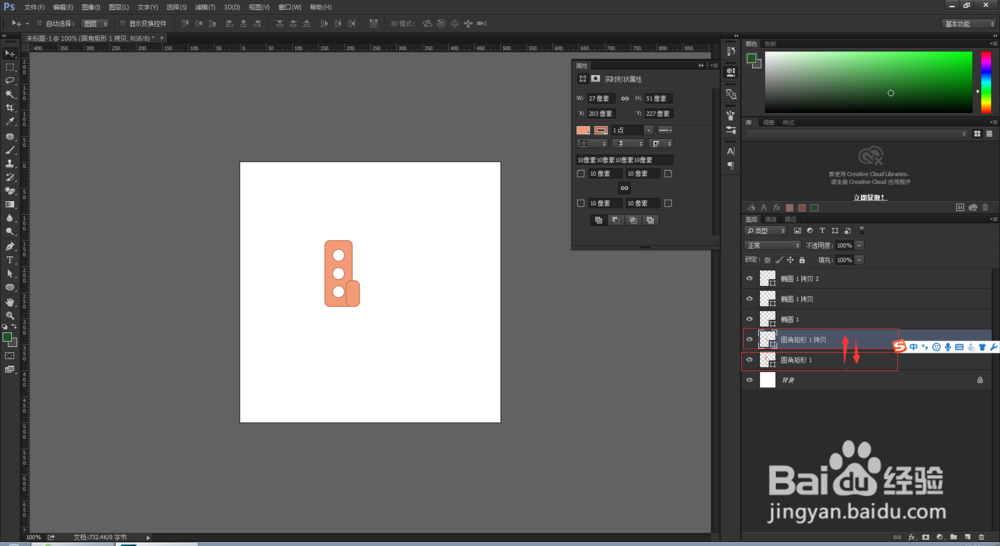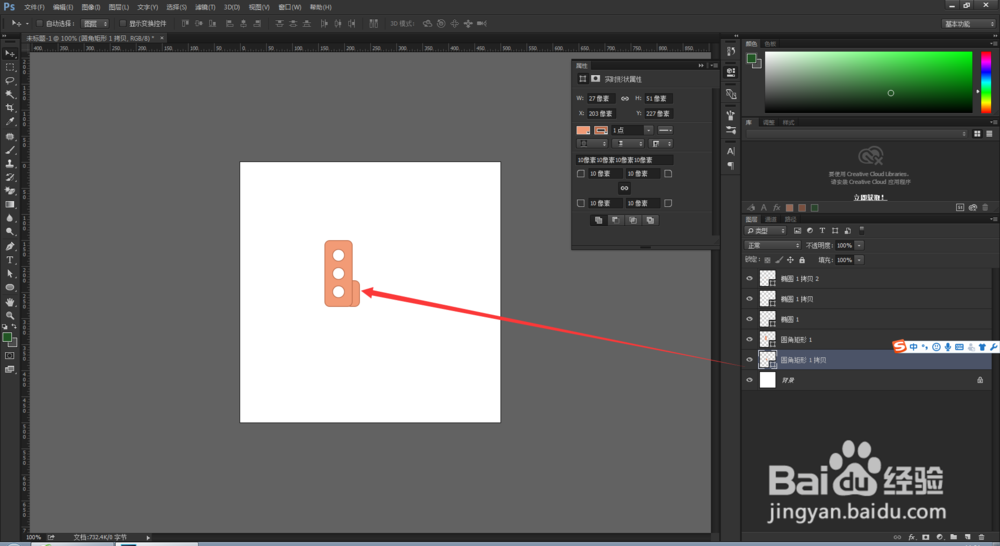Photoshop中ps中制作交通罚款的图标
1、打开电脑中安装的ps软件,新建文件,参数自定义,单击确定按钮。
2、选择【圆角矩形工具】,在文档中画一个圆角矩形,颜色可自己选,描边大小为1
3、选择【椭圆工具】,然后新建一个图层,如下图。
4、在圆角矩形中画一个填充为白色,描边为红色的椭圆,如下图。
5、按alt键复制椭圆,复制两次,按下图的位置排好位置,如下图。
6、选中圆角矩形工具,按alt键进行复制一个,按Ctrl+t进行缩小,
7、把圆角矩形1和圆角矩形1拷贝这两个图层,调换一下位置,如下图。最终效果就做出来了。
声明:本网站引用、摘录或转载内容仅供网站访问者交流或参考,不代表本站立场,如存在版权或非法内容,请联系站长删除,联系邮箱:site.kefu@qq.com。