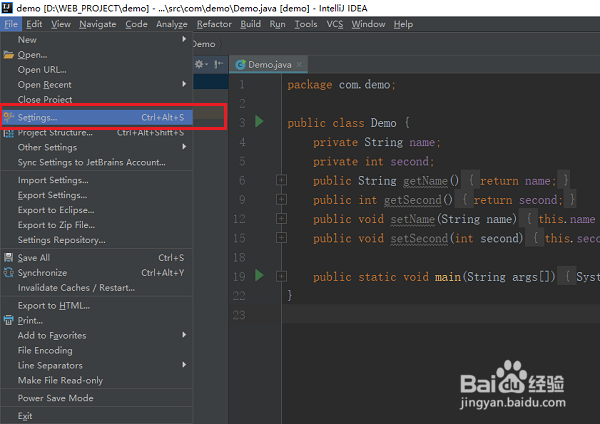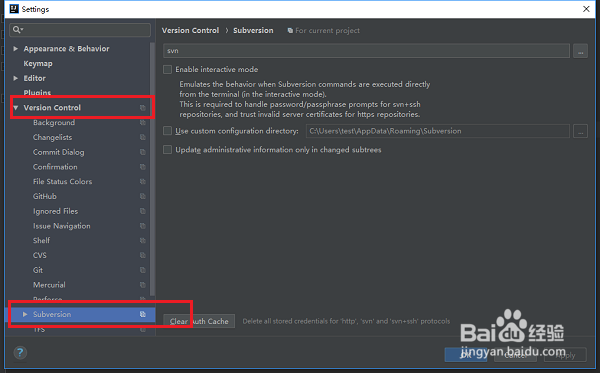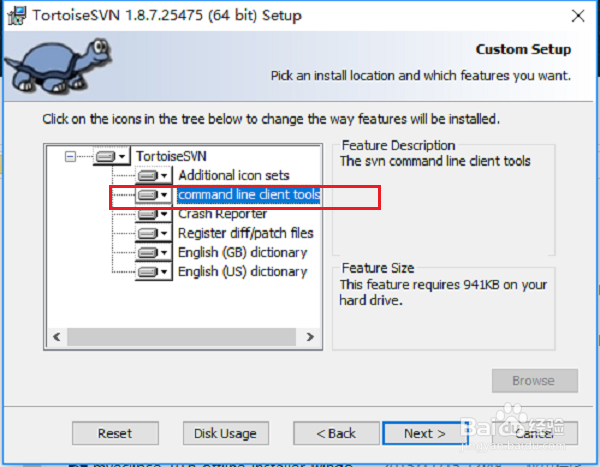IntelliJ IDEA怎么配置svn,集成svn方法
1、第一步在我们的电脑上打开idea,点击File->Settings,如下图所示:
2、第二步进去Settings界面之后,点击Version Control->Subversion,如下图所示:
3、第三步在Subversion右侧选择svn客户端安装路径bin目录下的svn.exe,这里锭缠愁颊路径是“F:\Install\Tsvn1.8\bin\svn.exe”,点击OK就配置完成了,如下图所示:
4、第四步需要注意的是如果在svn客户端安装路径bin目录下找不到svn.exe,代表安装sv艘绒庳焰n客户端的时候,没有选择指定安装项,重新安装svn客户端,选择上安装项,就会出现svn.exe,如下图所示:
5、第五步我们开始使用svn,点击VCS->Checkout from Version Control->Subversion,如下图所示:
6、第六步进去Checkout from Subversion界面之后,点击+号,输入地址,可以获取svn内容,如下图所示:
声明:本网站引用、摘录或转载内容仅供网站访问者交流或参考,不代表本站立场,如存在版权或非法内容,请联系站长删除,联系邮箱:site.kefu@qq.com。
阅读量:95
阅读量:53
阅读量:95
阅读量:79
阅读量:81