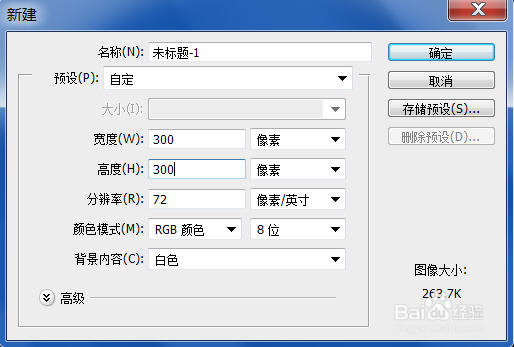如何利用PS制作礼花
1、如图所示,是利用【铅笔】和【滤镜】制作的“绚丽礼花”效果,
2、画笔工具绘制“礼花”点,新建文件设置为300*300像素图像,设置前景色与背景色为默认状态,并按住<Alt+Del>填充前景色,如图所示。
3、选择画笔,并设定好参数,如图所示,并切换前景色为白色,在画布上描绘,如图所示,后合并图层。
4、“扭曲”滤镜的“极坐标”命筠沭鱿漆令与“分格化”滤镜“风”命令运用,利用“扭曲”滤镜的“极坐标”命令,选择极坐标到平面,如图所示,顺时针旋转画布90度,然后选择“分格化”滤镜的“风”命令,选择左,如图所示。
5、重复“分格化”滤镜的“风”命令三次,如图所示,逆时针旋转画布,再次利用扭曲滤镜的“极坐标”命令,选择平面到极坐标,如图所示。
6、“模糊”滤镜“高斯模糊”命筠沭鱿漆令与渐变填充运用,利用模糊滤镜的“高斯模糊”命令,如图所示,新建图层并进行渐变填充,如图所示,最后选择图层的【颜色】模式,得到“绚丽礼花”效果,如图所示。
声明:本网站引用、摘录或转载内容仅供网站访问者交流或参考,不代表本站立场,如存在版权或非法内容,请联系站长删除,联系邮箱:site.kefu@qq.com。
阅读量:52
阅读量:90
阅读量:20
阅读量:88
阅读量:20