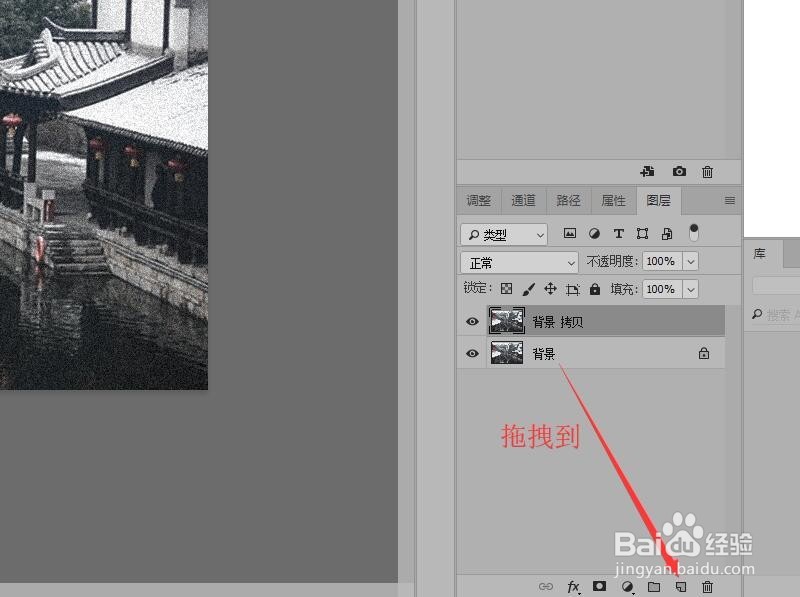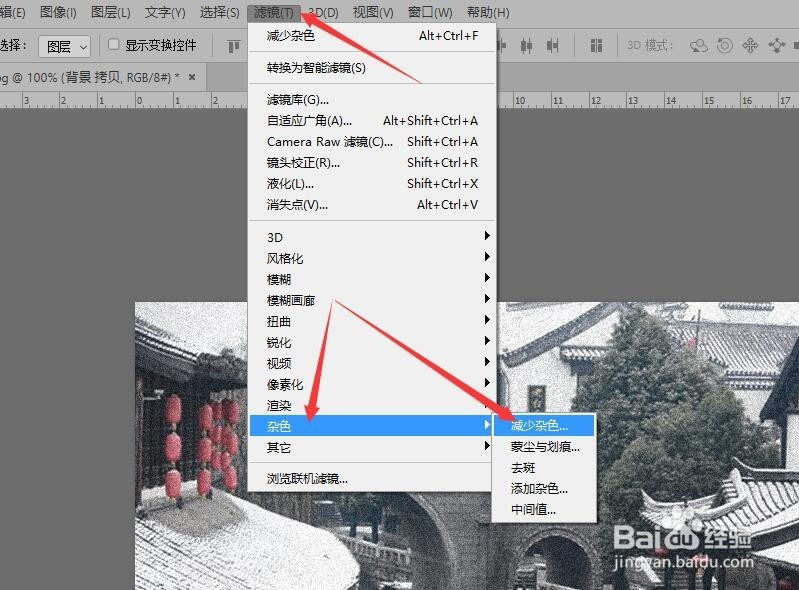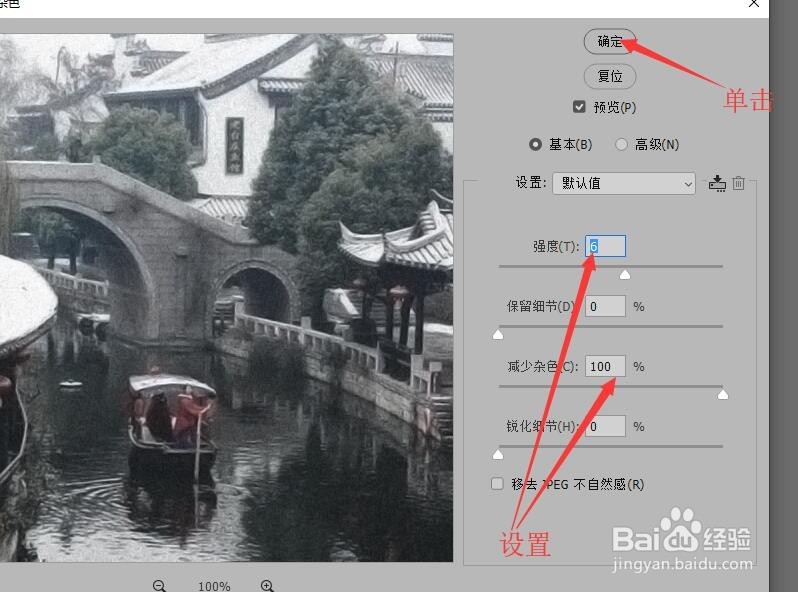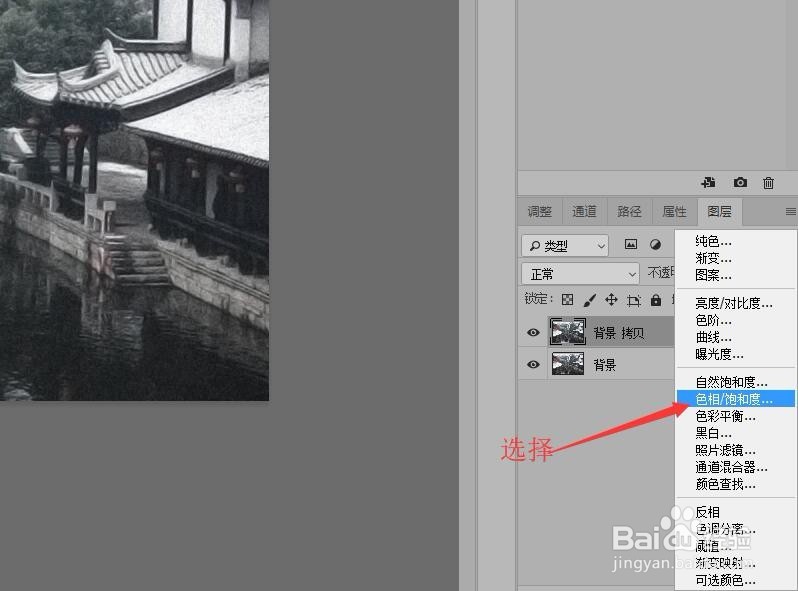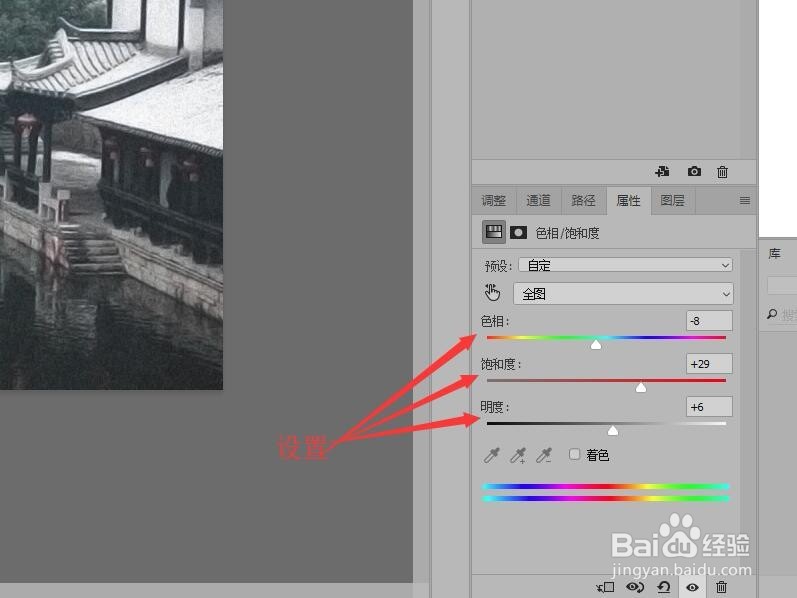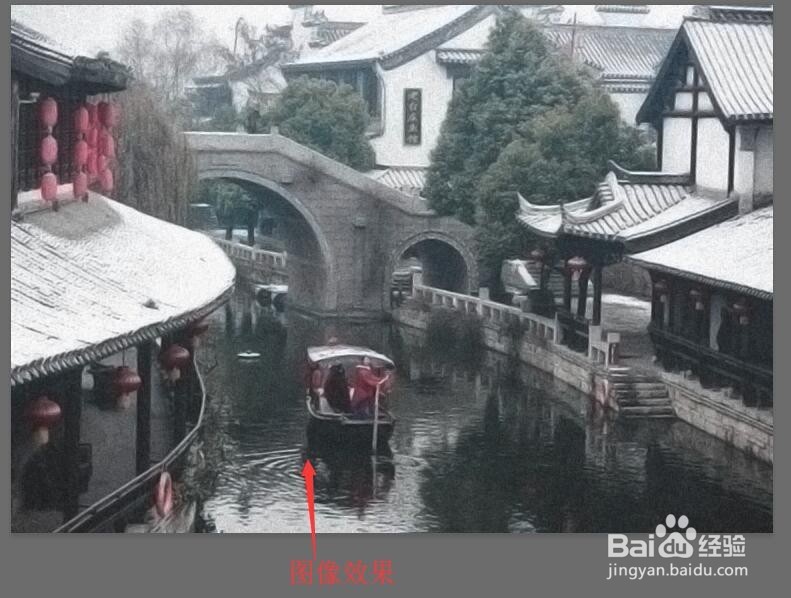Photoshop 去除照片中的杂色
1、按Ctrl+O打开图像文件小河雪景.jpg。去除杂色调整颜色。
2、用鼠标左键按住背景图层拖拽到【创建新图层】按钮上,拷贝背景图层。
3、鼠标单击【滤镜】按钮,在下拉菜单中选择【杂色】,然后单击【减少杂色】命令。
4、减少杂色对话框中,设置强度为‘6’,减少杂色‘100%’,单击【确定】按钮。
5、鼠标移动到图层下方,单击【创建新的填充或调整图层】按钮。
6、在弹出的菜单中选择【色相/饱和度】。
7、在属性面板中设置色相‘-8’,饱和度为‘+29’,零度+6。
8、图像中就显示出,去除杂色,调整颜色后的图像效果。
声明:本网站引用、摘录或转载内容仅供网站访问者交流或参考,不代表本站立场,如存在版权或非法内容,请联系站长删除,联系邮箱:site.kefu@qq.com。
阅读量:82
阅读量:41
阅读量:89
阅读量:33
阅读量:38