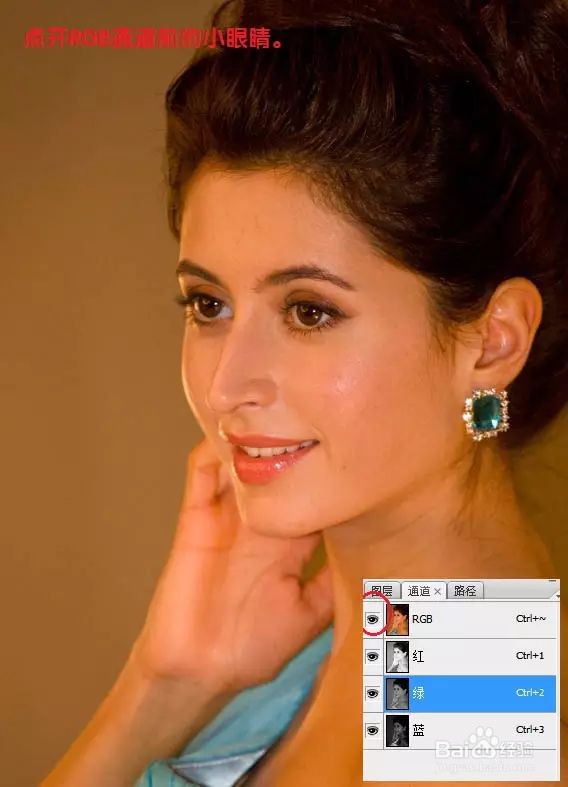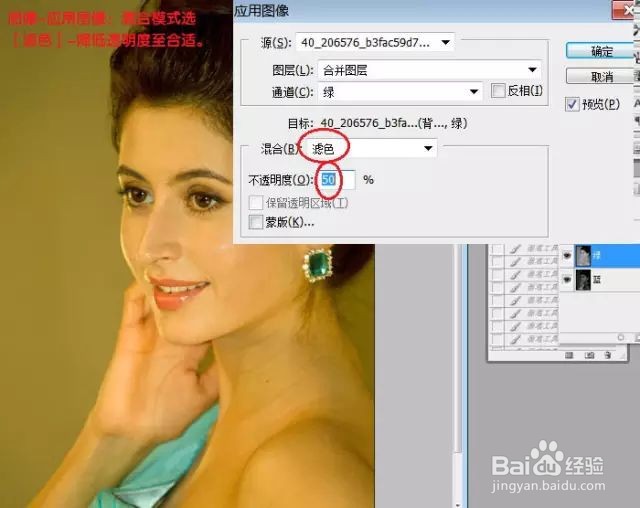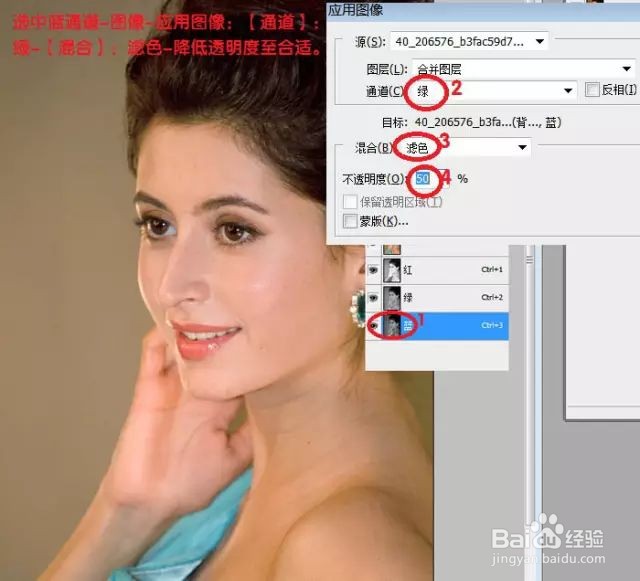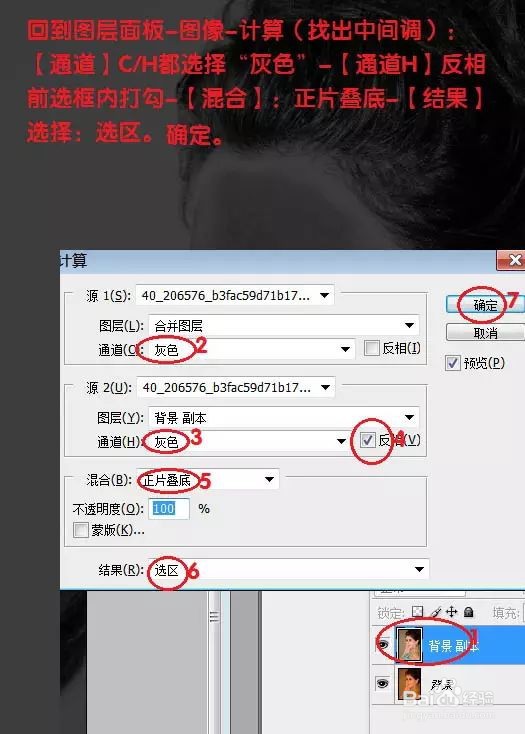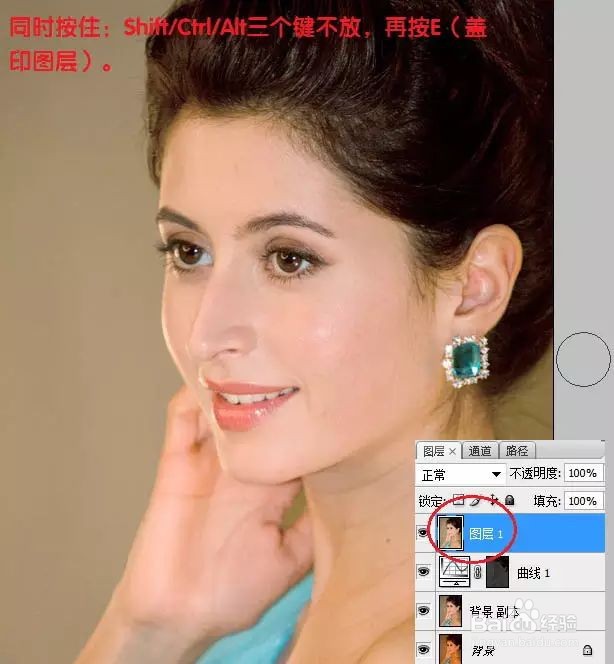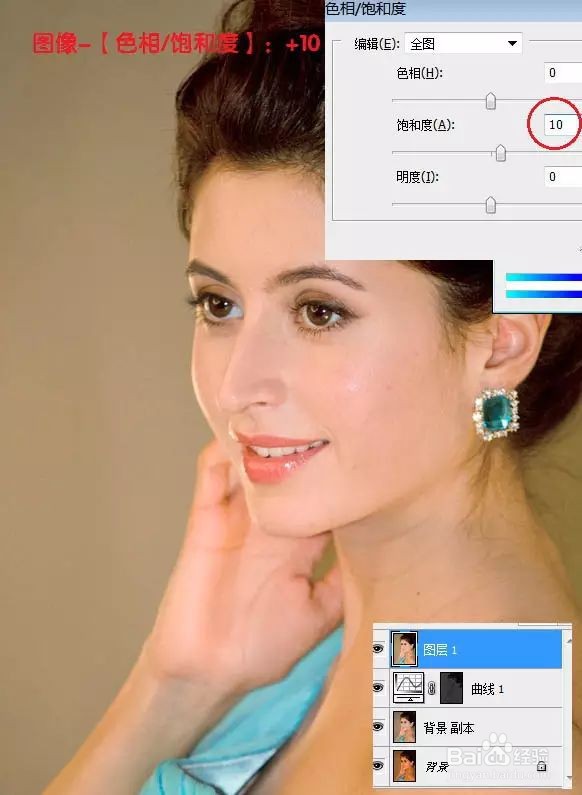如何使用PS美白修复偏色人像照片
1、打开素材,把背景图层复制一层,进入通道面板,选择绿色通道。
2、点开RGB通道前的小眼睛。
3、对绿通道执行:图像 > 应用图像,混合模式选择“滤色”,不透明度为:50%,如下图。
4、选中蓝通道,执行:图像 > 应用图像,选择选择绿,混合模式为“滤色”,不透明度为50%,如下图。
5、回到图层面板,执行:图像 > 计算,参数设置如下图。
6、出现下图所示的对话框直接确定。
7、点开图层面板下面的创建新的调整图层按钮,选择曲线,调出曲线调整对话框,直接确定后。把混合模式改为“滤色”。
8、按Ctrl + Alt + Shift + E 盖印图层。
9、执行:图像 > 调整 > 色相/饱和度,把饱和度设置为10。
10、执行:图像 > 调整 > 可选颜色,对红色进行调整,参数设置如下图。
11、效果图如下:
声明:本网站引用、摘录或转载内容仅供网站访问者交流或参考,不代表本站立场,如存在版权或非法内容,请联系站长删除,联系邮箱:site.kefu@qq.com。