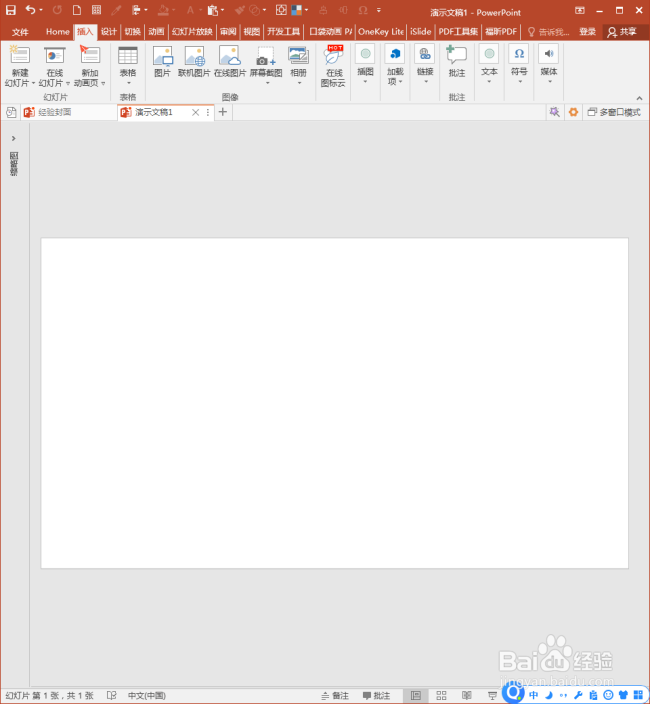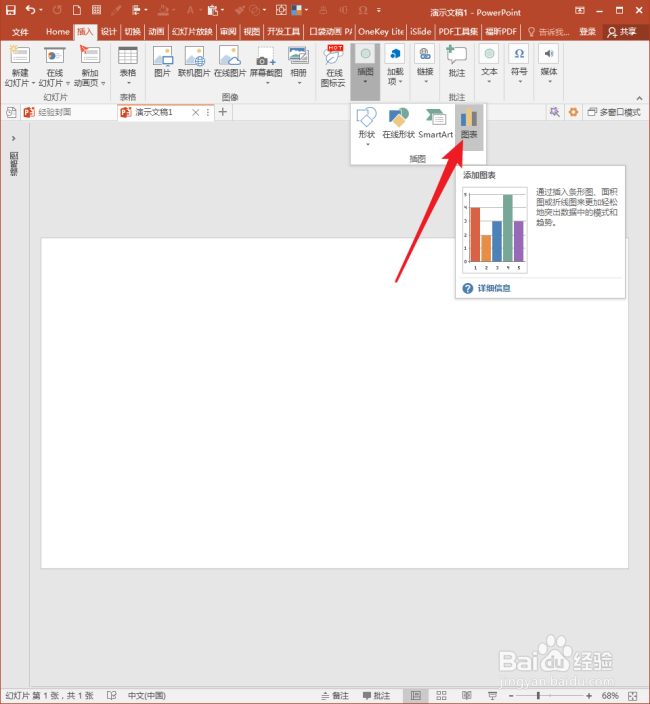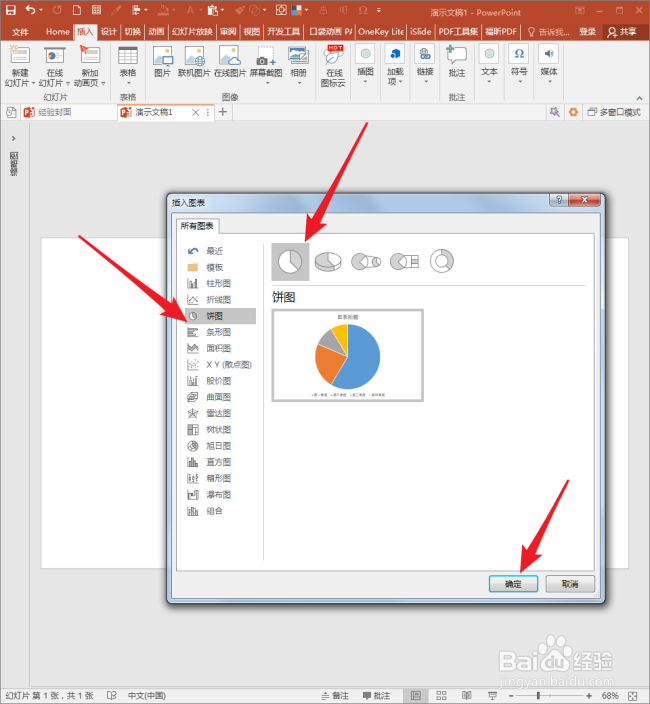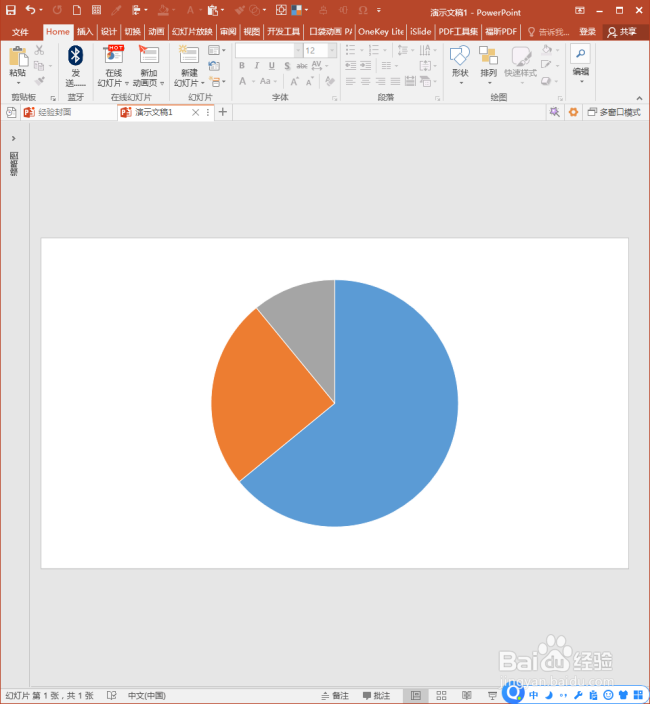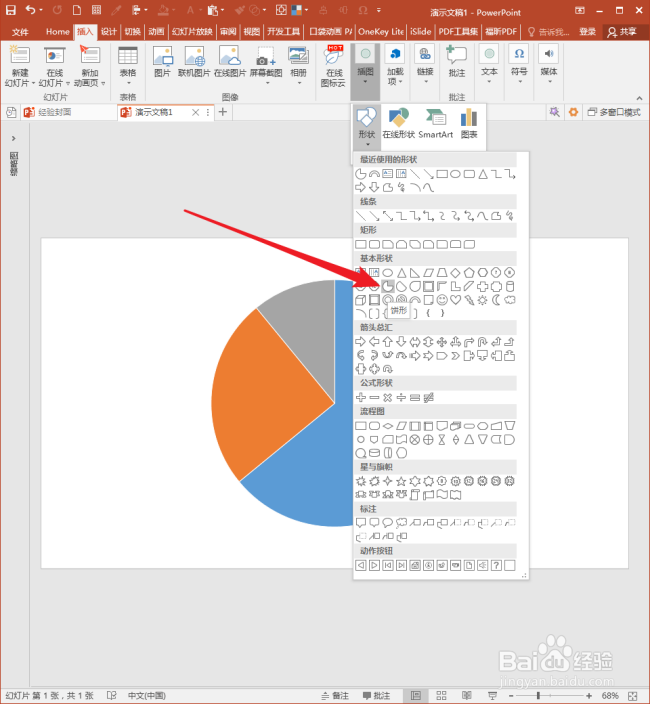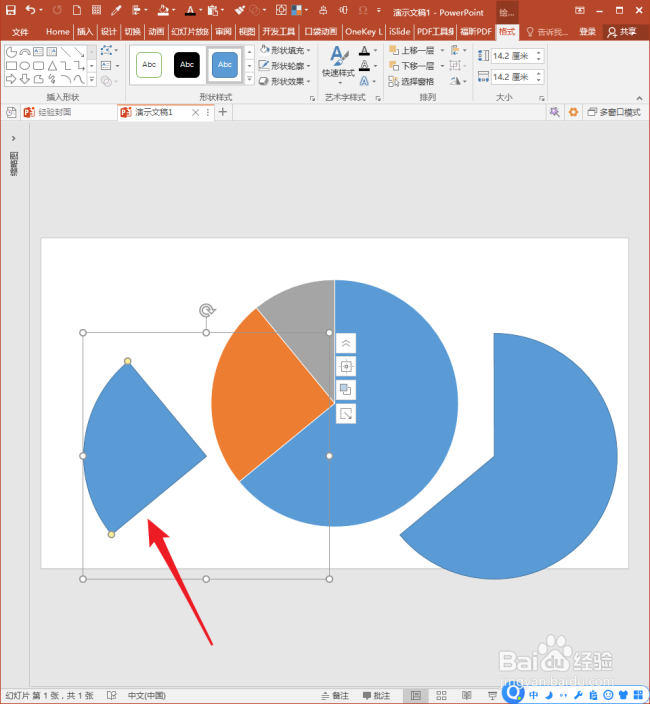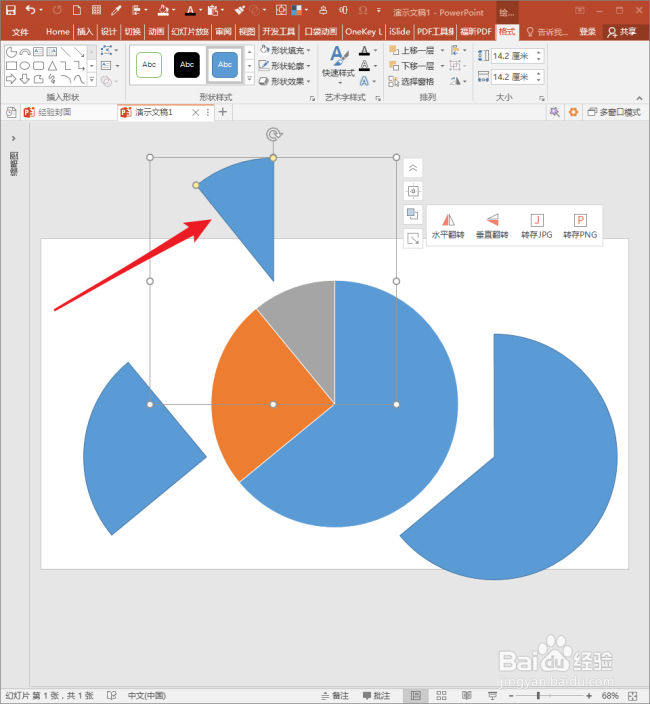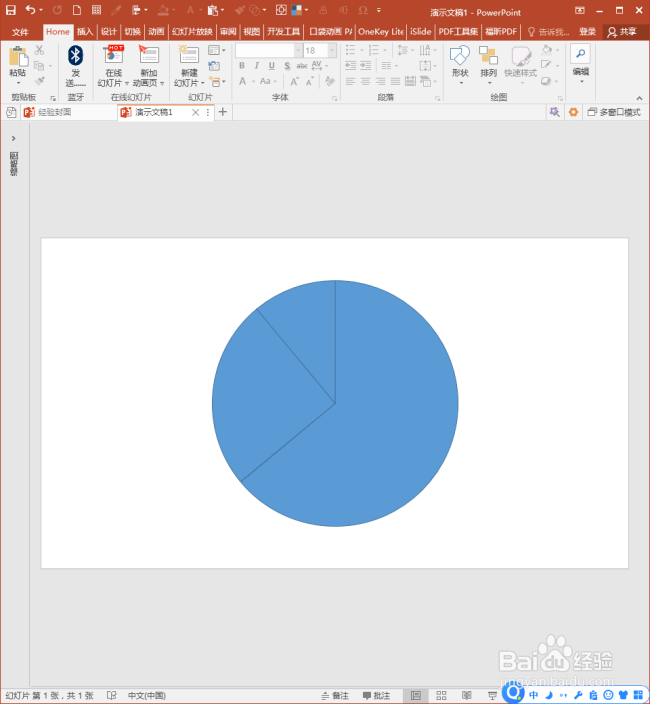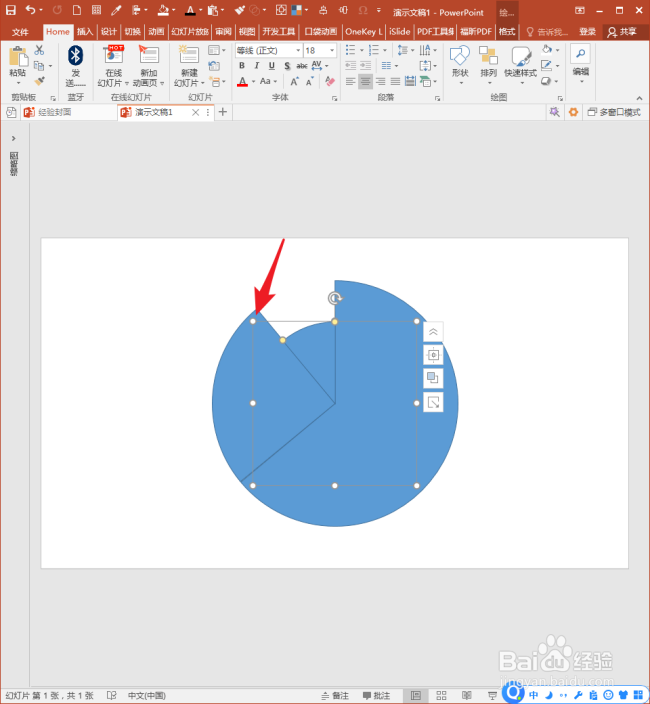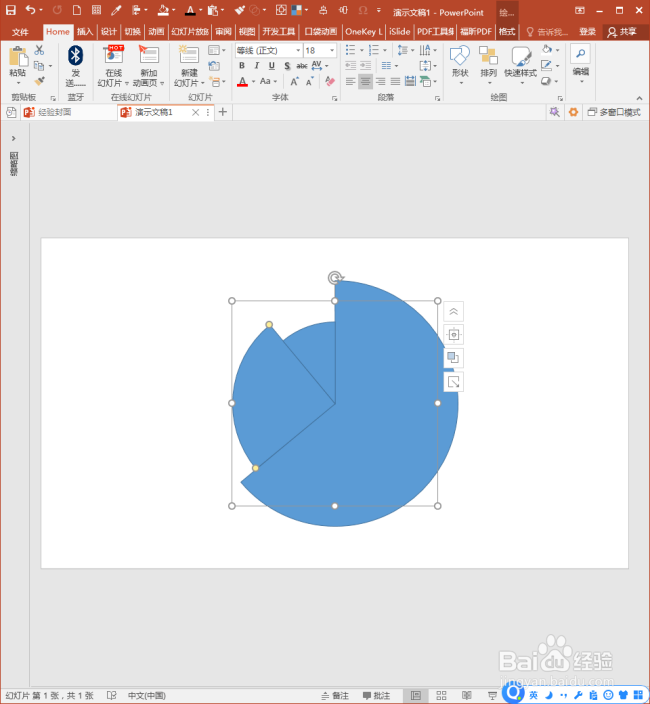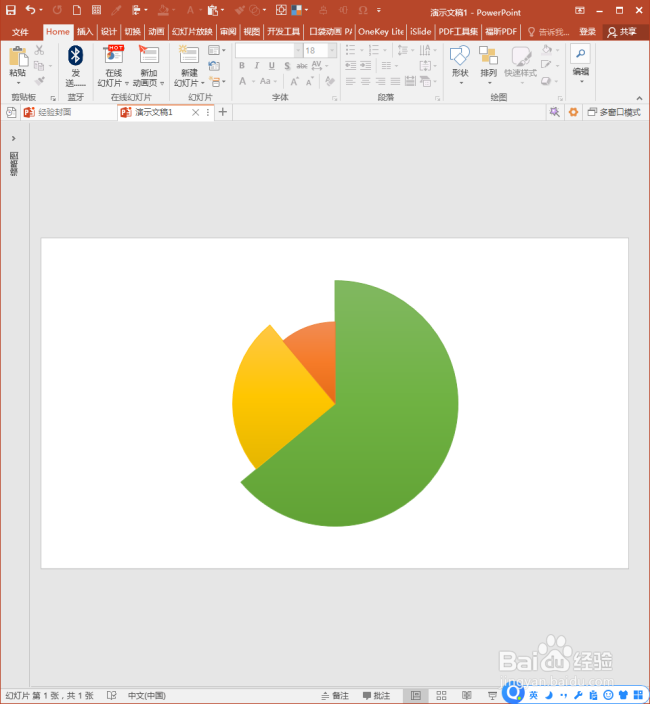PPT中怎样制作宽细不一的圆环图
1、打开PPT,建立空白演示文稿。
2、点击插入图表。
3、在打开的【插入图表】窗口中,选择【饼图】,点击【确定】。
4、接着将生成一个默认样式的饼图。
5、删除饼图中的其他元素,仅保留饼形。这些饼形就是后续制作的模板。
6、点击插入【饼形】。
7、照着饼图中的一个饼形更改大小。
8、同样,绘制出另一个饼形。
9、接着再绘制出其他饼形。
10、删除原饼图,把绘制的三个饼形合并为一个圆形。
11、选中其中一个饼形,拖动四周的控制点,更改大小,但是保持圆心不变,仅仅更改饼形的宽度。
12、同样,更改其余饼形的宽度。宽度的大小根据数据的大小。
13、给每个饼形上色。
14、再插入一个圆形放在圆心,使得原本的饼形变成了圆环形,就得到了最终的效果。圆环的宽度就直观反映了数据的大小。
声明:本网站引用、摘录或转载内容仅供网站访问者交流或参考,不代表本站立场,如存在版权或非法内容,请联系站长删除,联系邮箱:site.kefu@qq.com。
阅读量:60
阅读量:62
阅读量:66
阅读量:46
阅读量:85