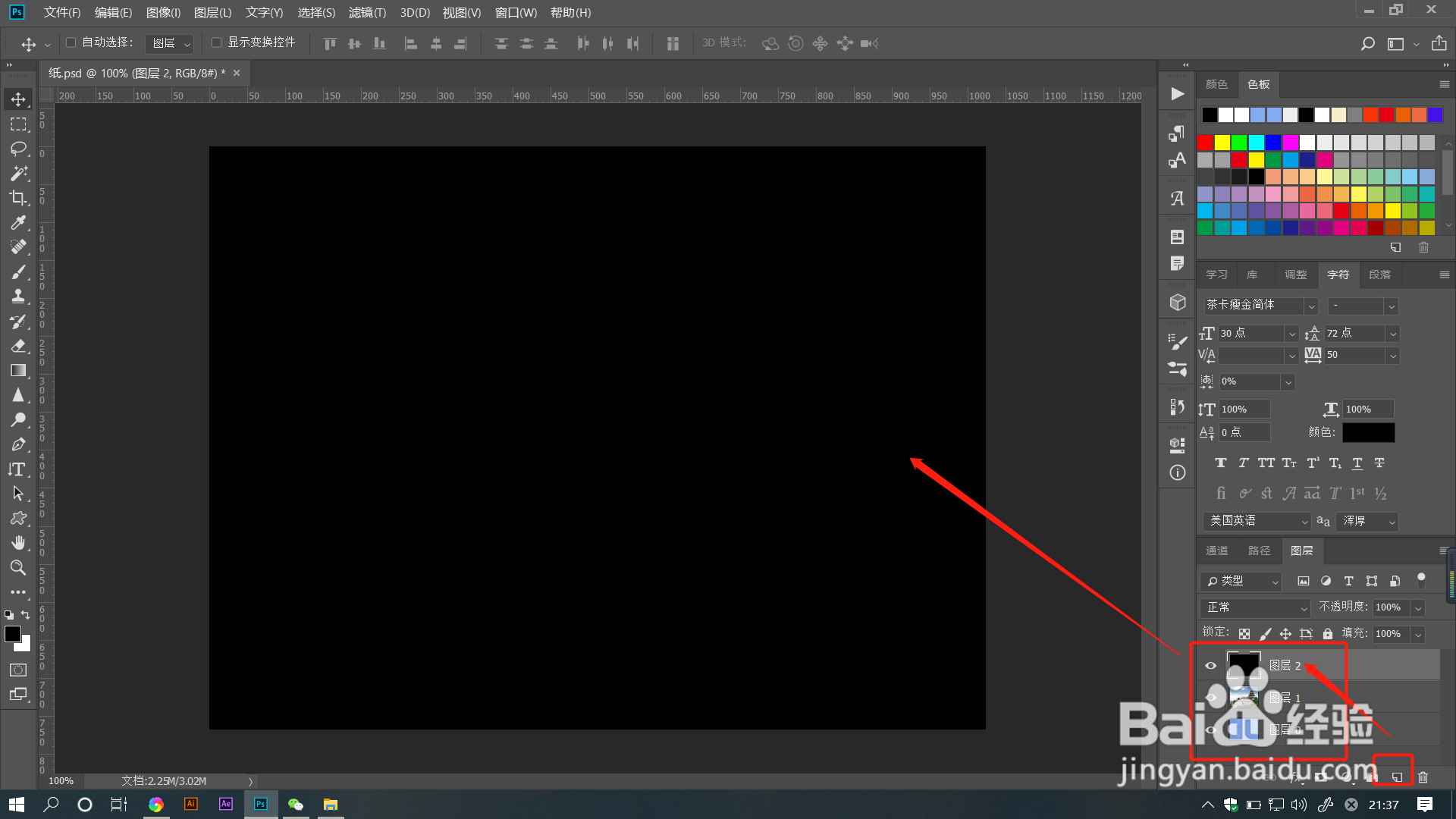PS教程:怎么做出飘雪效果了
1、打开PS软件,导入需要的图片,新建一个黑色图层。
2、选择黑色图层,点击菜单栏【滤镜】——【像素化】——【点状化】。
3、在打开的对话框中可以调整【单元格大小】来设置雪花点的大小,点击确定。
4、点击菜单栏【图像】——【调整】——【阈值】,拖动阈值滑块,让白色更亮,黑色更黑,黑白对比更强烈。
5、点击菜单栏【滤镜】—缇吾怩舭—【模糊】——【动感模糊】。在打开的对话框中调整雪花的角度,这里距离滑块数值不要太大。
6、点击确定后,把图层混合模式调整为【线性减淡(添加)】效果。此时效果就完成了。
声明:本网站引用、摘录或转载内容仅供网站访问者交流或参考,不代表本站立场,如存在版权或非法内容,请联系站长删除,联系邮箱:site.kefu@qq.com。
阅读量:66
阅读量:92
阅读量:83
阅读量:30
阅读量:37