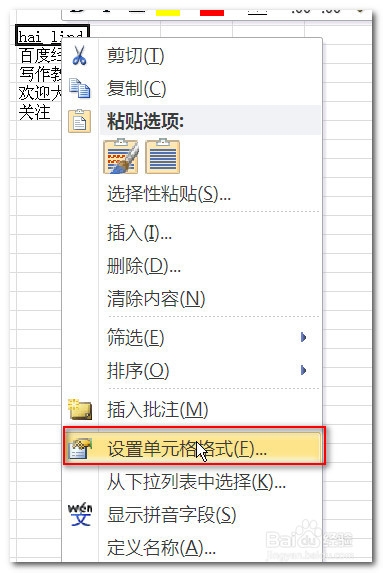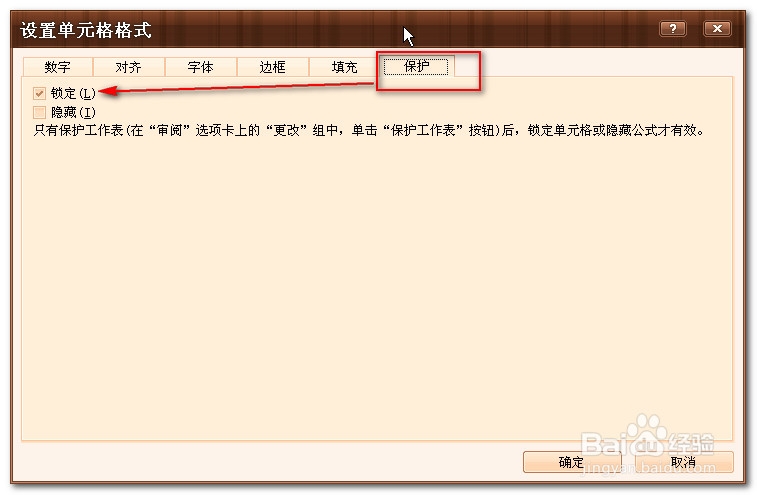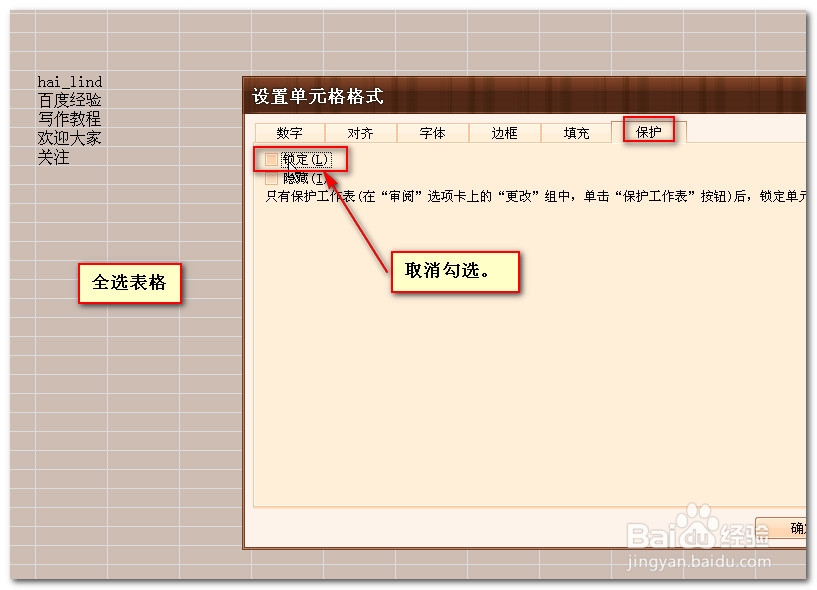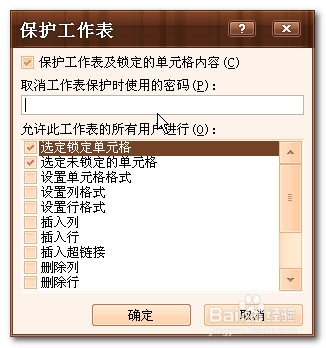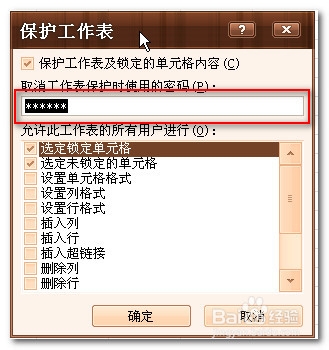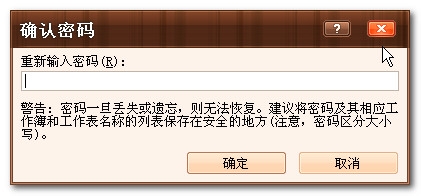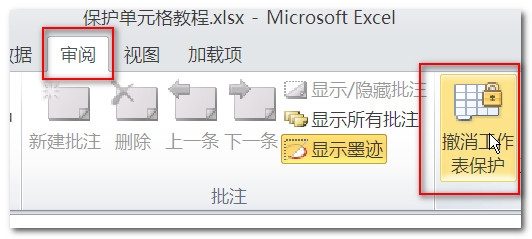Excel如何保护单元格,防止数据篡改
1、如图是我们的演示数据,我们的教程中要完成对“hai_lind”单元格进行保护。在任意单元格上点击右键,选择【设置单元格格式】。
2、在弹出的对话框中选择【保护】选项卡,我们看到默认的“锁定”是勾选的。取消退出。
3、返回到工作釉涑杵抑表后,使用Ctrl+A选定所有单元格,然后右键选择【设置单元格格式】,切换到【保护】选项卡下,将“锁定”取消,【确定】返回。
4、取消全选状态,将要进行数据保护的单元格选定,右键选择【设置单元格格式】,切换到【保护】选项卡下,将“锁定”勾选。
5、然后依次点击【审阅】-【保护工作表】,弹出“保护工作表”对话框,在允许此工作表的所有用户进行列表框中可以选择允许用户进行哪些操作,一般保留默认设置即可
6、这里我们还可以“设置取消工作表保护的密码”。只需在“取消工作表保护时使用的密码”文本框中键入设置的密码即可。
7、点击【确定】会要求我们确认密码。(小编设置为123456)
8、此时,当我们尝试编辑进行过“保护”操作的单元格时,系统会有如下提示。
9、如果要解除锁定,就要切换到【审阅】选项卡,单击【撤销工作表保护】按钮
10、会要求输入解除锁定密码对话框,输入正确的密码,就可以解除锁定。
11、你学会了吗?有问题可以私信我,教程涉及的文档已经放在本人网盘的共享之中,有需要的的用户可以下载。
声明:本网站引用、摘录或转载内容仅供网站访问者交流或参考,不代表本站立场,如存在版权或非法内容,请联系站长删除,联系邮箱:site.kefu@qq.com。
阅读量:59
阅读量:24
阅读量:47
阅读量:45
阅读量:74