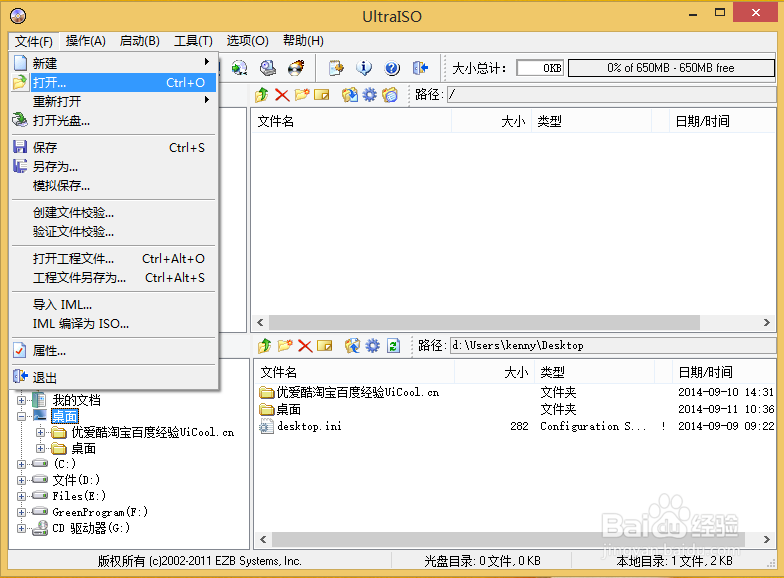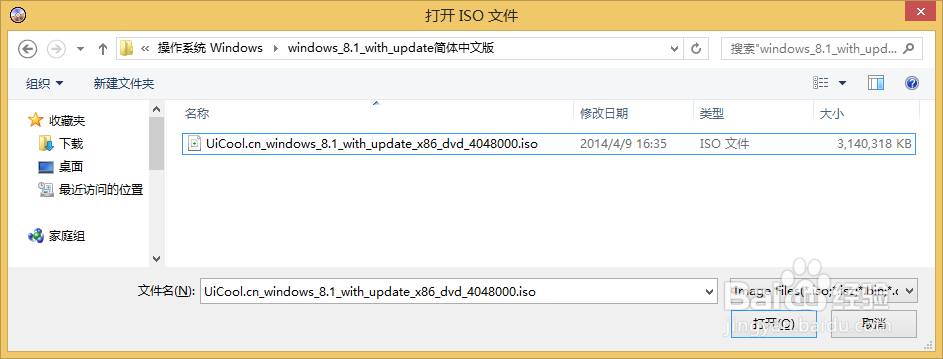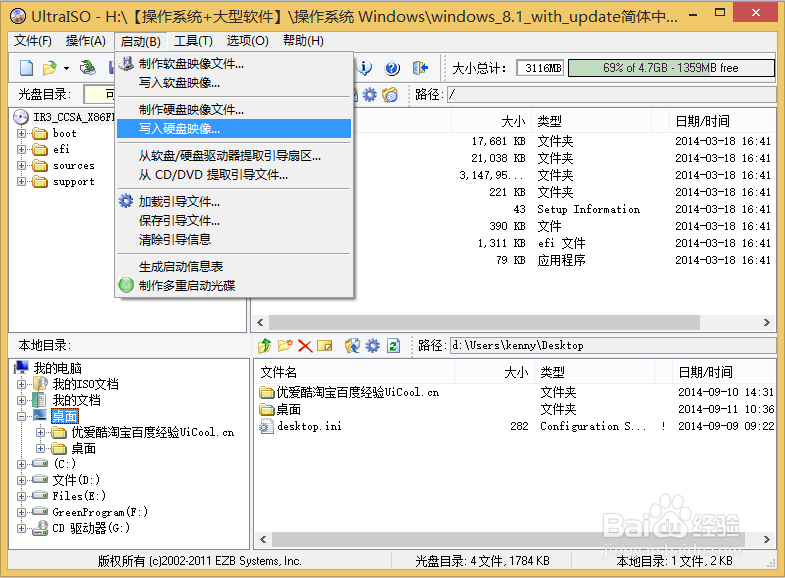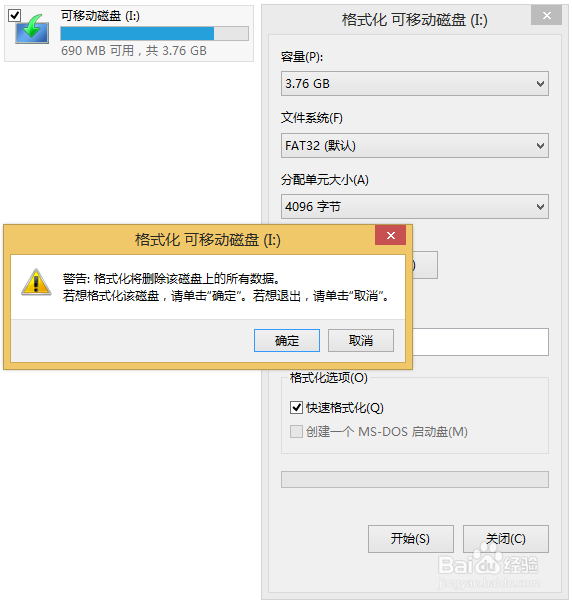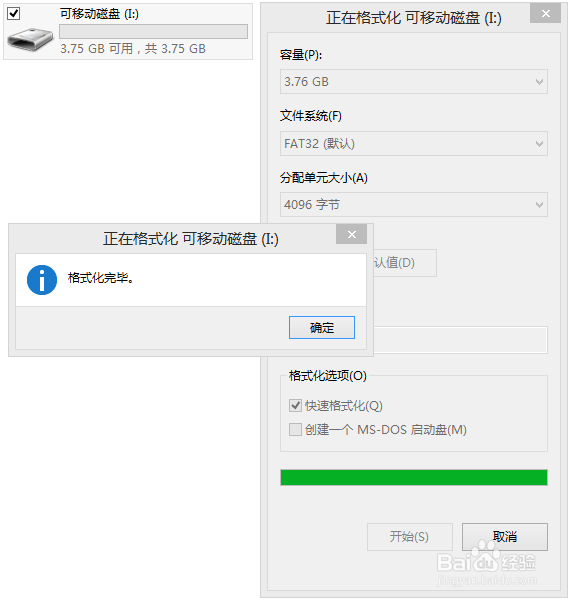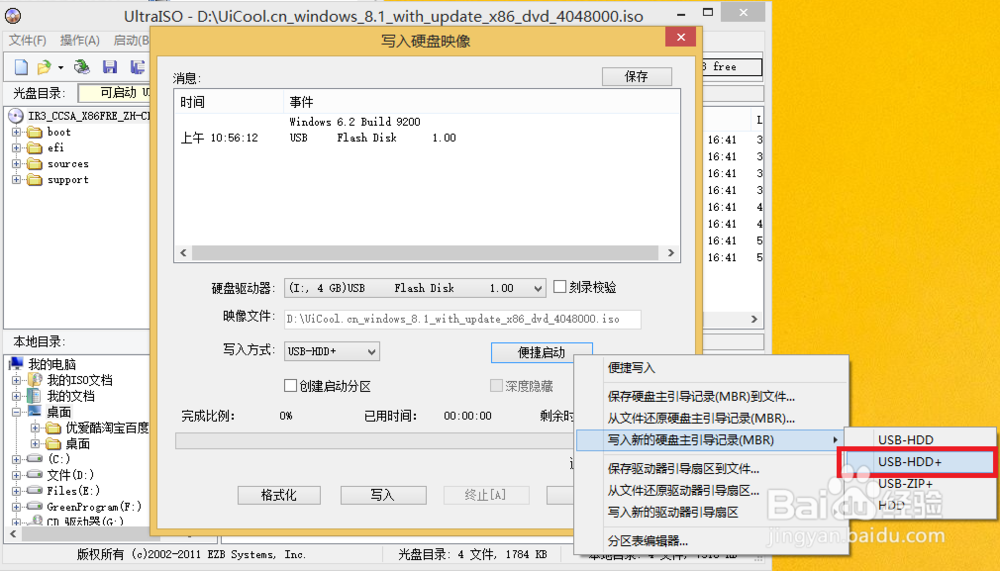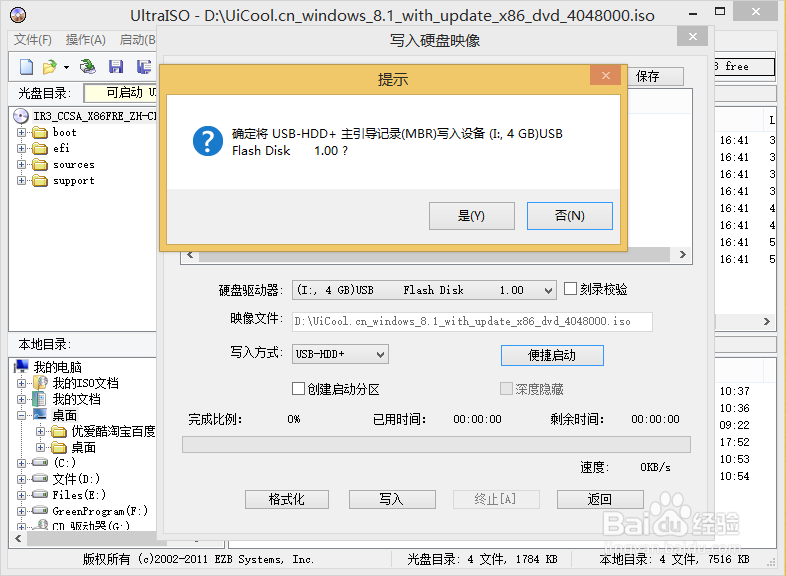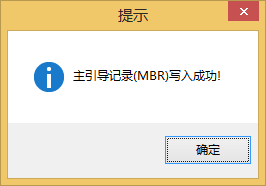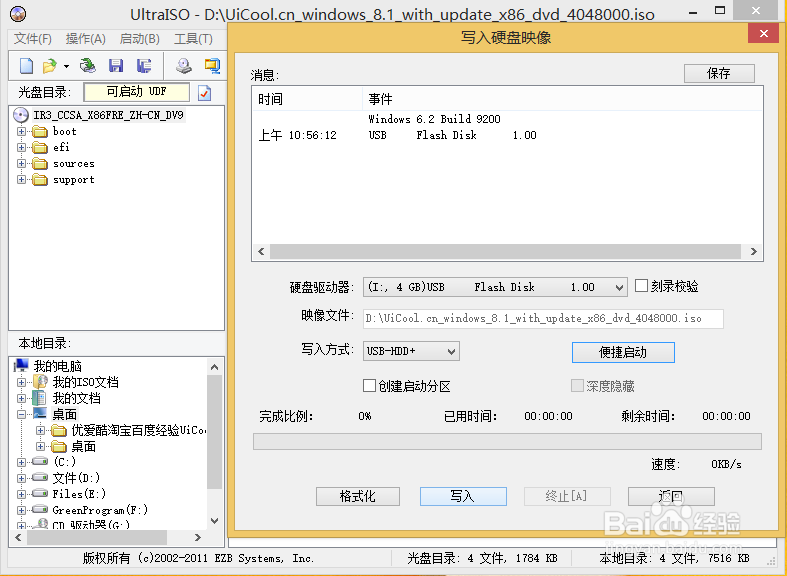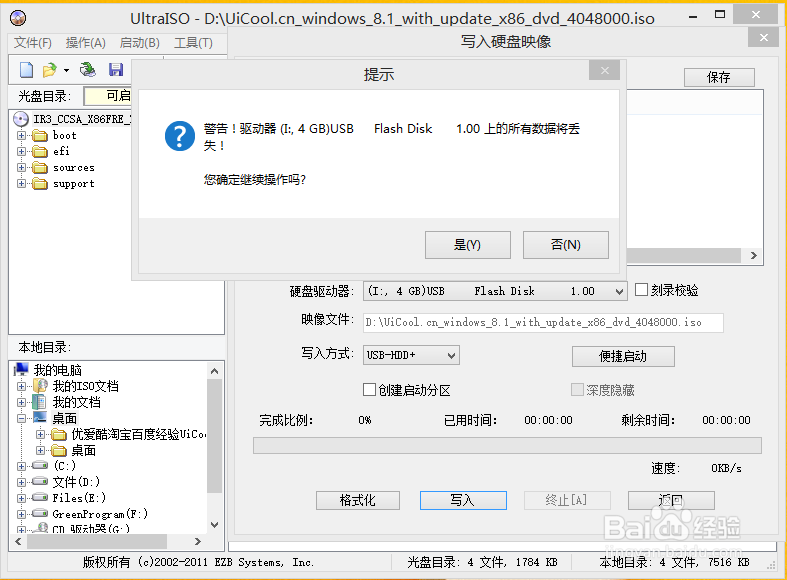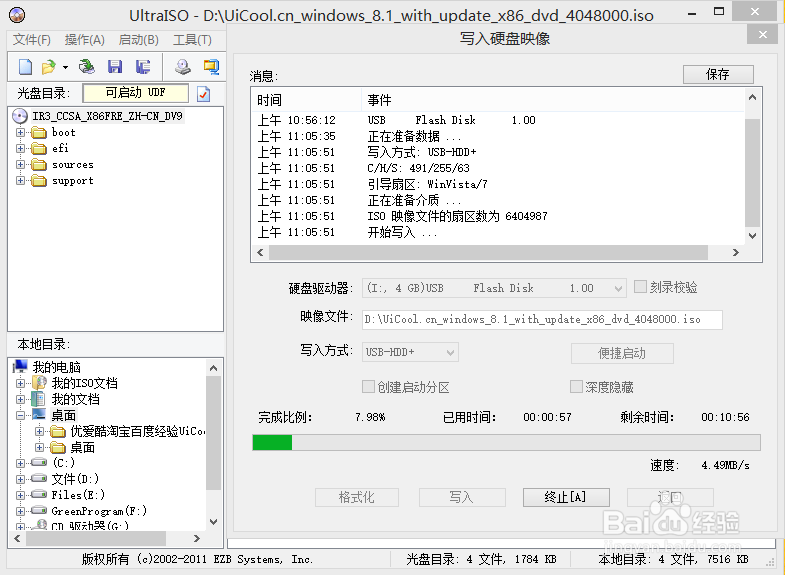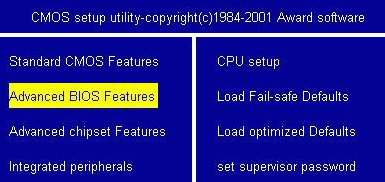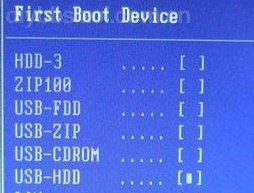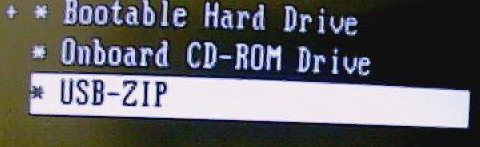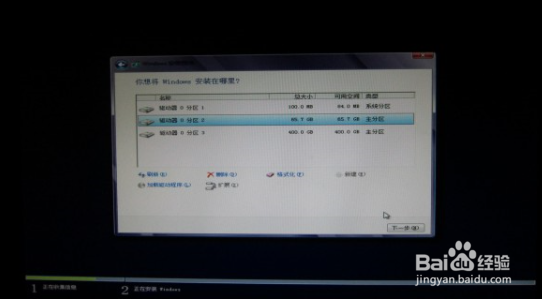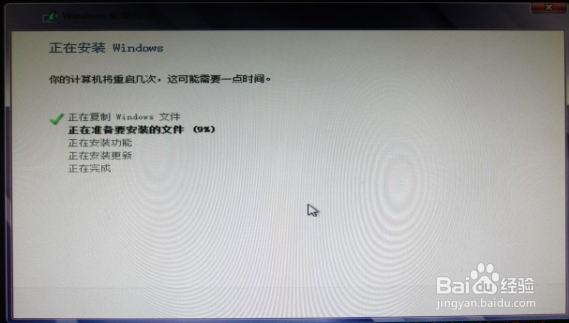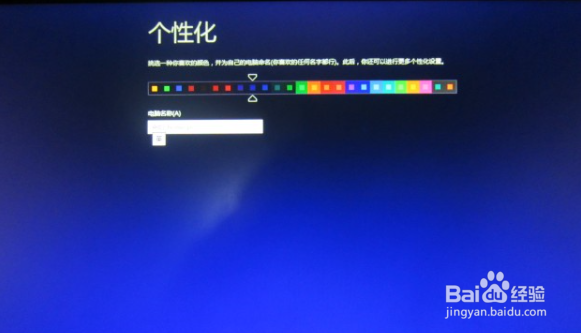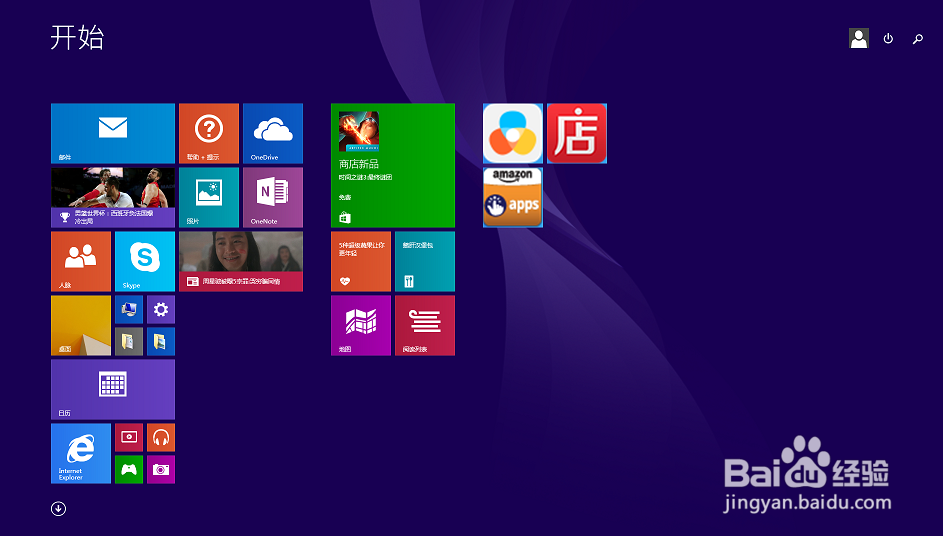iso系统怎么安装windows 8.1 iso镜像文件安装
ISO是一种文件格式。ISO文件其实就是光盘的镜像文件,刻录软件可以直接把ISO文件刻录成可安装的系统光盘,ISO文件一般以iso为扩展名,其文件格式为iso9660。非常多的系统比如:Linux操作系统以及网络上一些盗版Windows的安装包都是以ISO文件的形式发布的。ISO以其便携性、集成性、易于传播、易于使用等特性,成为互联网传播的钟爱。今天我们以Windows 8.1 ISO 系统的安装为例为大家讲解。iso系统的安装有很多种方法。
工具/原料
UlraISO
U盘一个(原版系统需要4G)
ISO刻录U盘
1、Windows下操作ISO文件:一般需要专用工具软件才能操作ISO文件。比如UltraISO、WinISO、WinImage、Daemon Tools 等。我们以UltraISO为例。首先,打开软碟通,选择文件-打开
2、找到要烧录的系统,选中,并点击右下角的打开
3、选择启动-写入硬盘映像
4、插入U盘(之后要格式化此U盘,注意把里面的文件先拷贝出去)
5、在硬盘驱动器,选择刚才插入的U盘,一定不要选错!点击便携启动,选中写入新的硬盘主引导记录,然后选择USB-HDD+
6、点击 是
7、然后选择写入
8、点击 是 继续
9、开始写入,等待完成就可以了
10、刻录成功
U盘安装系统
1、重启电脑,开机后第一个画面,也就是BIOS界面,按F2,进入BIOS,
2、将USB启动选择为第一启动,一般为+向上,-向下,F10为保存并退出,
3、也有一种情况:特别是品牌机,通常可以按F12,直接选择启动顺序
4、和光盘以及硬盘安装一样,开始安装系统了
5、直接下一步
6、选择自定义安装后,这里选择驱动器高级选项,格式化磁盘(一般情况下是C哦,当然多系统除外),然后再次选中这个磁盘,然后点下一步,下面就开始安装了!
7、开始设置你的Win8
8、看到下面的界面,恭喜你安装完成了。