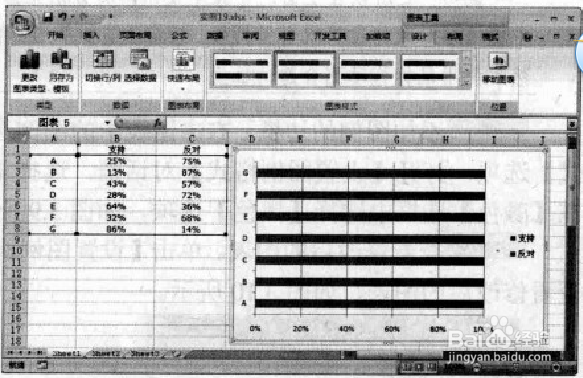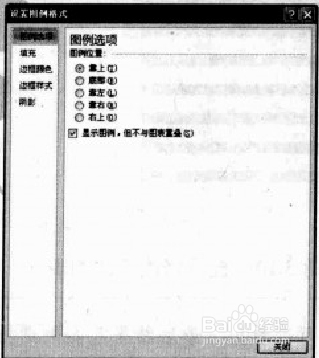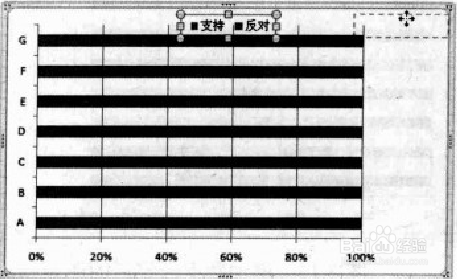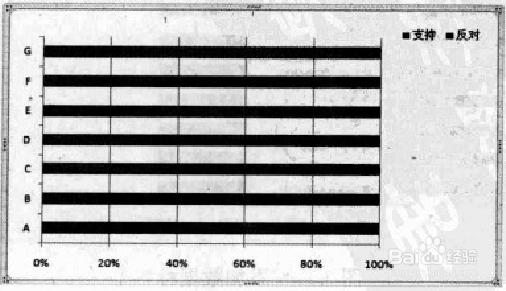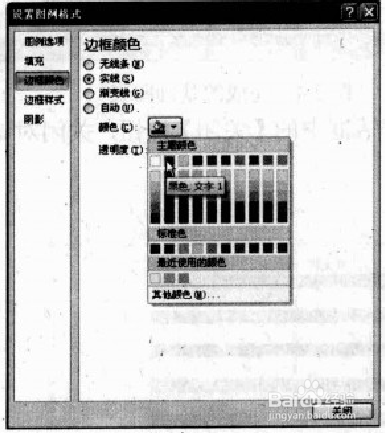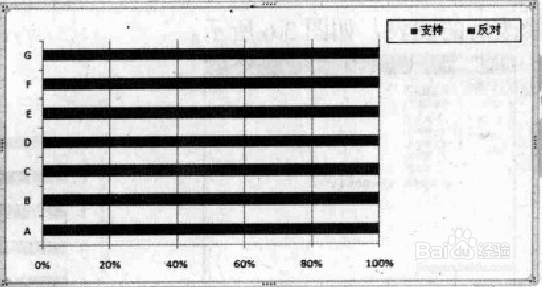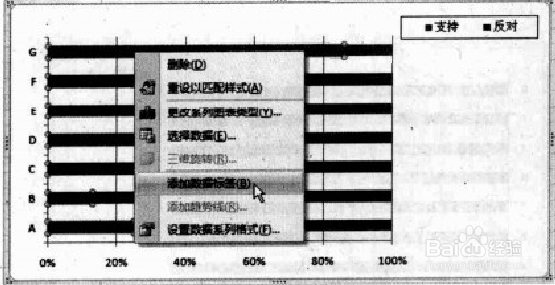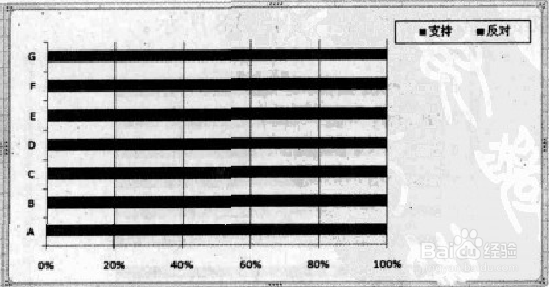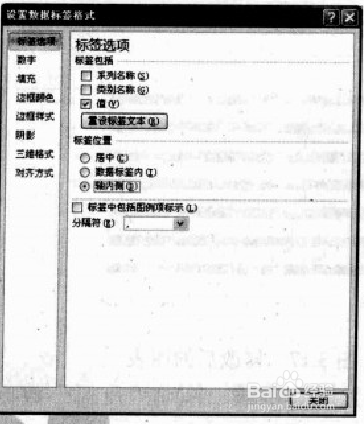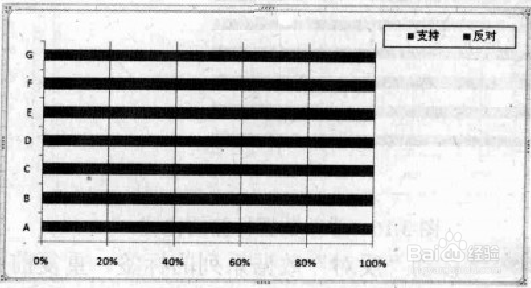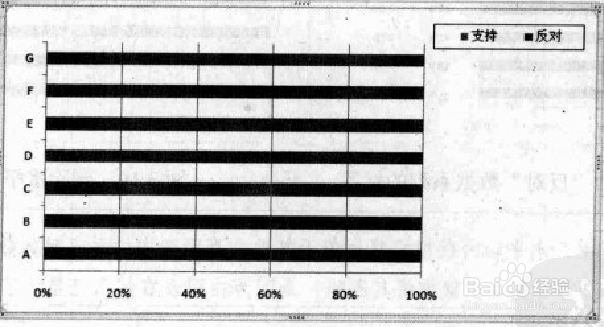Excel如何绘制基础图表
1、第一步,选择图表类型。选择单元格区域A1一C8,然后选择【插入】——【图表】一【条形】——【百分比堆积条形图】选项
2、第二步,查看完成的基础图表。当用户选择了图表类型后,可以查看完成的基础图表,如图
3、第三步,设置图例的位置。右击图表中的图例选框,在弹出的快捷菜单中选择【设置图例格式】选项,龅歧仲半打开【设置图例格式】对话框。选择[图例选项】选项,然后选中【靠上】选框,如图
4、第四步,查看修改后的图表。单击【设置图例格式】对话框中的【关闭】按钮,关闭对话框查看修改后的图表,如图
5、第五步,拖动图例的位置。用鼠标选中图表中的图例,然后拖动到合适的位置,如图
6、第六步,查看图例拖动的结果。当用户将图例拖动到合适的位置后,松开鼠标,就可查看拖动图表图例的结果,如图
7、 第七步。添加图例的边框。右击图表中的图例选框,在弹出的快捷菜单中选择【设置图例格式】选项,打开【设置图例格式】对话框。选择【边框颜色l选项,然后选中【实线】选框,在【颜色】选框中选择【黑色】选项,如图
8、第八步,查看修改后的图表。单击【设置图例格式】对话框中的【关闭】按钮,关闭对话框,查看修改后的图表,如图
9、第九步,添加数据系列的数据标签。右击图表中的。支持”数据系列,在弹出的快捷菜单中选择[添加数据标签】选项,如图
10、第十步,添加数据标签后的图表。当用户选择【添加数据标签】选项后,查看修改后的图表,结果如图
11、第十一步,设置数据标签格式。右击图表中的数据标签,在弹出的快捷菜单中选择【设置数据标签格式嘉滤淀驺】选项,打开【设置数据标签格式l对话框。选择【标签选项]选项,然后在[标签位置】选框中选择【轴内侧选项,如图
12、第十二步,查看修改后的图表。单击【设置数据标签格式】对话框中的【关闭】按钮,查看修改后的图表,结果如图
13、第十三步,添加”反对”数据系列的数据标签。重复前面类似的步骤,添加“反对”数据系列的数据标签,同时设置数据标签的属性,结果如图。