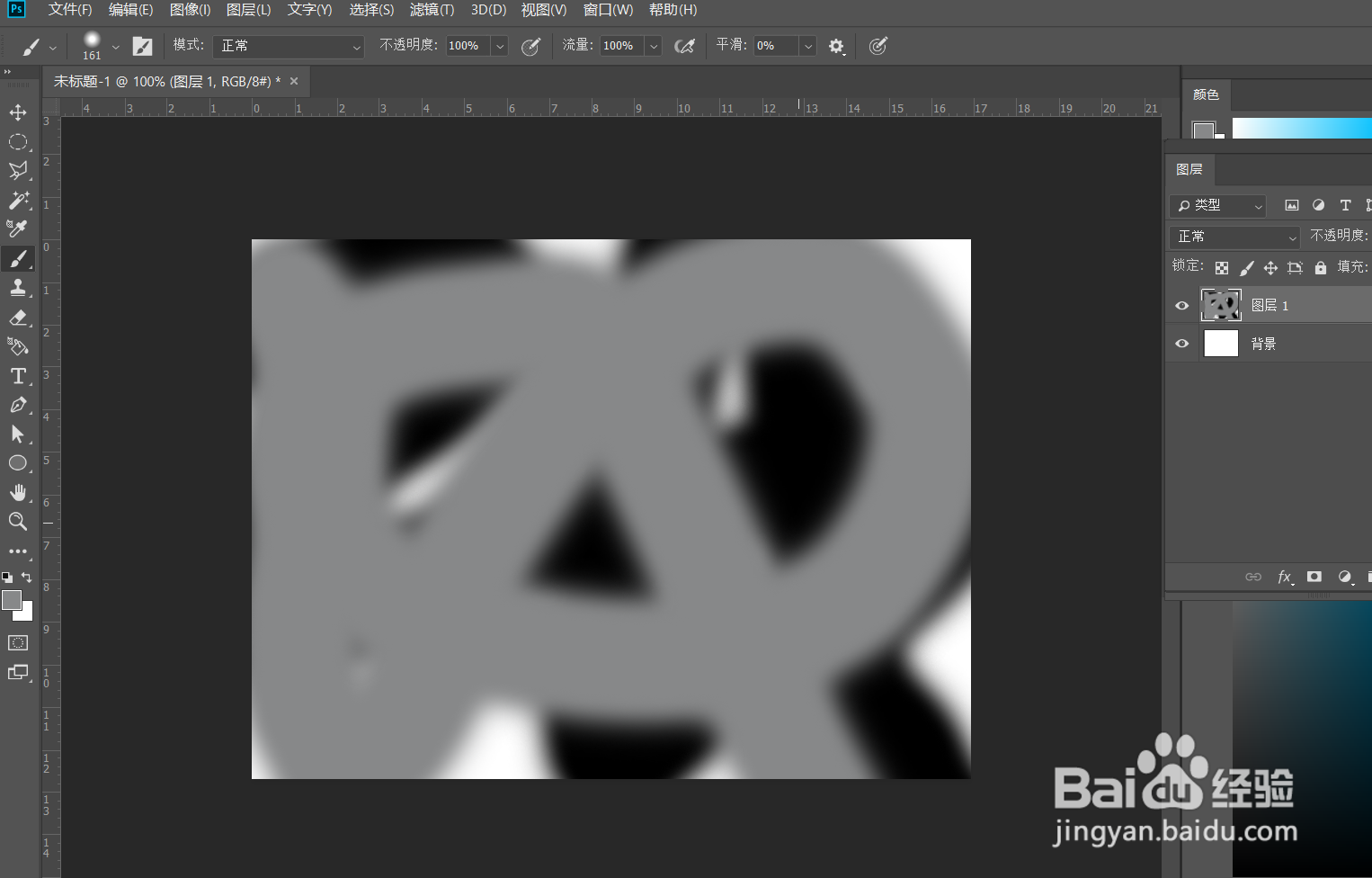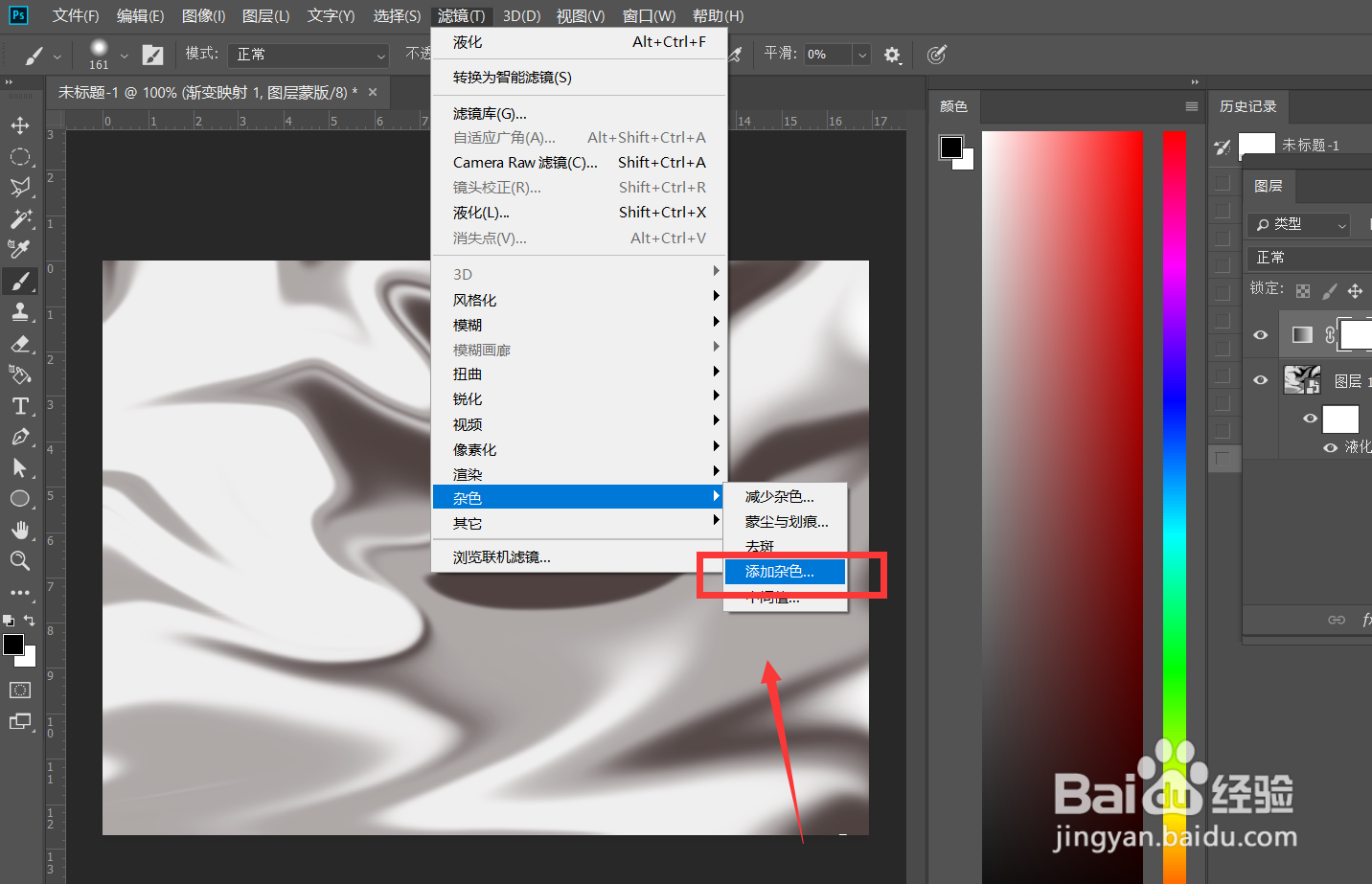Photoshop怎么制作金属流体背景图片
1、首先,我们打开Photoshop,点击屏幕框选的【创建】,新建空白画布。
2、下面,我们新建空白图层,在画布上用硬度为0的黑色画笔随意涂抹,如下图。
3、我们更换画笔颜色,继续涂抹,如下图,一共涂抹三次。
4、下面,我们按住ctrl键选中两个图层,右击选择【转换为智能对象】。
5、我们点击菜单栏的【滤镜】——【液化】,如下图,用液化工具将图片进行随意的涂抹。
6、下面,我们需要点击图层面板上的【渐变映射】选项,给画布添加自己喜欢的颜色效果,如下图所示。
7、最后,我们再点击菜单栏的【滤镜】—缇吾怩舭—【杂色】——【添加杂色】,给画布添加一些杂色,这样,一张金属液态背景图片就完成了。
声明:本网站引用、摘录或转载内容仅供网站访问者交流或参考,不代表本站立场,如存在版权或非法内容,请联系站长删除,联系邮箱:site.kefu@qq.com。
阅读量:50
阅读量:79
阅读量:56
阅读量:45
阅读量:82