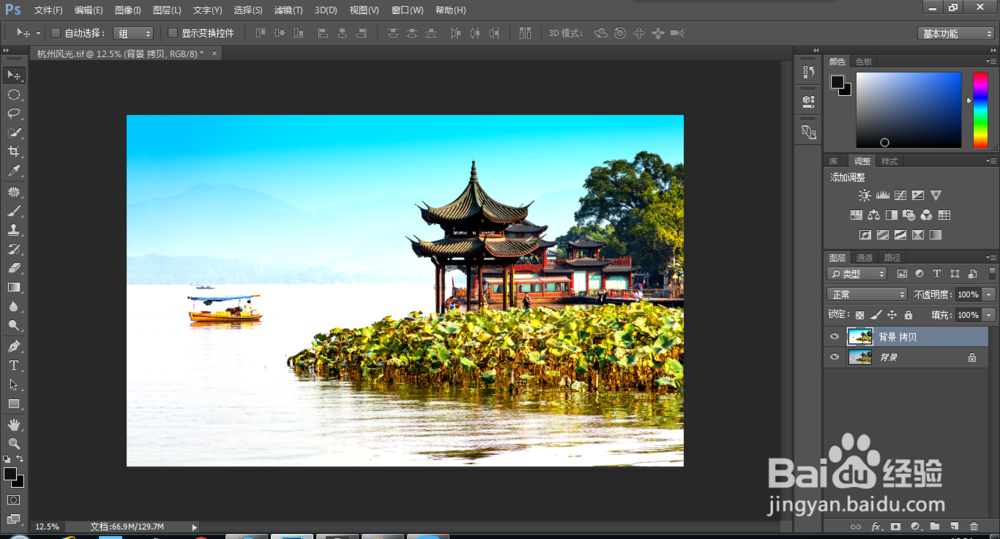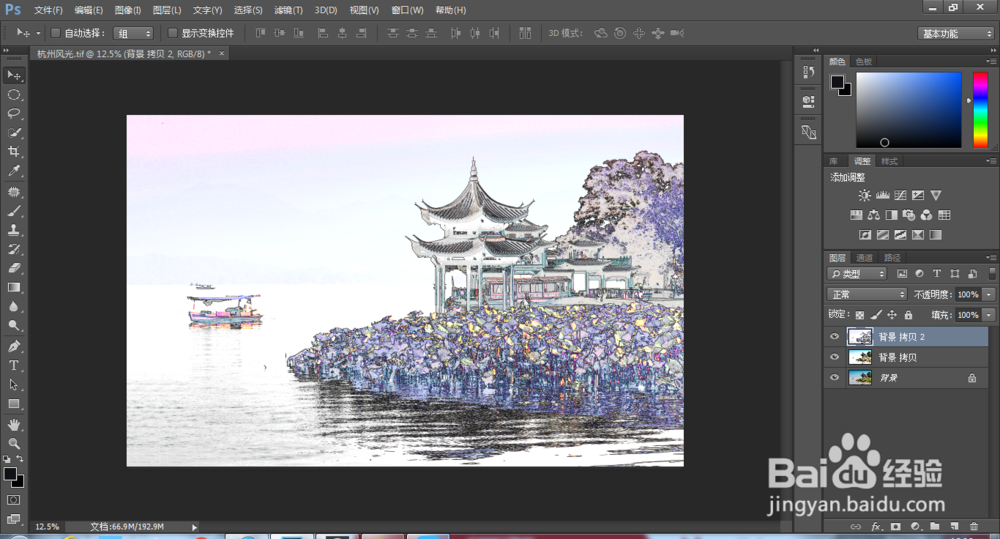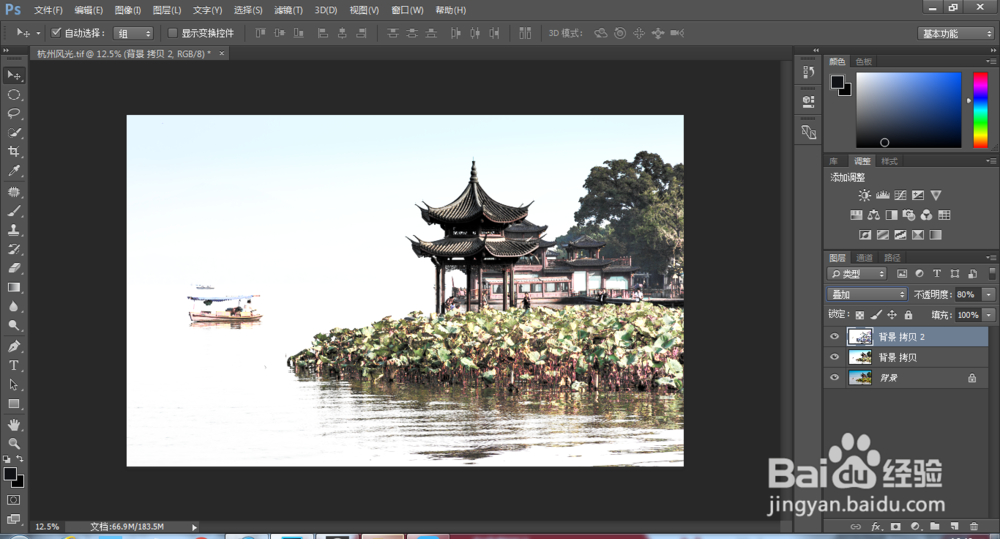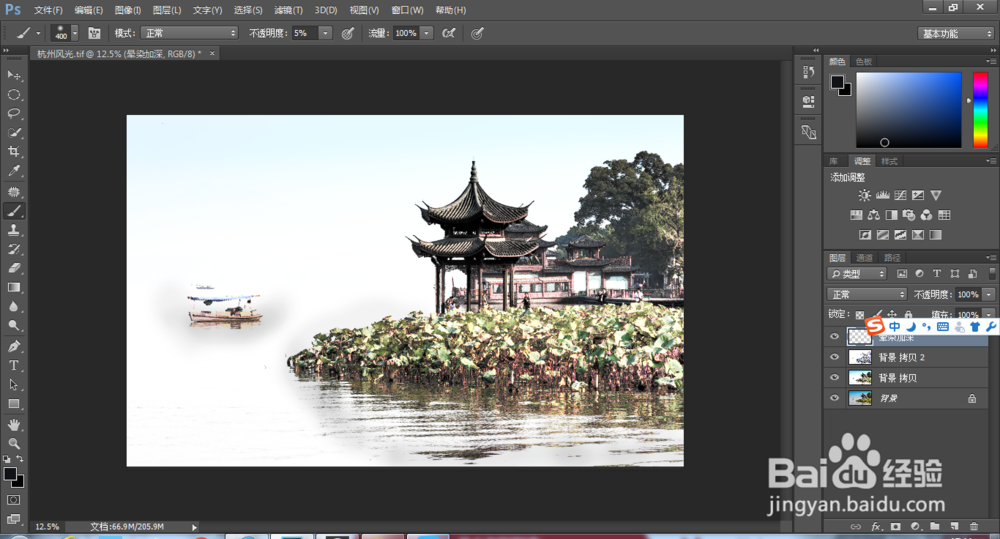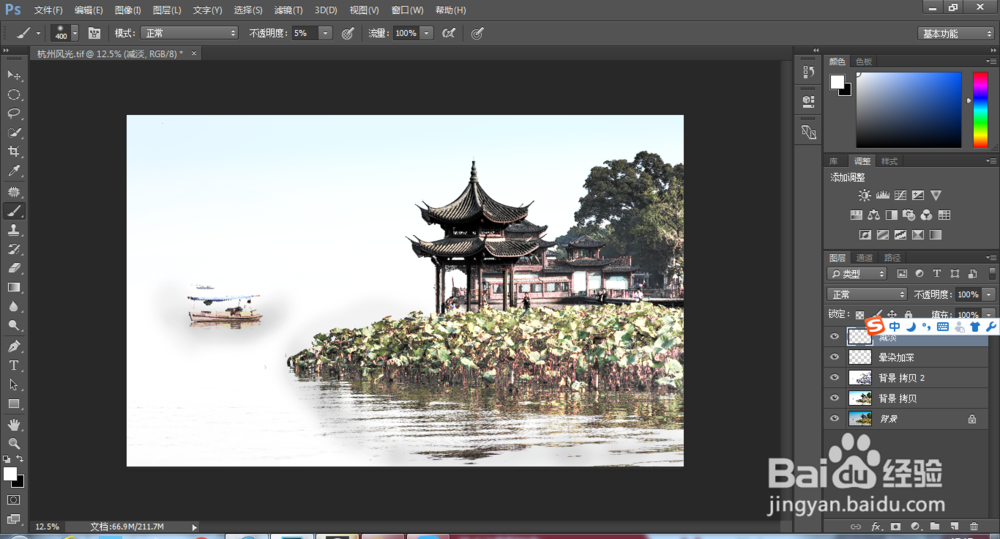如何借助Photoshop将实景照片转水墨画
1、首先我们导入素勤崞擒啶材到Photoshop中。因为素材照片转水墨画需要很强的对比度,所以我们通过“色阶”恝依在绌来拉大素材的对比度。复制背景图层(Ctrl+J),启动色阶命令(Ctrl+L),激活白场取样吸管,取样湖中灰部分,与湖面颜色差不多。为了进一步拉大画面反差。激活黑场取样吸管,在亭子的屋檐暗部取样,使反差进一步拉大,效果如图所示。
2、进入第二个大步骤去色晕染。水墨画通常以黑白色居多,并且具有墨迹晕染特点。启动“自然饱和度命令”:图像-调整-自然饱和度。“自然饱和度”参数为-100,接着复制图层强化黑白线条。启动“查找边缘”滤镜(滤镜-风格化-查找边缘),得到了类似于铅笔绘画的效果。如图所示。
3、下面我们通过“色阶”来增加它的对比鲜明度。Ctrl+L调出“色阶”对话框,向右拖拽黑色滑块,使深色区域变得更黑;向左拖拽白色滑块,使亮色区域变得更亮。设置图层混合模式为“叠加”,线条如果太生硬可以适当降低图层不透明度。这里图层不透明度降为80%。
4、一般水墨晕染会有模糊的现象,并且边缘还会出现水迹。所以我们再复制图层制作晕染效果。启用“方框模糊”滤镜(滤镜-模糊-方框模糊),模糊半径为23像素。下面来优化晕染效果。打开“滤镜库”(滤镜-滤镜库),展开“画笔描边”选择“喷溅”,喷溅参数为:喷色半径20、平滑度10。
5、水墨效果已初显,接着进入第三大步骤:润色浓淡。新建图层命名为“晕染加深”。激活“画笔工具”快捷键B,设置画笔参数,大小400像素,硬度0%,不透明度5%。主要涂抹水平面上荷叶、船只、让这些地方产生落地感,不漂浮。
6、接着来减淡画面中墨色过浓的地方。新建图层命名为“减淡”,前景色设置为“白色”。涂抹右侧的荷花,淡化这部分的存在感,让注意力不受干扰,聚焦在重点想表现的凉亭、船只上面。如下图所示就是减淡后的效果,浓淡相宜,显得自然。
7、到这里一幅水墨画基本上算是完成了。不经意间发现左上角处显得有点空洞了,接着我们来完成最后一步:优化画面。先恢复画中人物身上的这斐椴碰彩色,复制背景图层(Ctrl+J)拖拽到最顶层,按住Alt键点击蒙版图标,添加一个黑色蒙版。调小画笔(快捷键“[”),将画笔不透明度增加,用白色画笔涂抹画中的人物,是彩色显示出来。最后把装饰素材添加上去就完成了一幅水墨画。