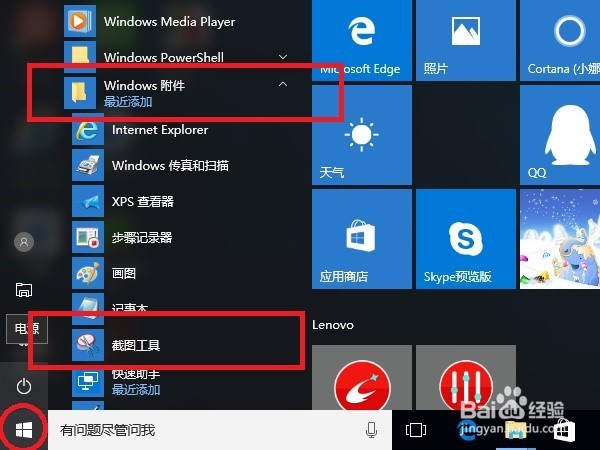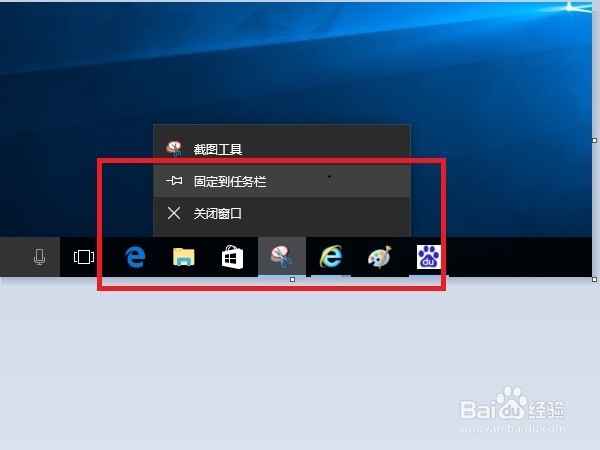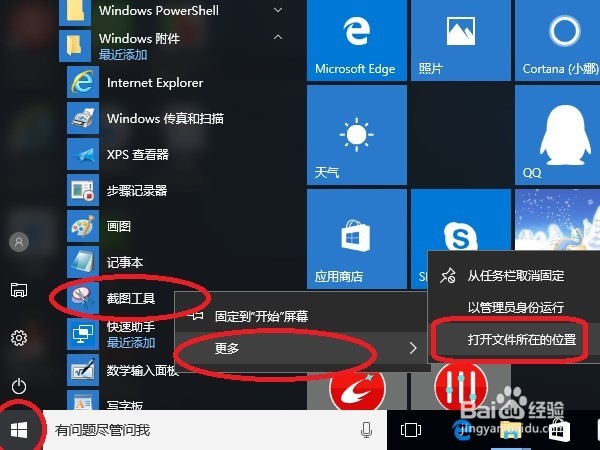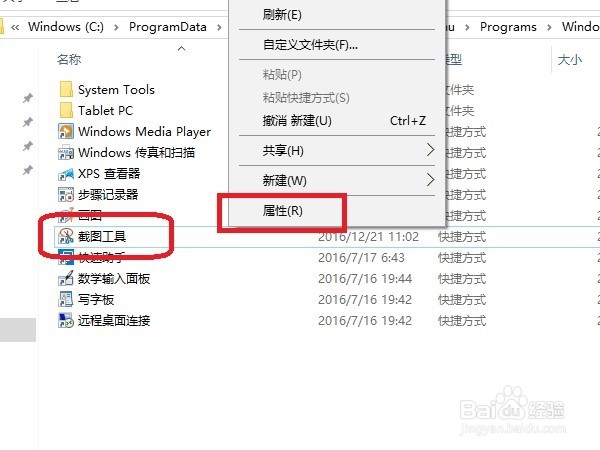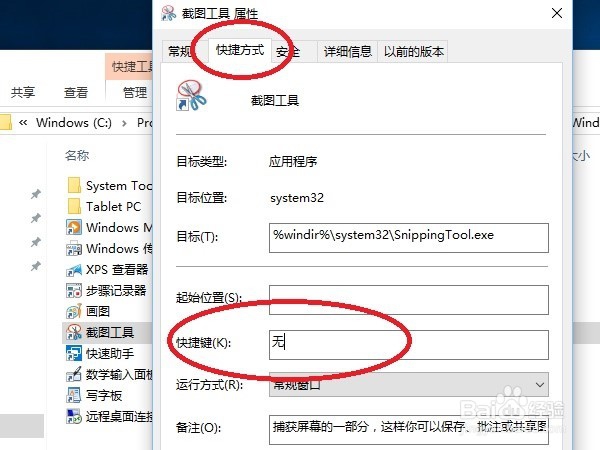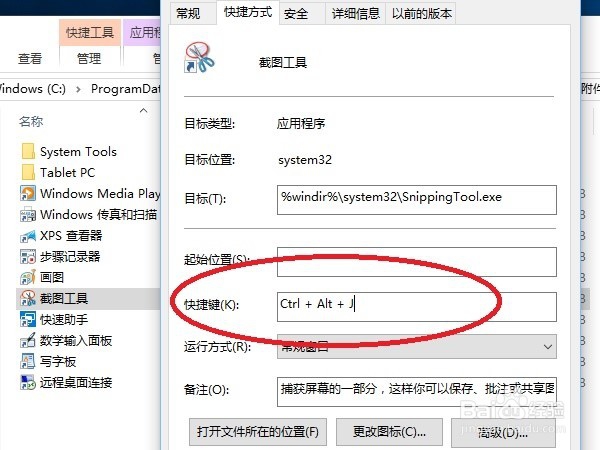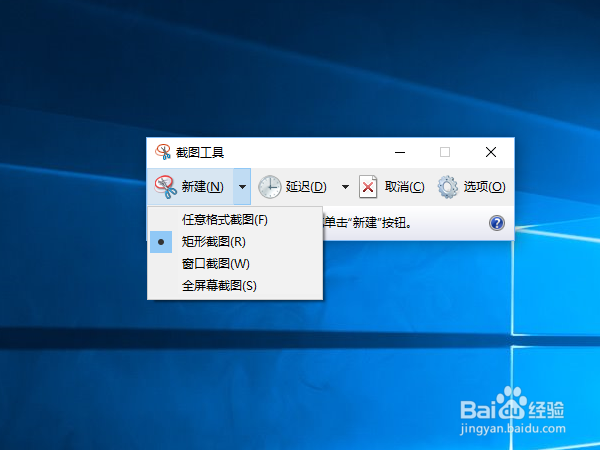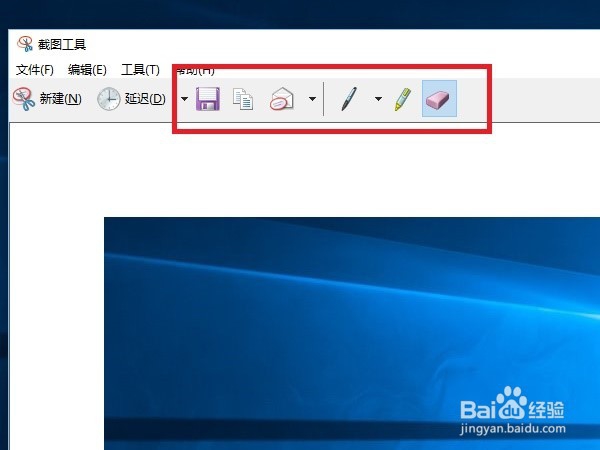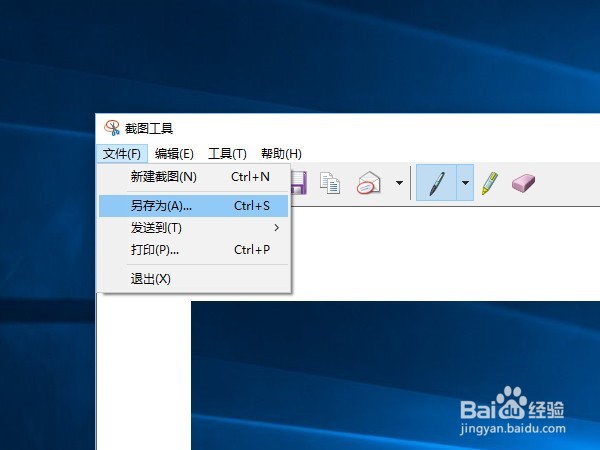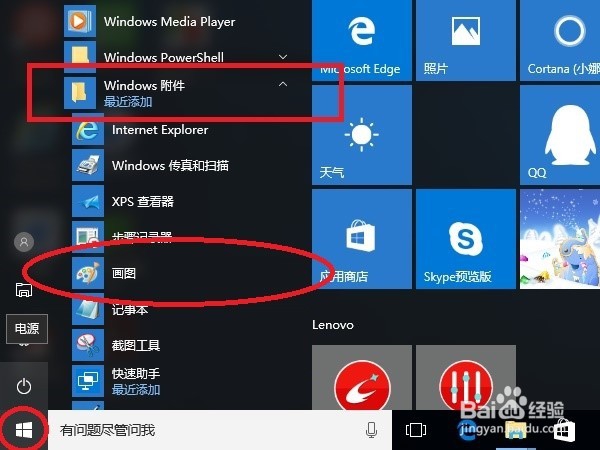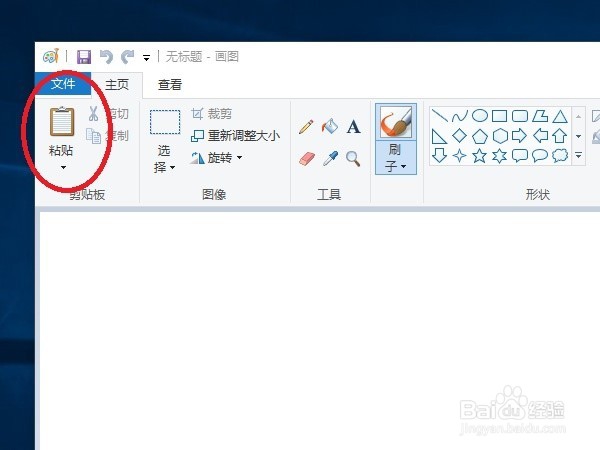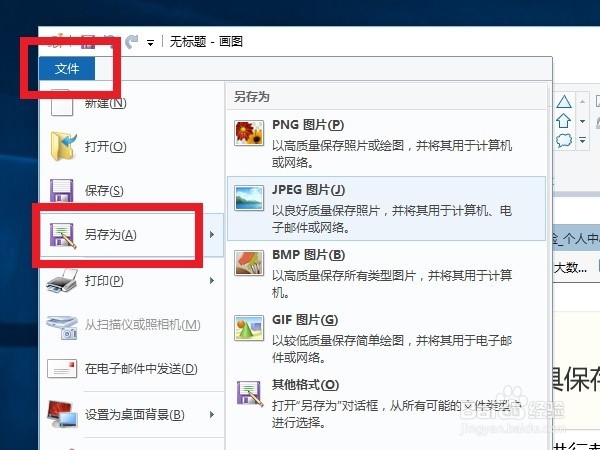怎样使用windows内置截图工具截图
在生活中,偶尔需要截图保存或将图片分享给别人,此时又嫌下载专门的截图工具比较麻烦,就可以使用windows自带的截图工具。本文以win10系统自带截图工具给大家讲解。
工具/原料
电脑
windows系统、截图工具、画图工具
一、怎样打开windows自带截图工具
1、第一次打开截图工具在windows附件中打开,win10打开方式如图所示。
2、如果嫌每次这样打开麻烦,可以在打开“截图工具”后,在任务栏中右键单击“截图工具”,然后点击“固定到任务栏”,下次即可在任务栏中快速打开了。
3、也可设置打开“截图工具”的快捷方式,如图所示,在windows附件中,右键单击“截图工具”→“更多”→“打开文件所在的位置”,进入“截图工具”快捷方式所在的文件夹。
4、左键单击“截图工具”后,右键再单击“截图工具”,选择“属性”。
5、在属性中,第二个选项“快捷方式”中“快捷键”一栏单击,将光标移动到此。
6、按住Shift、Ctrl或者Alt三个键中的任何一个,自动出现“Ctrl+Alt+”,你可以任选一个字母键,本文以“Ctrl+Alt+夼猿勇麒J”为示例,如图所示。此外,按住“Shift+Ctrl”两个键,可将快捷方式改为“Shift+Ctrl+字母”样式的快捷键。设置完成后,点击“应用”和“确定”即可完成设置,下次可通过快捷键打开截图工具。
二、怎样使用windows自带截图工具
1、windows自带截图软件设计很简单,小巧,只有镉胶鱿瓜几个按钮。要截图时,点击“新建”按钮截图即可,在“新建”按钮右侧有个倒三角下拉菜单,下面有四个选项,分别是①任意格式截图:可以自己选择任何性状的截图区域;②矩形截图:是一个截图方框,应用较多;③窗口截图:对任一活动窗口进行截图;④全屏幕截图:即对此刻的屏幕进行截图。
2、有时候需要截右键的下拉菜单,但是当你将下拉菜单拉出来后去点击“新建”按钮,下拉菜单又没有了,怎么办呢?此时就要用“延时”按钮了,先点击“延时”按钮,在下拉菜单中选择延时时间,可以选5秒,然后迅速打开要截图的右键下拉菜单,待截图矩形框出来后截图即可。
3、如果要在截图上做标记,可选择编辑区的笔形工具或者荧光笔经行勾画,如果勾画不满意,可用橡皮擦擦除,截图可以通过“保存”“复制”“发送”三个按钮进行相应操作。
4、最后通过“保存”按钮,选择要保存的位置,命名并点击保存即可,也可单击左上角“文件”按钮,然后选择“另存为”进行保存。
三、使用“画图”工具两步保存全屏截图
1、如果要对整个屏幕进行截屏,可以使用更快觥终窝计捷的方式,即按下键盘上的截屏快捷键“PrtSc”,按下没有反应,但是已经截屏到剪切板中了。在windows舨怪此猛附件中,打开“画图“工具,windows10打开方式如图所示。要快速打开“画图”工具的方法可参照打开“截图工具”的方法。
2、打开“画图”工具后,点击左上角“粘贴”按钮即可,也可使用粘贴快捷方式Ctrl+v,这样两步即可搞定全屏截图。
3、单击左上角“文件”→“另存为”,选择你需要的图片格式,然后选择保存位置,命名图片后保存即可。