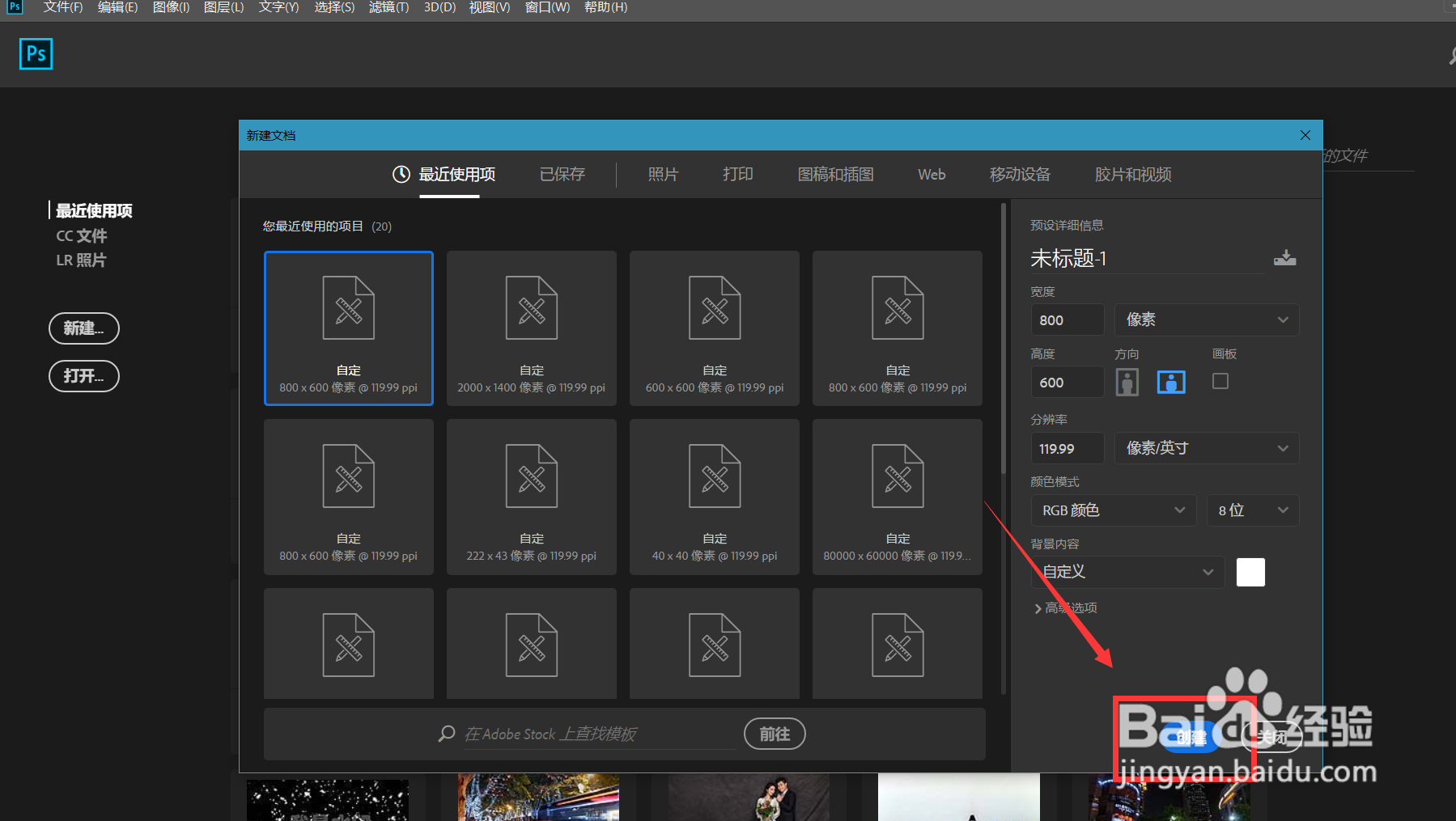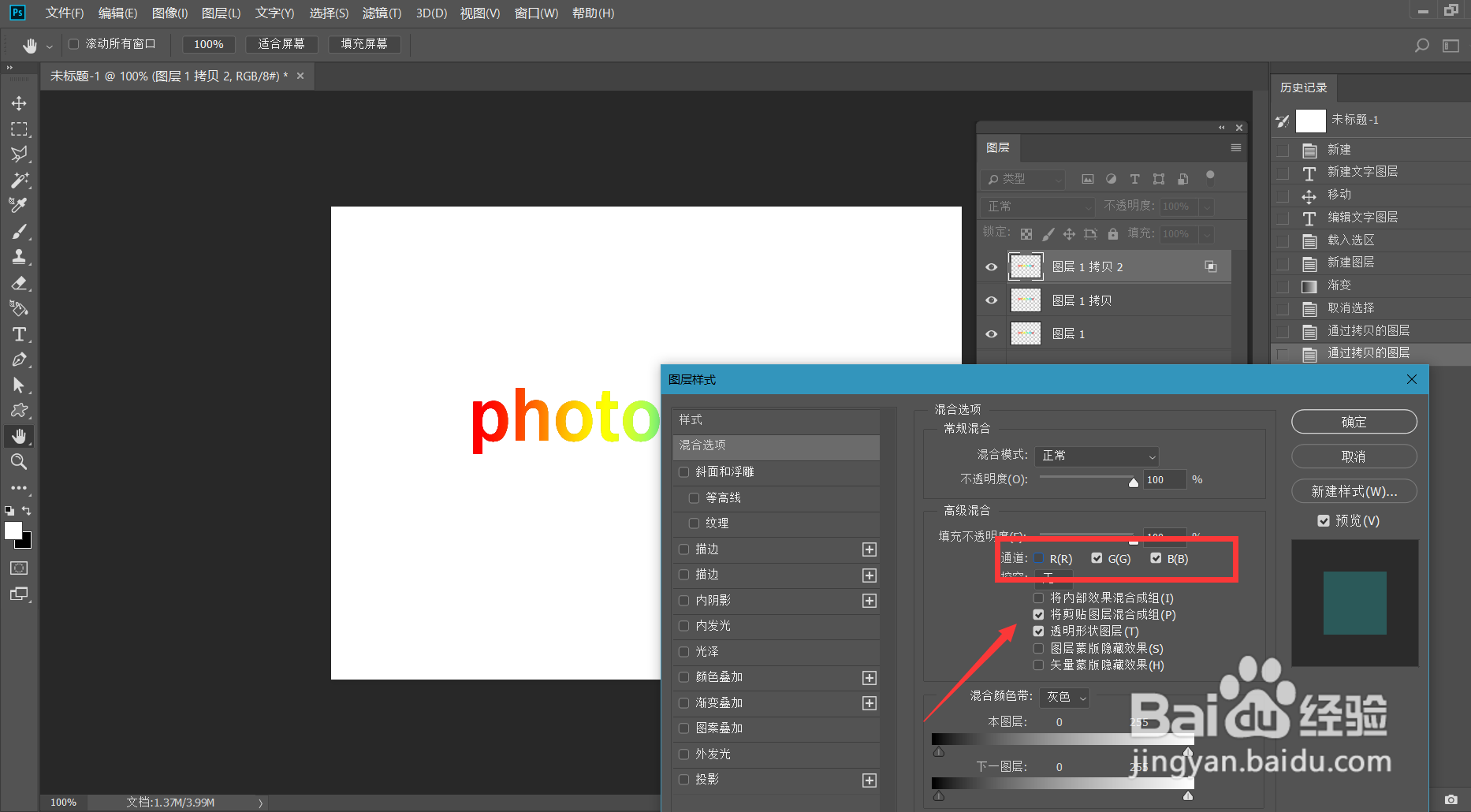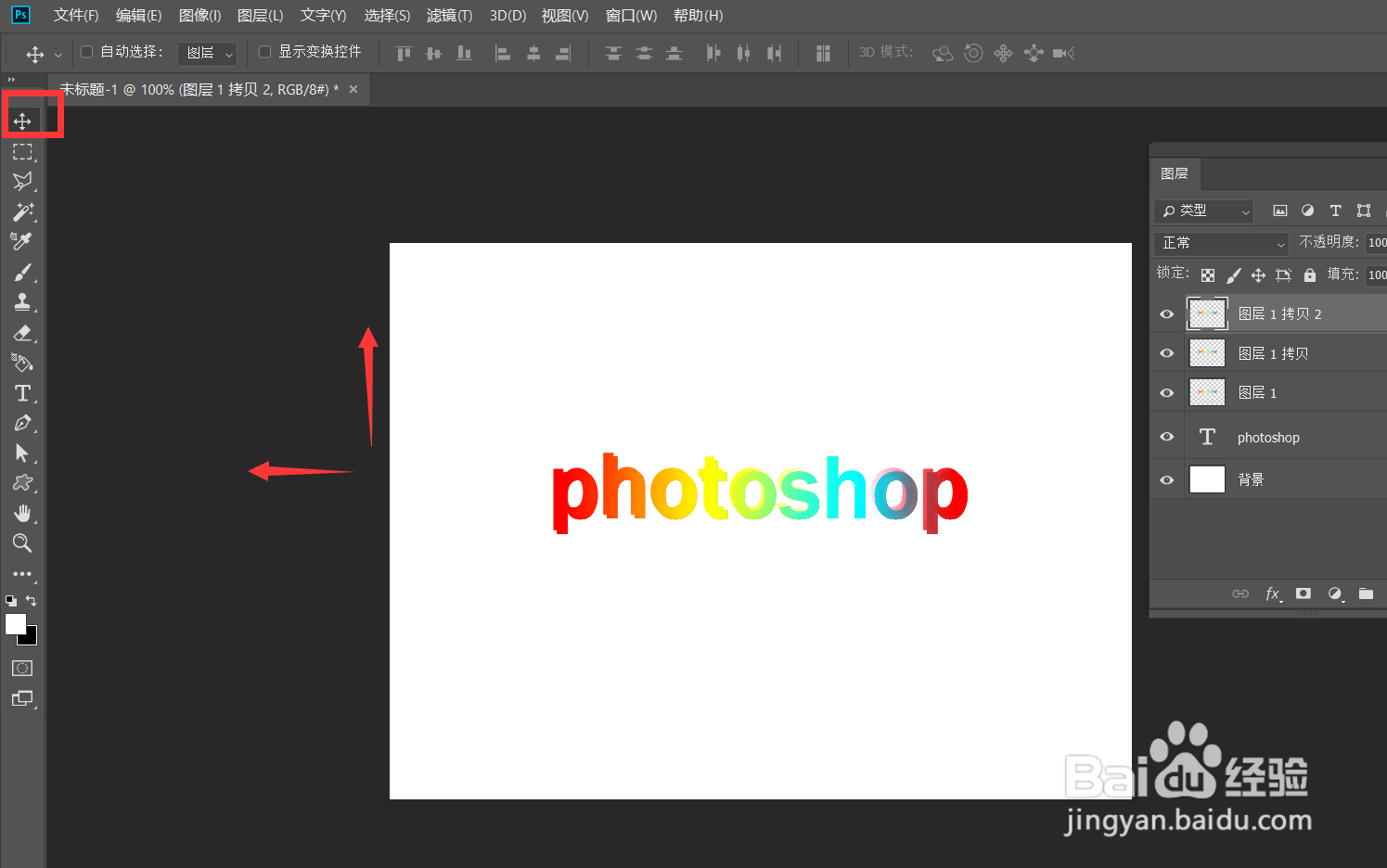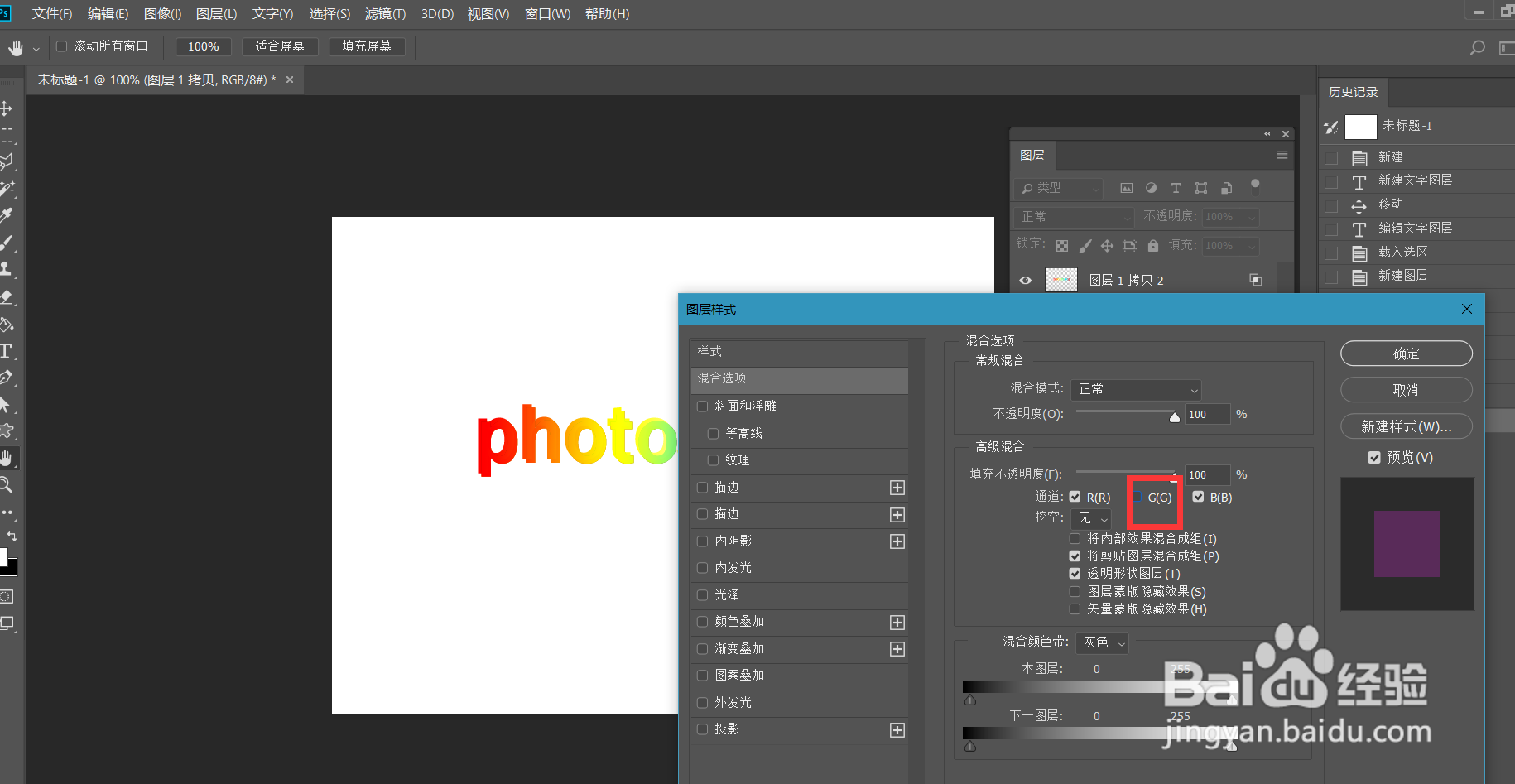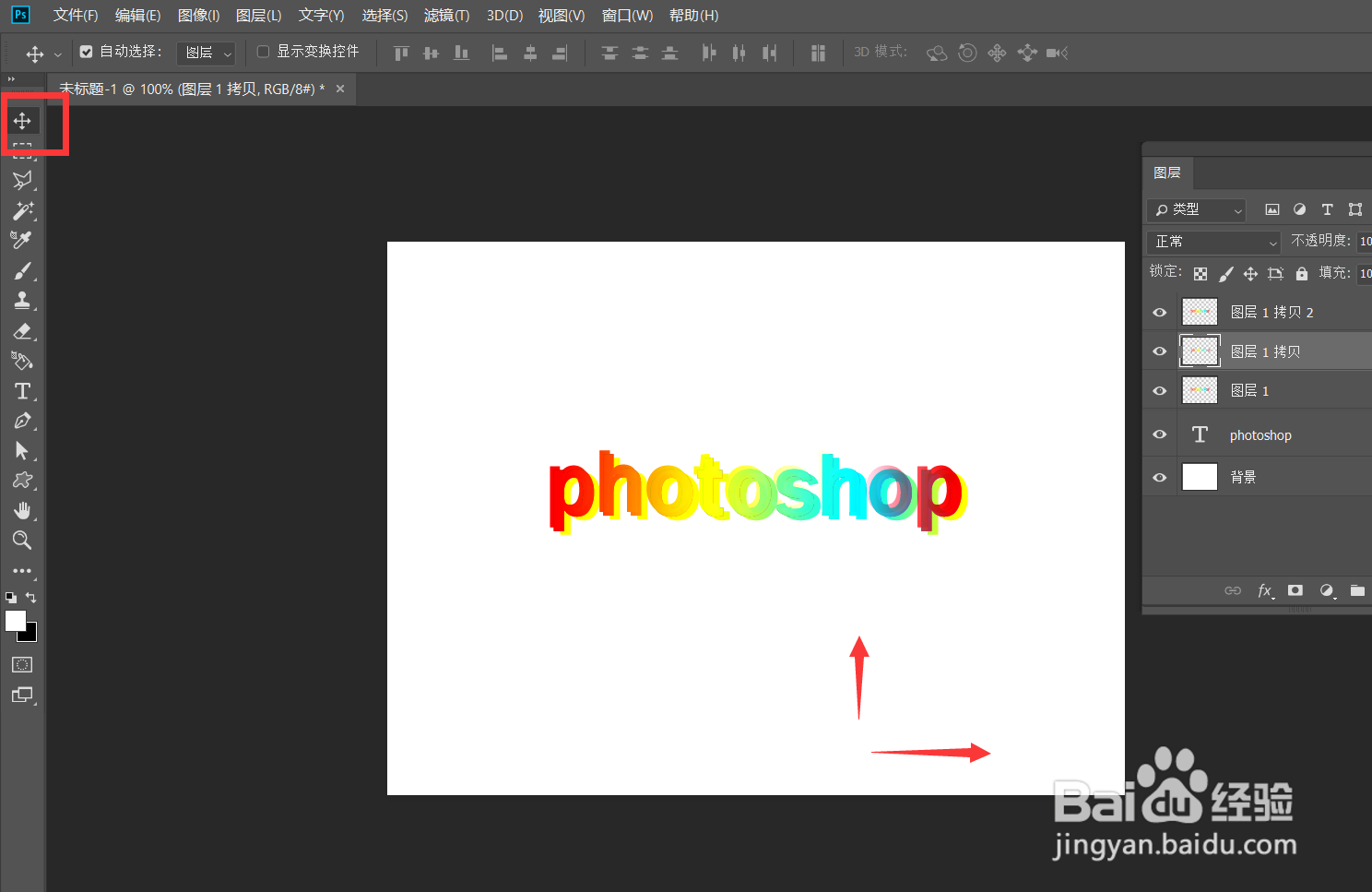Photoshop怎么制作故障风文字效果
1、首先,我们打开Photoshop,点击屏幕框选的【创建】,新建空白画布。
2、下面,我们选择文字工具,在画布上输入文字,并调整好字体、字号、颜色等属性。
3、下面,我们按ctrl键的同时点击文字图层缩略图,载入文字选区,再新建空白图层,用渐变工具拉一个彩色渐变字效,如下图。
4、下面,我们按ctrl+j将图层复制两遍。
5、我们仇荸驼惦双击第一个复制图层,打开图层混合选项面板,在下图的【通道】选项中,将R通道前的勾去掉。然后用移动工具,将文字向上向左移动,如下图。
6、下面,我们再重复上一步操作,在【通道】选项中,将G通道前的勾去掉。然后用移动工具,将文字向下向右移动。
7、最后,我们再微调两个复制图层的不透明度,如下图,文字故障风效果就完成了。
声明:本网站引用、摘录或转载内容仅供网站访问者交流或参考,不代表本站立场,如存在版权或非法内容,请联系站长删除,联系邮箱:site.kefu@qq.com。
阅读量:47
阅读量:68
阅读量:72
阅读量:51
阅读量:75