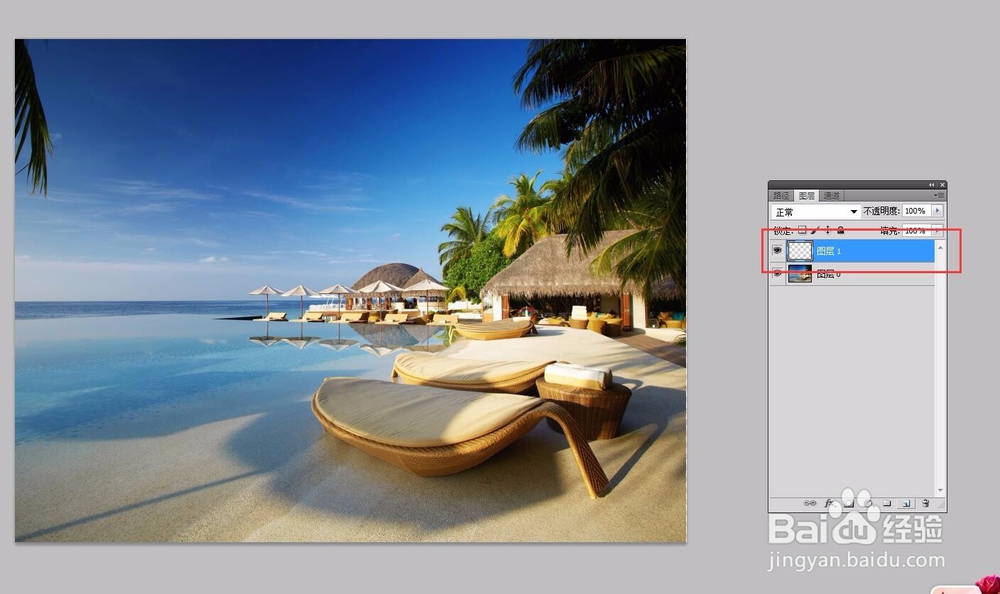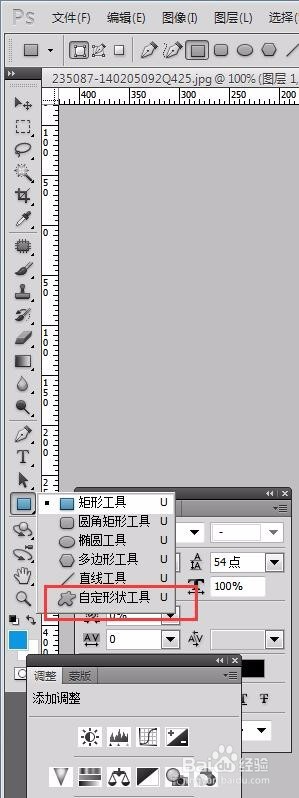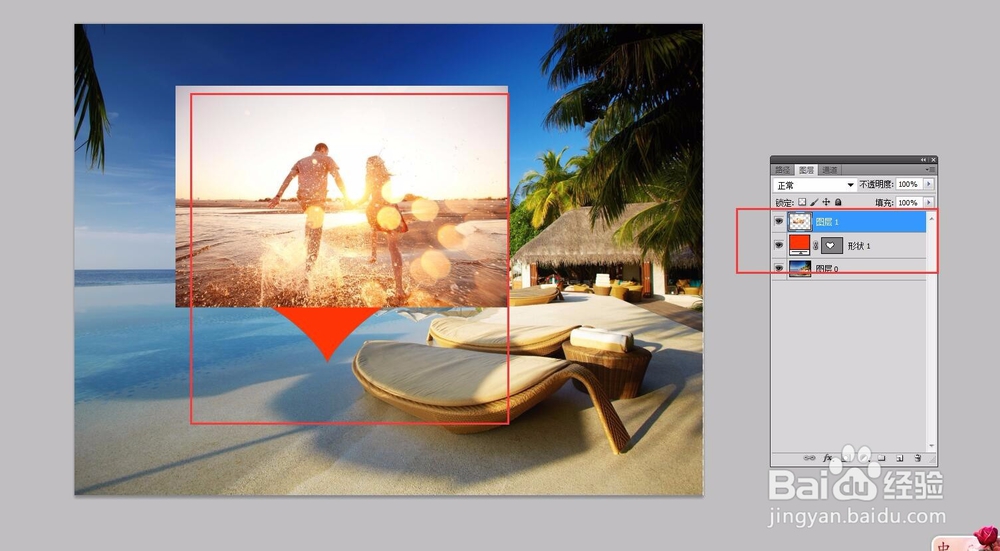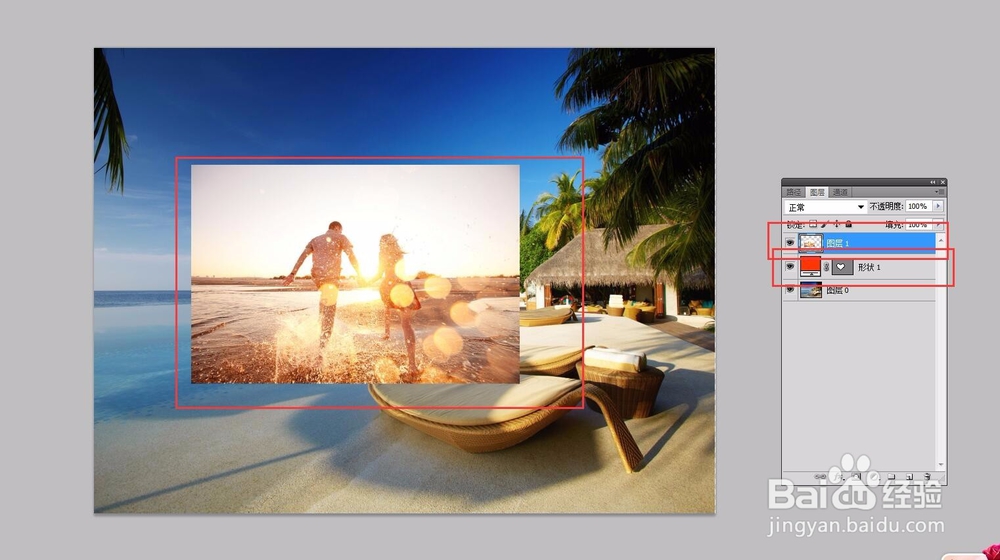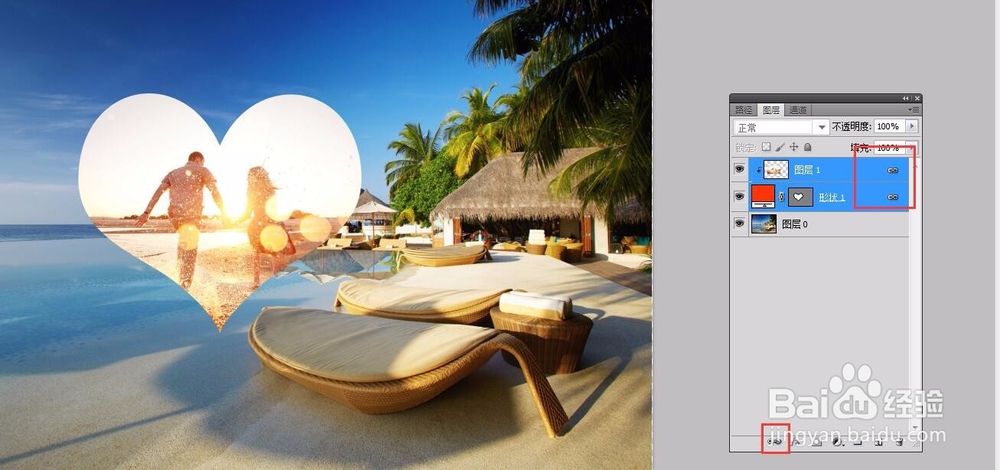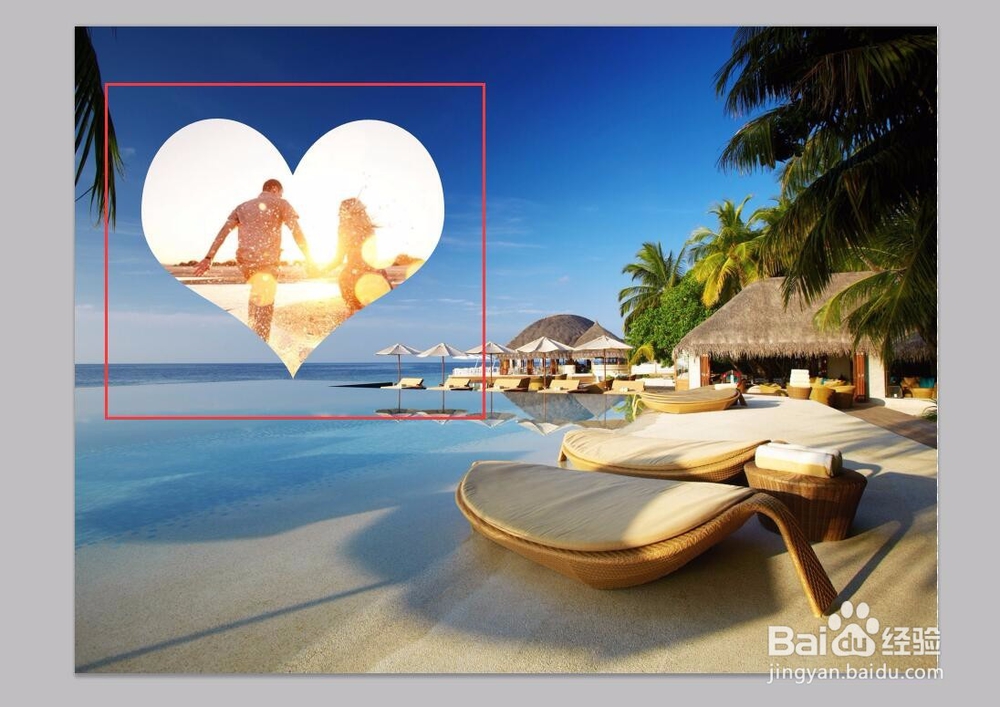在ps中利用剪切蒙版合成形状照片
1、在ps中打开原图片;
2、新建图层;如下图
3、在工具栏中选择“矩形工具”,在矩形工具内选“自定义形状工具”;如下图;
4、在菜单栏中选择形状;准备把图片变成什么形状,就选择什么形状;
5、把所要放在图片中的图片放在形状图层的上一图层;如下图
6、左右按“AIT”键,右手用鼠标按在“形状1”与“图层1”之间,直至出现个黑色按鸵晚簧柢钮,点击一下;出现下图,如下图
7、同时选中“形状1”与“图层1”2图层,点击图层面板下的链接,使2个图层捆绑一块儿;
8、此时,这个形状图形可以移动在你将要放的位置;
声明:本网站引用、摘录或转载内容仅供网站访问者交流或参考,不代表本站立场,如存在版权或非法内容,请联系站长删除,联系邮箱:site.kefu@qq.com。
阅读量:35
阅读量:33
阅读量:74
阅读量:67
阅读量:60