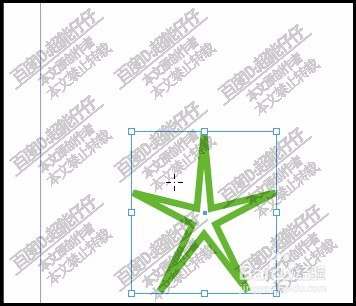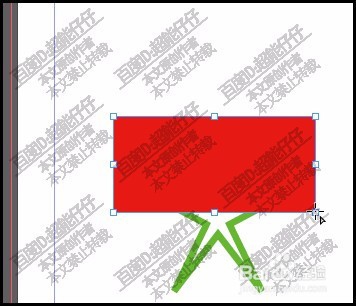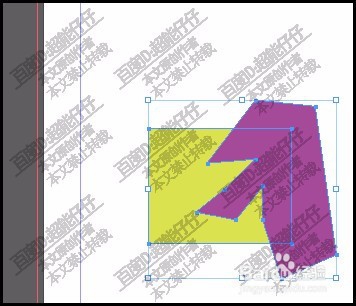ID如何裁剪图形indesign裁剪形状的方法
1、用多边形工具,绘制了一个星形图形。
2、再按M键,调出矩形工具,设置红色填充。在星形上面画出一个红色矩形。
3、切换到选择工具,把矩形与星形同时选中。再点对象菜单。
4、点击对象菜单,弹出下拉菜单,再点:路径查找器;再点:减去
5、看,页面上的星形即被裁剪了上面这部分,剩下下面这部分。
6、比如,画出一个矩形,再调出钢笔工具,
7、然后,在矩形上面画出一个不规则的图形。
8、切换回选择工具,把这两个图形全选中。
9、再调出路径查找器,执行减去命令,那么,得到如下的效果。
声明:本网站引用、摘录或转载内容仅供网站访问者交流或参考,不代表本站立场,如存在版权或非法内容,请联系站长删除,联系邮箱:site.kefu@qq.com。
阅读量:86
阅读量:80
阅读量:27
阅读量:87
阅读量:62