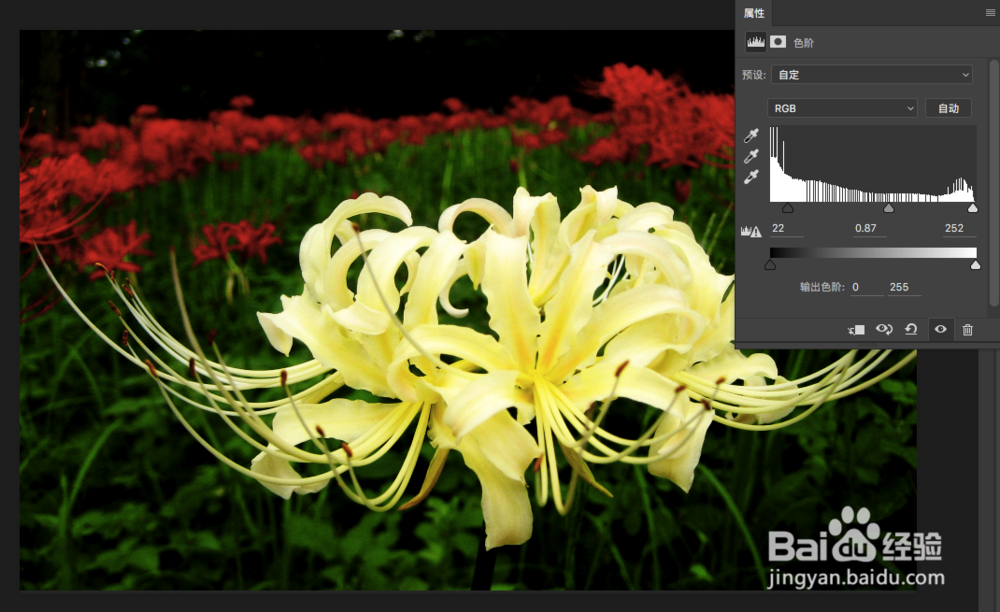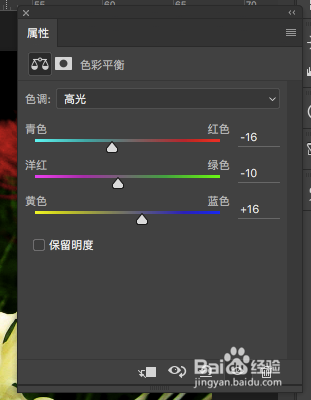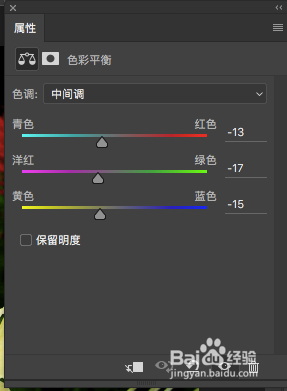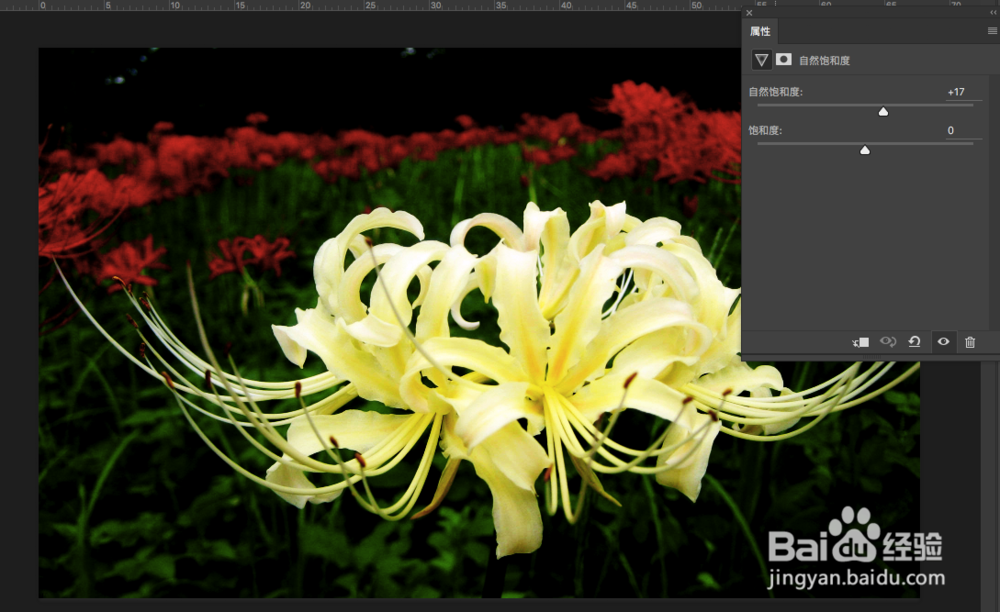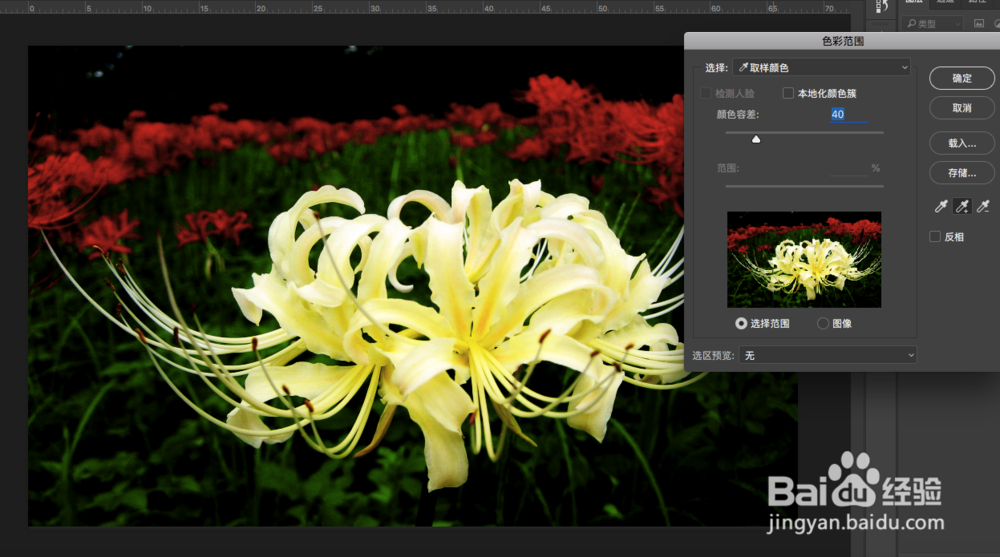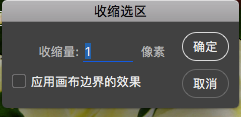PS后期:花朵照片后期调色
1、PS打开要调整的图片,ctrl+J复制一层。
2、添加曲线调整层,提高亮部,压暗暗部。
3、添加色阶调整层,再次提高对比度,中间参数减小。
4、添加色彩平衡调整层,进一步压暗背景,突出主体,同时为中间的菊花调出层次。
5、添加自然饱和度调整层,提高黄色饱和度。
6、添加曲线调整层,再提亮一些。
7、将菊花选出来,做成选区。反选得到背景部分的选区,再收缩一个像素的选区。
8、执行滤镜-模糊-高斯模糊,再取消选区,得到最后效果图。
声明:本网站引用、摘录或转载内容仅供网站访问者交流或参考,不代表本站立场,如存在版权或非法内容,请联系站长删除,联系邮箱:site.kefu@qq.com。
阅读量:92
阅读量:61
阅读量:66
阅读量:75
阅读量:68