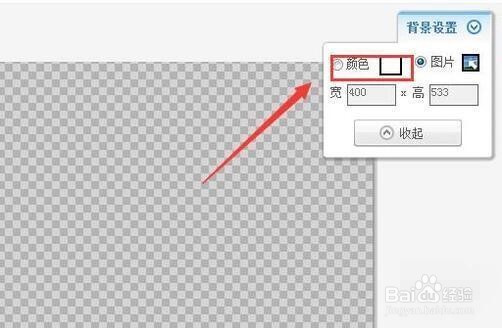怎么用美图秀秀把一张图片换成白底的
1、在桌面上双击美图秀秀的快捷图标,打开美图秀秀这款软件,进入美图秀秀的操作界面,如图所示:
2、在打开的界面内找到优化抠图选项,如图所示:
3、点击优化抠图选项,在其内找到打开一张图片对话框,如图所示:
4、点击打开一张图片对话框,在弹出的对话框内找到我们需要处理的图片,如图所示:
5、打开图片以后,在左侧找到抠图笔选项,如图所示:
6、点击抠图笔选项,在弹出的对话框内选择自动抠图,点击自动抠图选项在弹出的对话框内画出绿色曲线得到人物的选区,得到选区以后找到完成抠图选项,如图所示:
7、点击完成抠图选项,在弹出对话框内找到背景设置选项,点击背景设置选项,在其内将颜色设置为白色,如图所示:
8、设置好颜色之后点击确定,我们就将人物的蓝底背景改成白底了,如图所示:
声明:本网站引用、摘录或转载内容仅供网站访问者交流或参考,不代表本站立场,如存在版权或非法内容,请联系站长删除,联系邮箱:site.kefu@qq.com。
阅读量:53
阅读量:31
阅读量:29
阅读量:32
阅读量:49