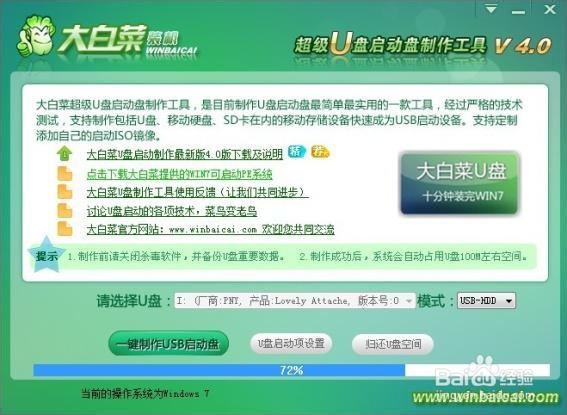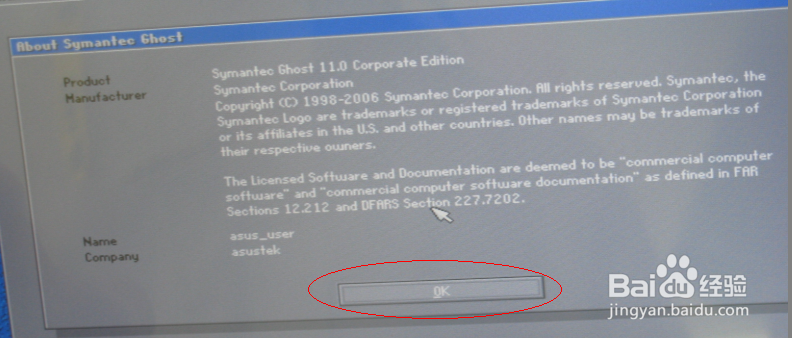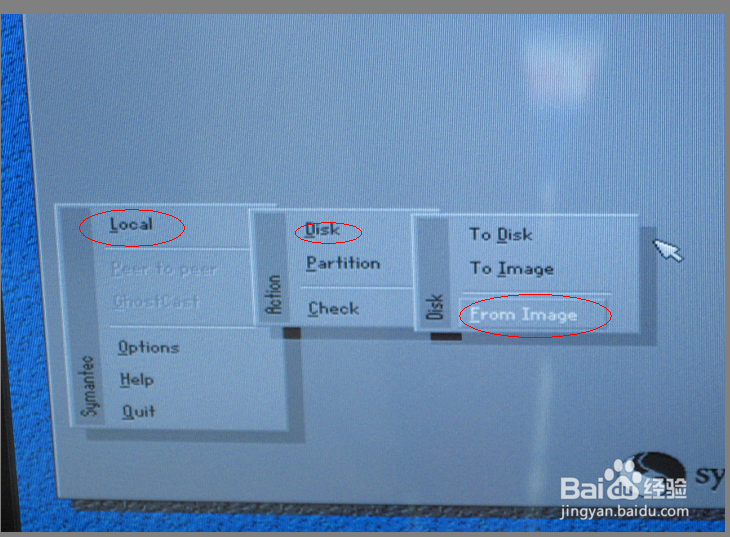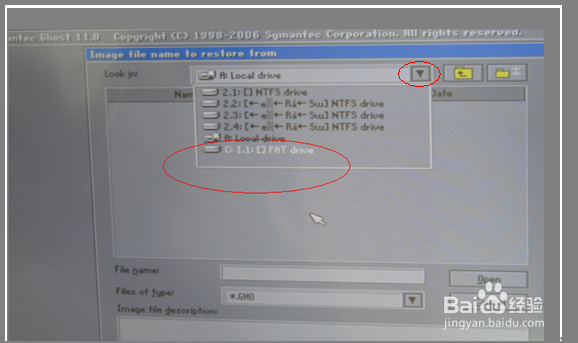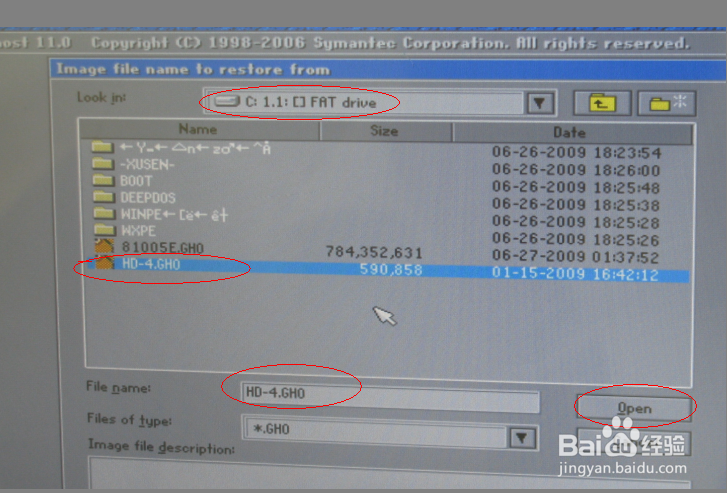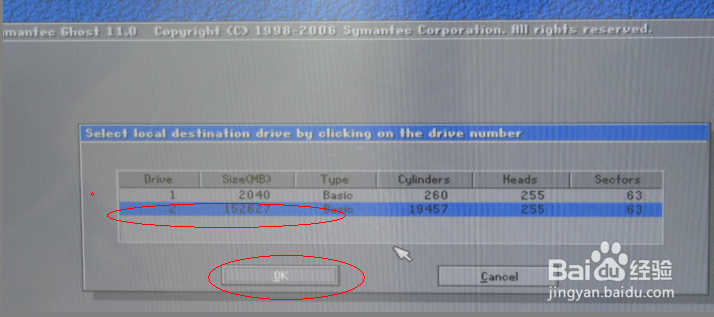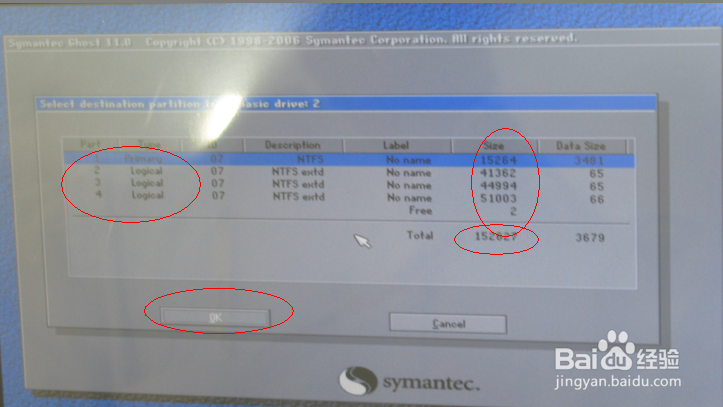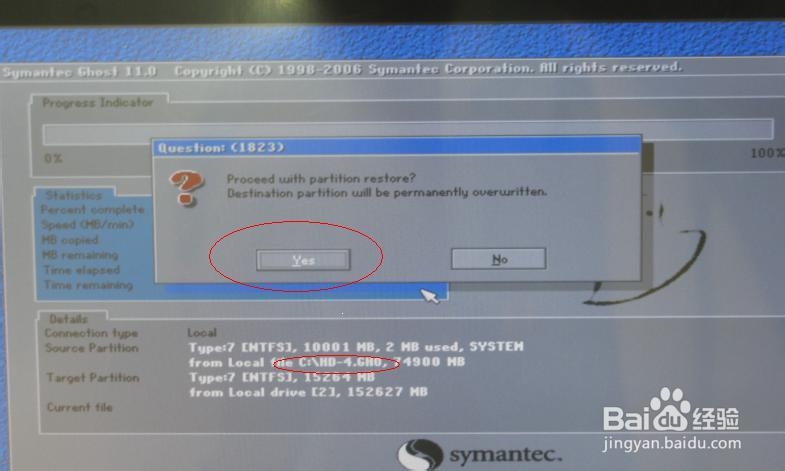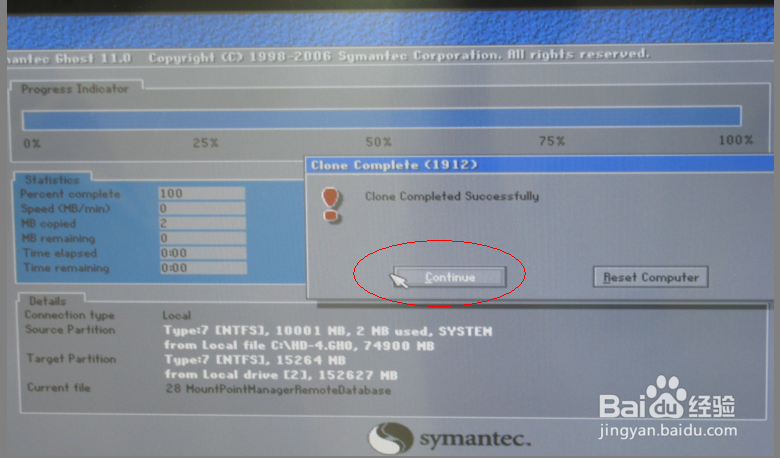如何用U盘安装电脑系统,U盘制作克隆版系统教程
选择安港粕登漪装方法:用U盘、光盘、移动硬盘、系统自带恢复系统。
U盘制作克隆版系统教程:先下载大白菜PE并安装到电悲逻液徙脑,插上U盘选择一键制作USB启动盘即可,直到提示安装成功。
再把U盘镜像考入U盘。如下图
GHO文件可以自己去网上下载,这里只不过是举个例。(以GHO为后缀、文件大小请参考xp600-750M、windows72.7G-4.5G左右)
进入PE后打开克隆软件回车确定后会出现如下(图四)
5.点击OK后,出现如下(图五),此处准备进行分区,注意如下顺序红色打圈部分(Local→Disk→FromImage)注意是(Disk→FromImage)记准从上往下数的选择顺序是1-1-3
6.选择(Local→Disk→FromImage)后回车,按TAB键选到后会出现如下(图六)键盘方向键下移选到分区C:1.1:[]FATdrive
7.将硬盘分成四个区,方向键下移选到分区C:1.1:[]FATdrive后会出现如下(图七),按方向键下移选到HD—4.GHO此时Filename为HD—4.GHO按TAB键移到Open,HD—4.GHO是将硬盘分成四个区。HD-5.GHO是将硬盘分成5个分区,装系统前看硬盘大小进行分区,或根据顾客提出的需要进行分区。
8.按TAB键移到Open,回车确认,会出现如下(图八),此时需按方向键,选到笔记本硬盘如红色部分(红色部分即为电脑硬盘)
9.选到图八红色部分后,按TAB键选到OK,点击OK,会出现如下(图九),此时可以看到笔记本磁盘即将分成四个区的分区信息。每个分区信息是自动分配,不需手动进行分配。查看四个分区Size总和是不是接近硬盘的大小,如160GB,此处请留意。
10.按TAB键选择OK,回车后,会出现如下(图十)
11.按TAB键选到YES,回车后,出现如下图十一,此时硬盘已自动分成四个区,不需重启,按TAB键,选择Continue回车
完结