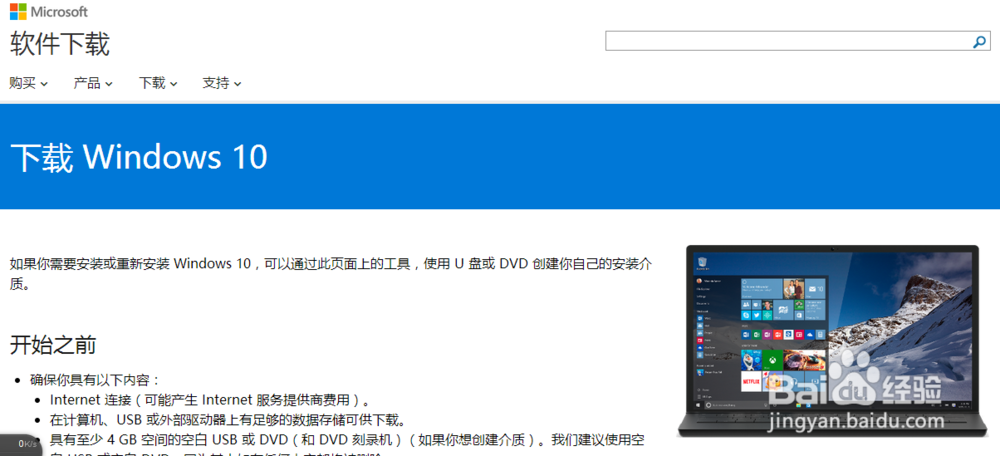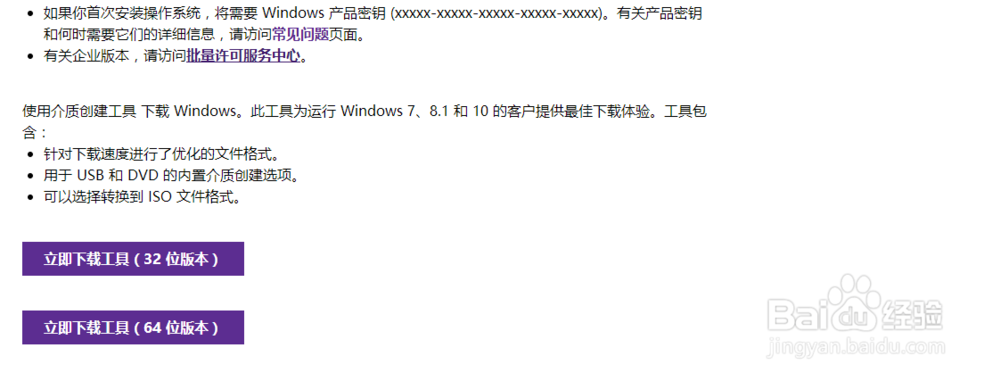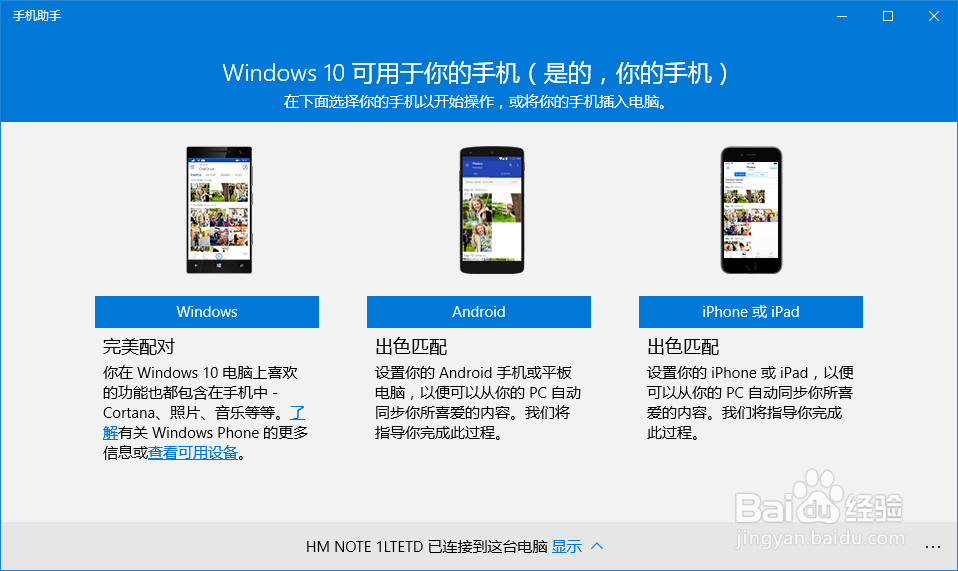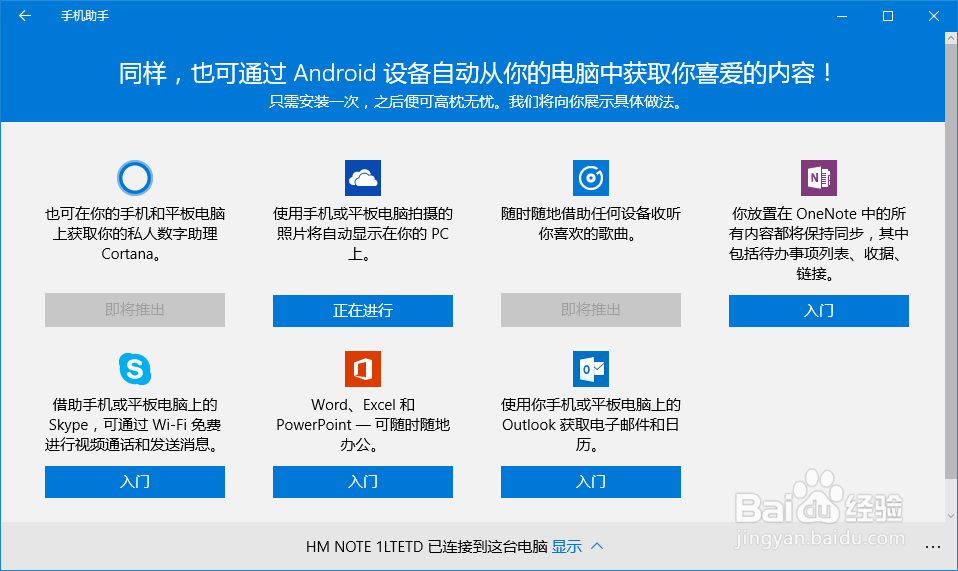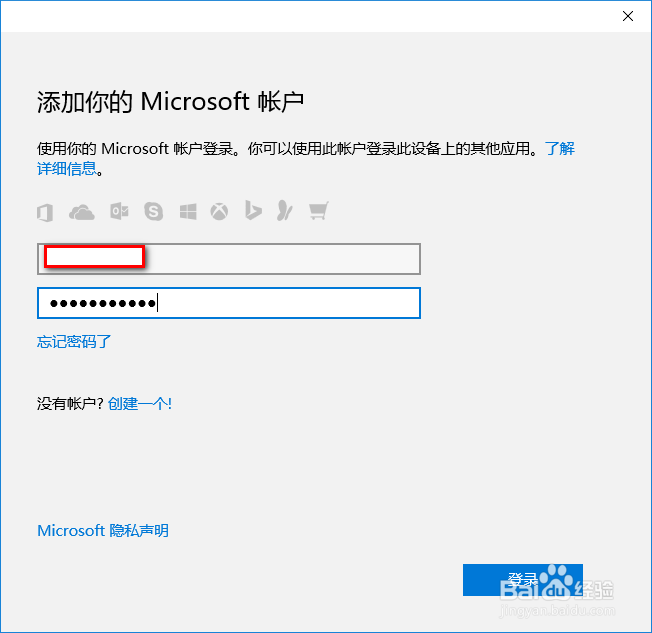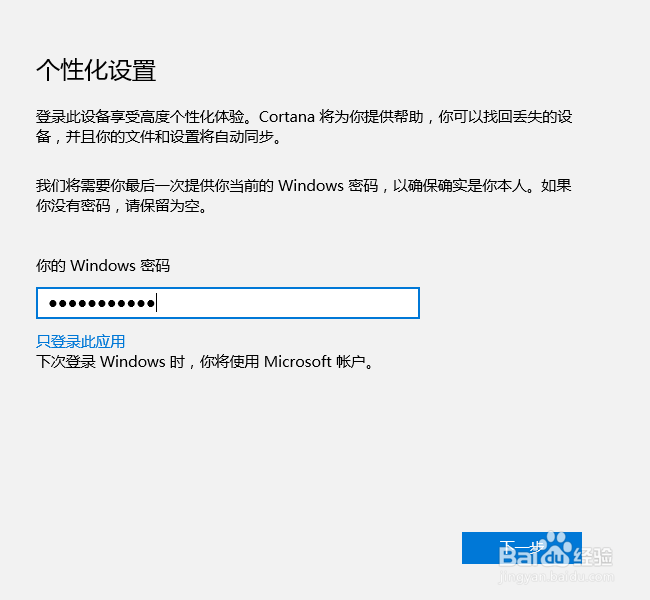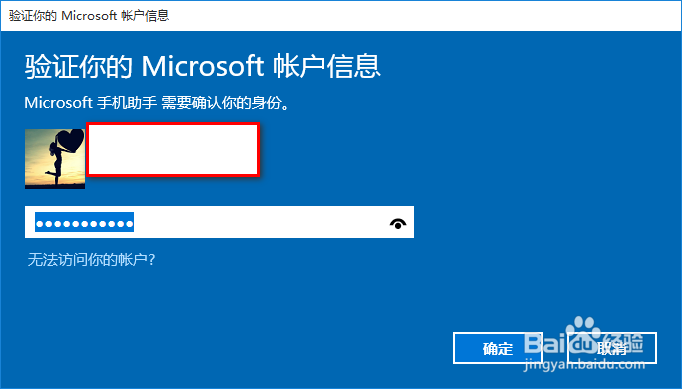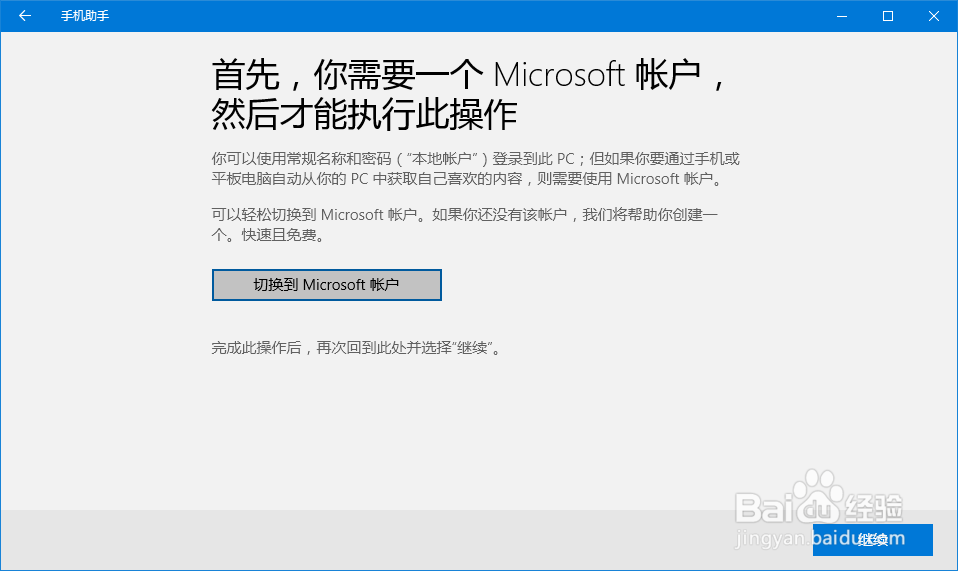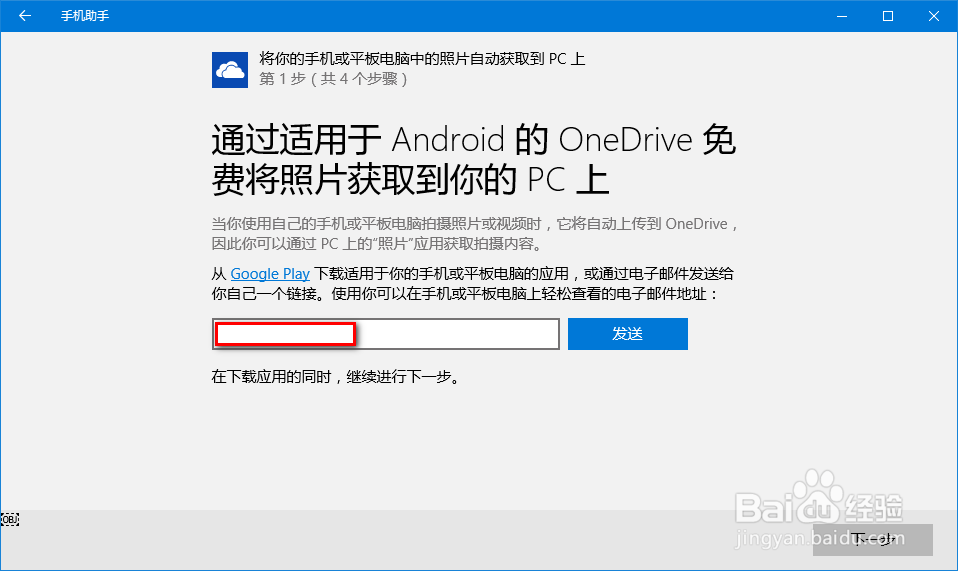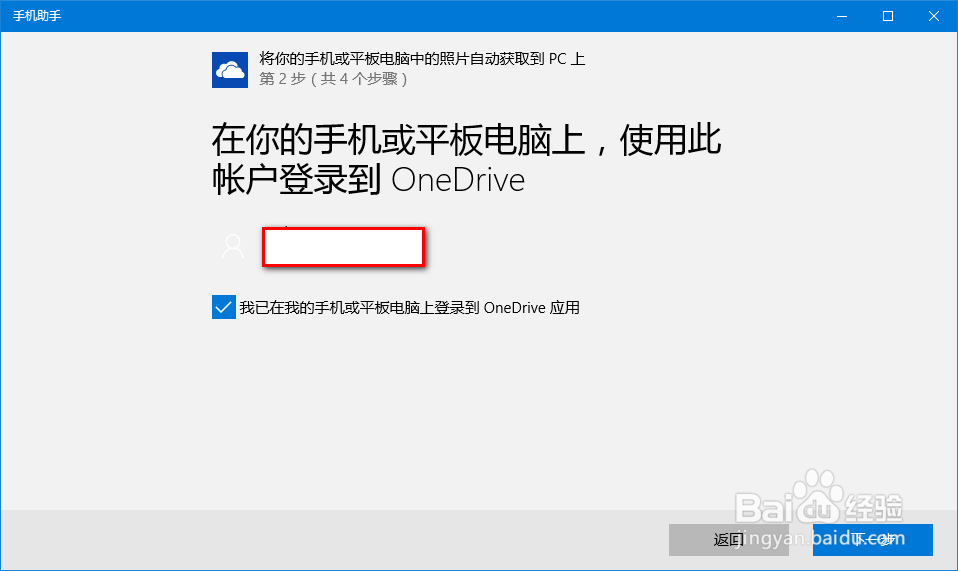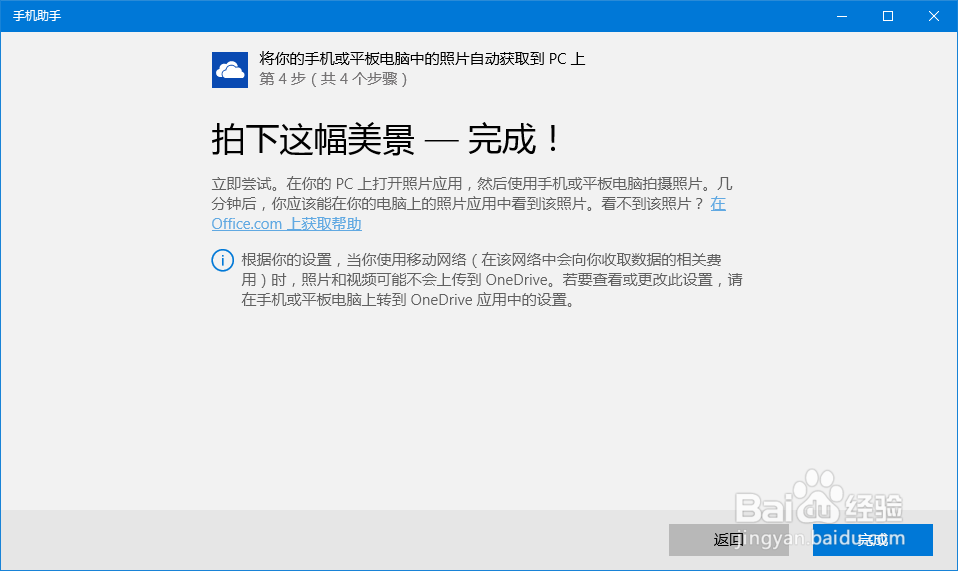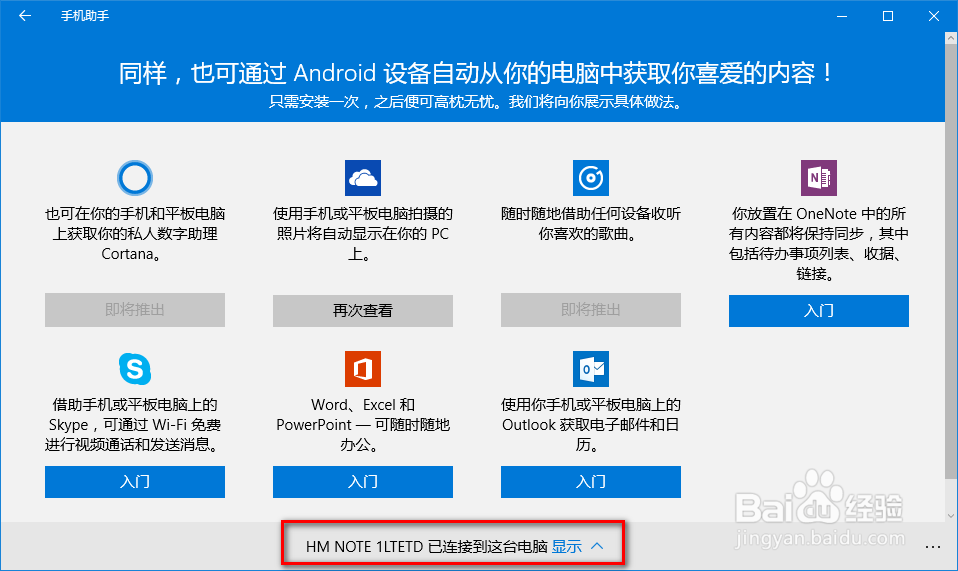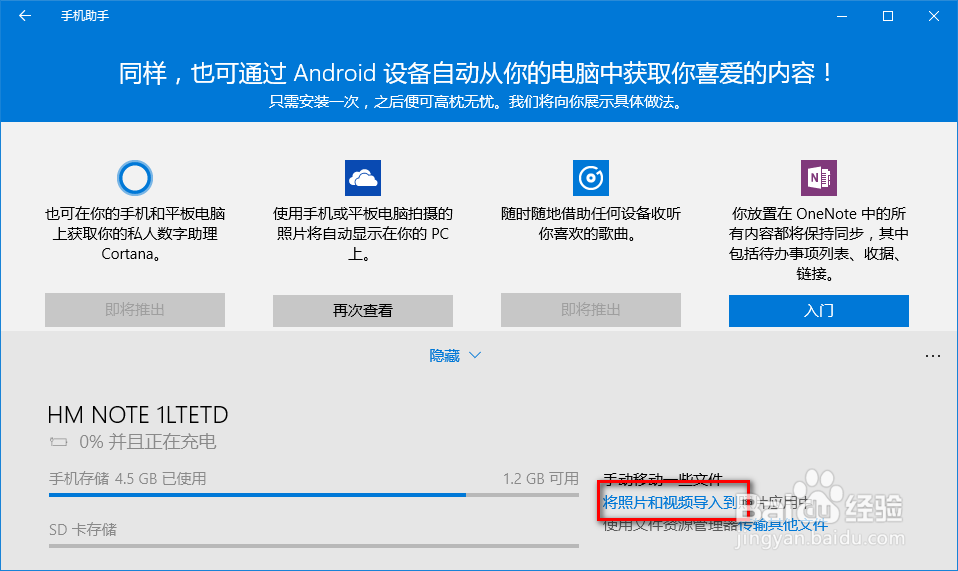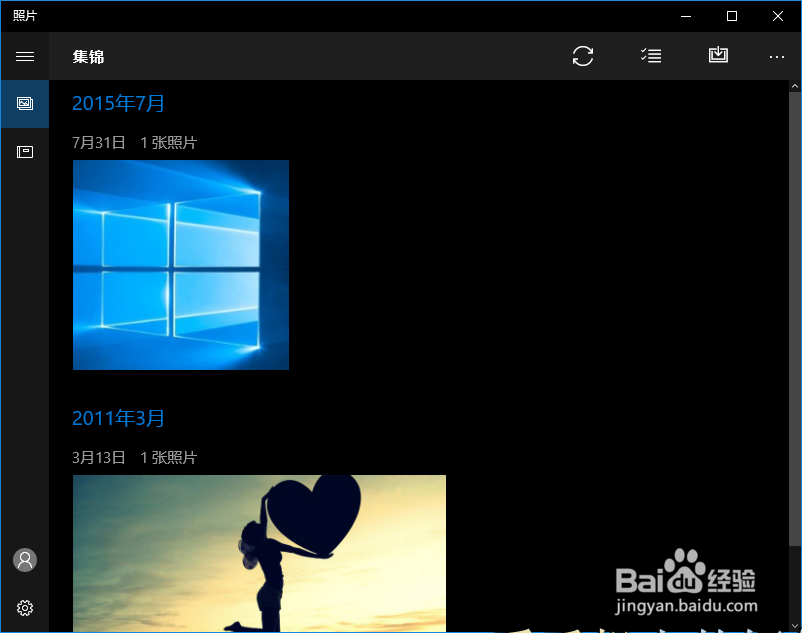win10手机助手之电脑和手机图片互传
win10刚发布不久,小编就迫不及待的体验了一下,个人感觉还是不错的。刚开始开机启动还是有点慢,其他的效果还不错,下面介绍一下win10的手机助手这个新功能。
工具/原料
win10
手机上传电脑
1、win10的安装神马的就不具体说了,想要安装升级的朋友到微软官网下载,具体的过程不讲了,一步步往下安装就行劲忧商偌了,大概1个小时左右可以升级完成。官网中有,具体看下面的图片,因为不能有链接,所以大家仔细找找。版本自己选择。
2、说道正题,win10这个手机助手功能还是不错的。连接手机,我们就会看到自动弹出对话框,如图
3、选择Android,然后会看到很多的功能,如果是上传图片,可以点击,大家也可以试一试其他的功能,小编也是新手!(大家也可以看到,有的功能即将推出,有待完善!)
4、这里我选择第2个,打开,提示需要一个账户,这个自己注册一下就成,
5、还需要输入Windows密码
6、继续验证
7、然后返回到原来界面,点击继续
8、再次确认(感觉好麻烦,毕竟第一次!)
9、继续!这个想要下载应用的朋友自己可以下载,这里只是简单介绍体验过程。
10、第3步
11、完成,想试试的朋友可以看一下!这个想要上传,自己的手机上还得下载onedrive应用,这个就看个人爱好了。
电脑传手机
1、上面的方法是手机传电脑,要是电脑上面的图片和视频传到手机也很简单。连接手机后看到下方可以点击
2、选择导入
3、这里会显示你电脑上面的图片信息,选择上传即可,还是很简单的。
声明:本网站引用、摘录或转载内容仅供网站访问者交流或参考,不代表本站立场,如存在版权或非法内容,请联系站长删除,联系邮箱:site.kefu@qq.com。
阅读量:25
阅读量:68
阅读量:50
阅读量:41
阅读量:67