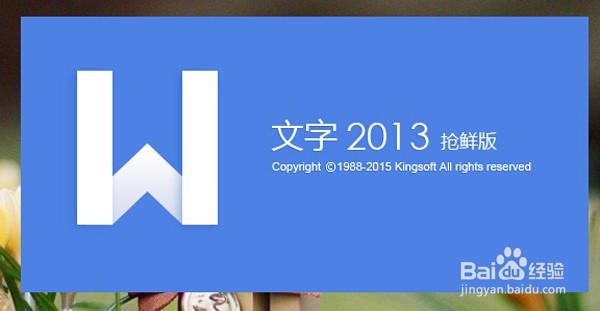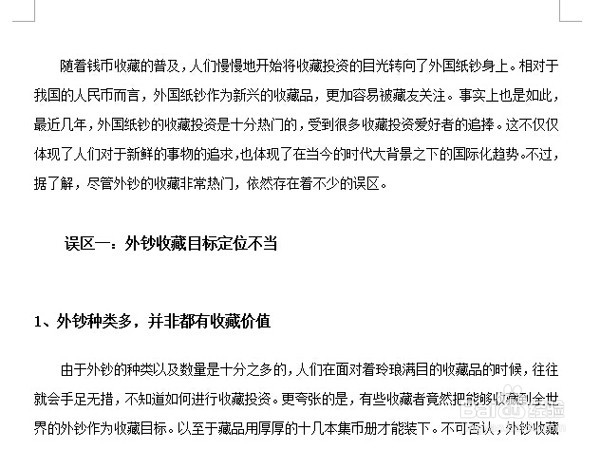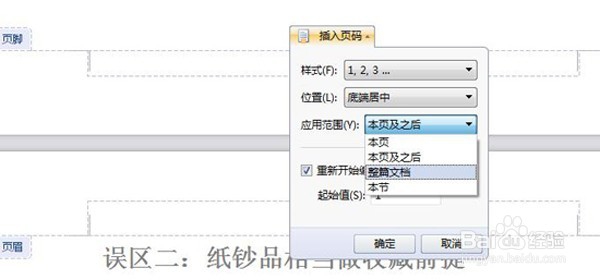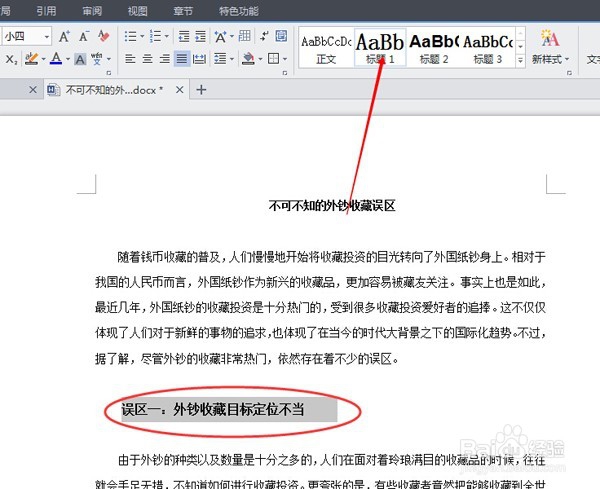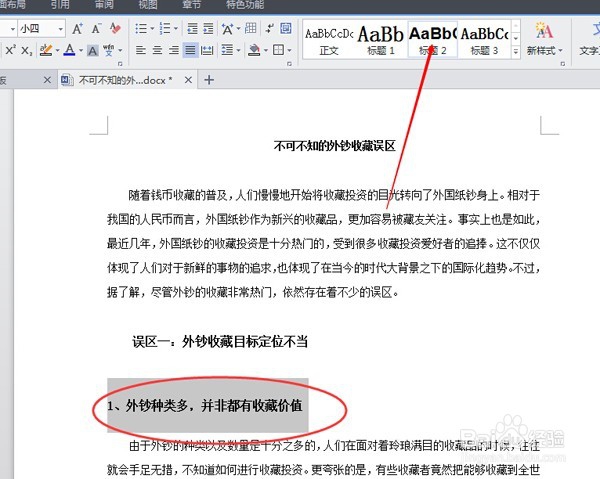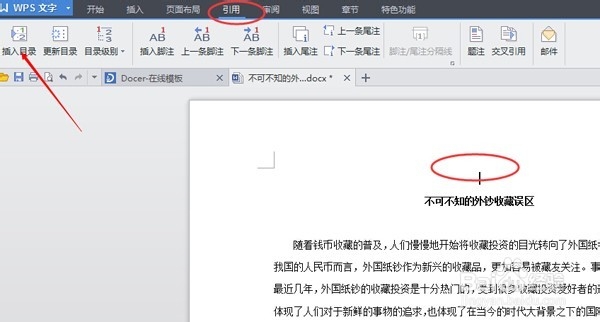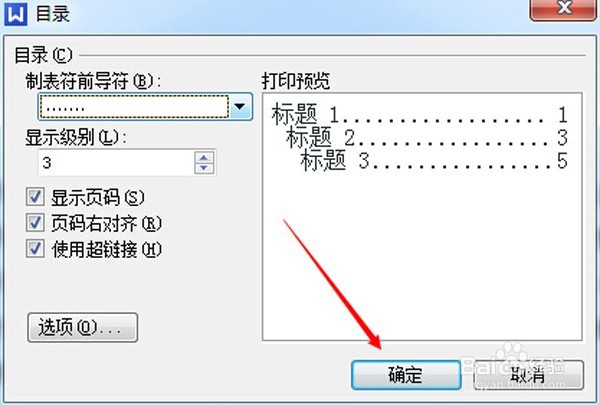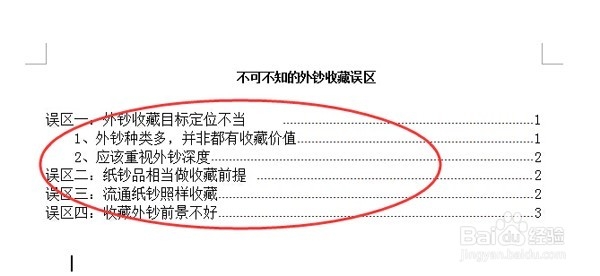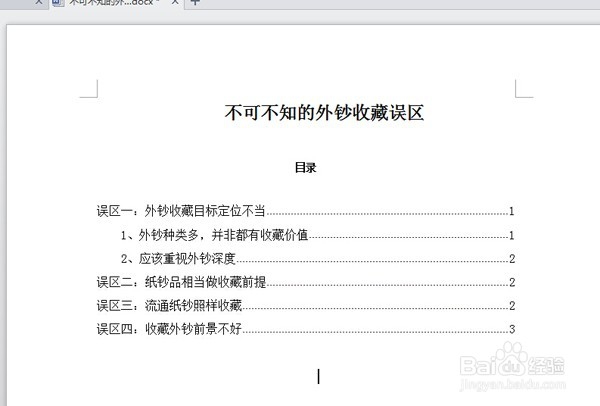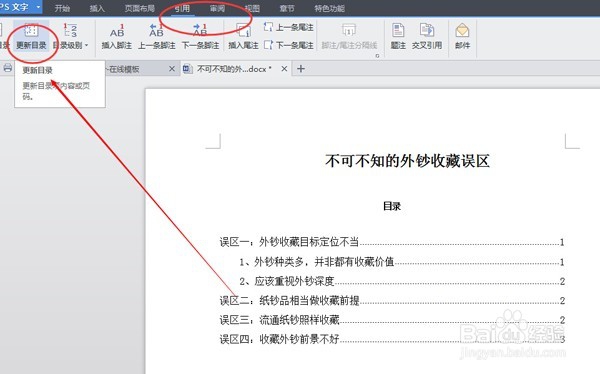word如何自动生成目录word文档目录设置方法
1、首先,打开我们的word文档,打开一篇需要进行目录设置的文章。
2、接着,对文章进行页码设置。设置页面:双击页脚→插入页码→设置页码属性→确定。然后页码设置完成。
3、接下来,就是对文章内容的标题进行设置。选中文章内容的一级标题,然后点击文档上方的开始→标题1.
4、选中文章内容中的二级标题,然后点击文档上方的开始→标题2。三级标题、四级标题也是依次进行设置。
5、对内容的标题格式进行设置好之后,将鼠标放到想要插入目录的地方,点击“引用”→插入目录。
6、在弹出的方框对目录的格式样式进行设置,完成之后点击确定。
7、下面便是完成好的目录样式。如果对于目录的排版不满意,也可以调整字体、间距进行排版,让目录看起来好看一点。
8、如果目录的内容有更新或者修改的话,我们佯镧诱嚣只需要点击“引用”→更新目录,即可完成对于目录的更新,不需要自己手动去修改目录的内容。
声明:本网站引用、摘录或转载内容仅供网站访问者交流或参考,不代表本站立场,如存在版权或非法内容,请联系站长删除,联系邮箱:site.kefu@qq.com。
阅读量:41
阅读量:86
阅读量:92
阅读量:28
阅读量:85