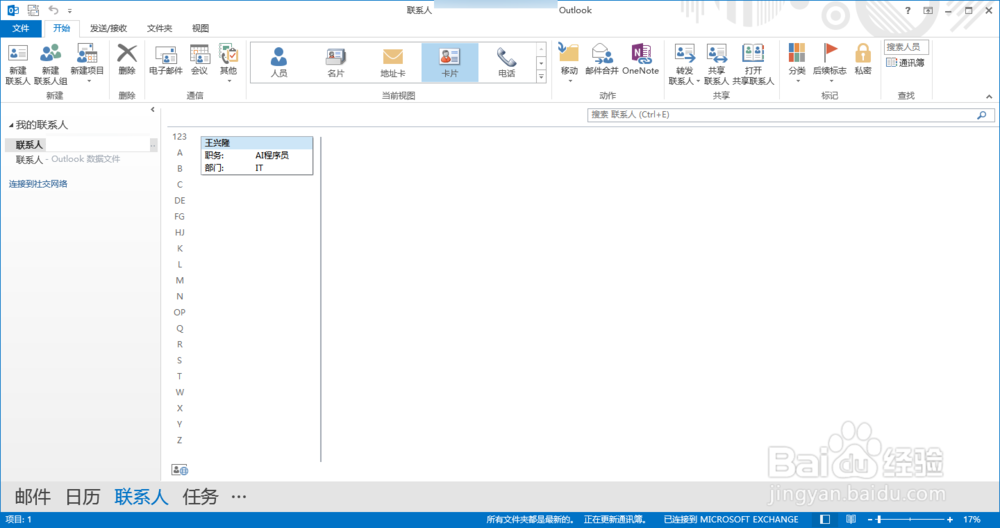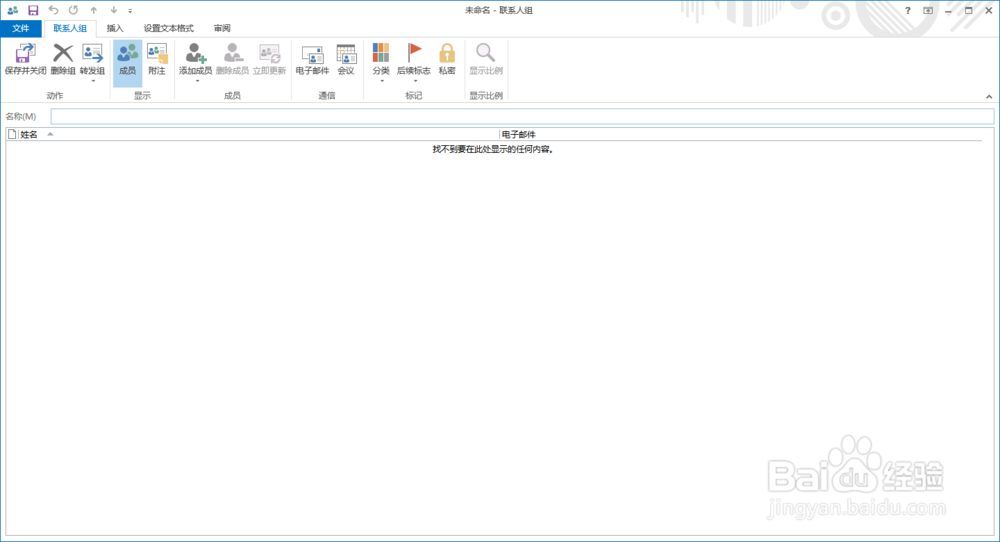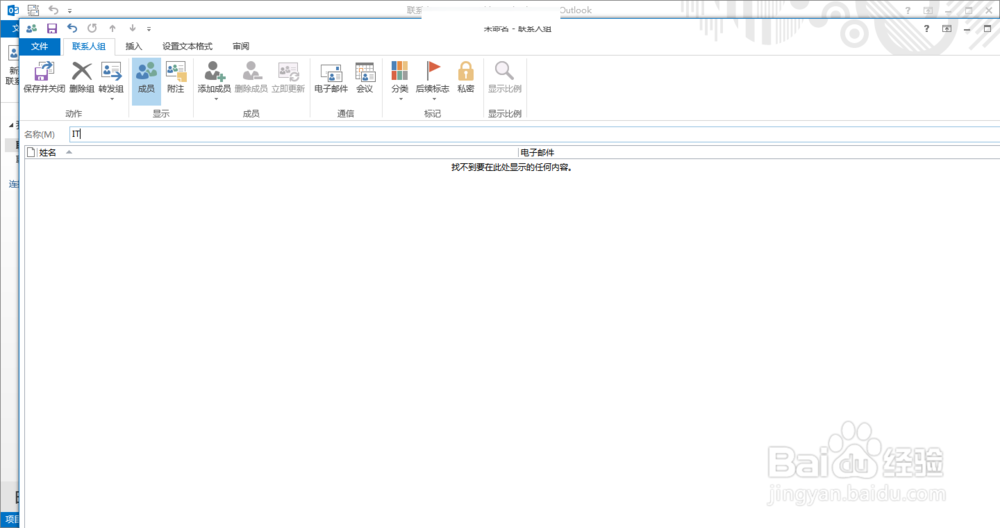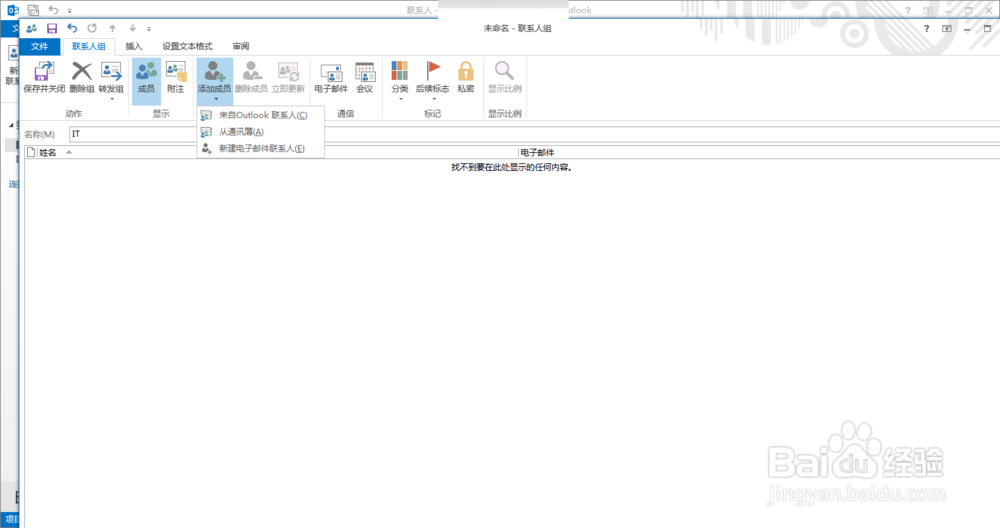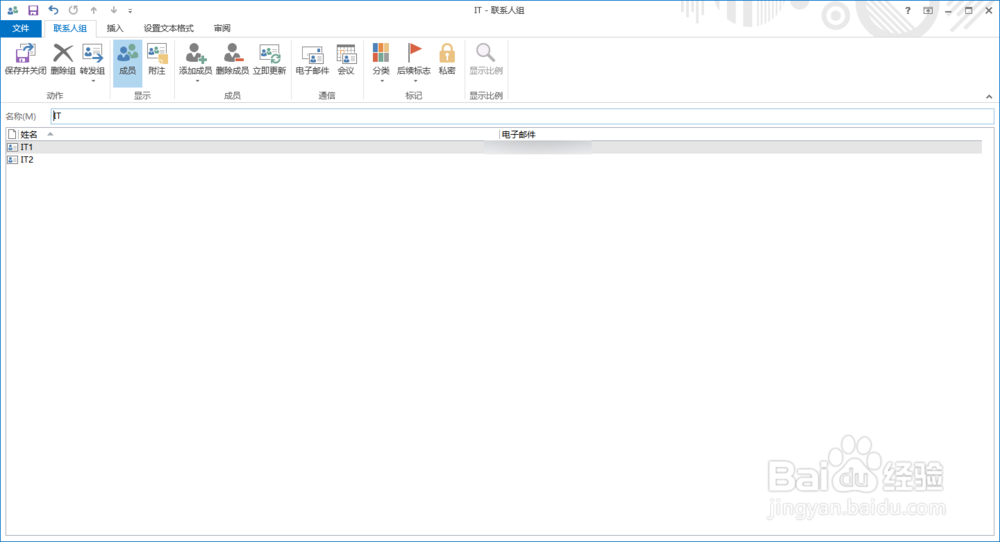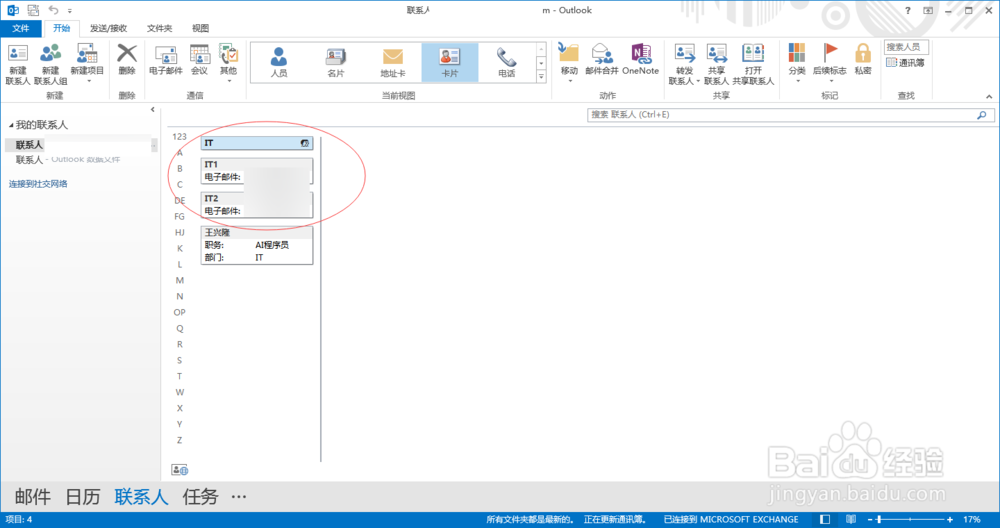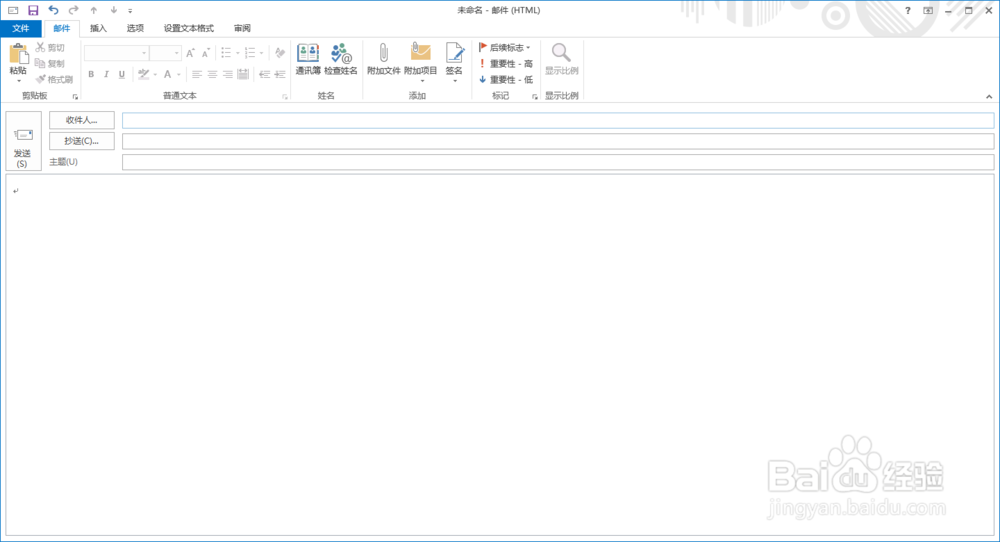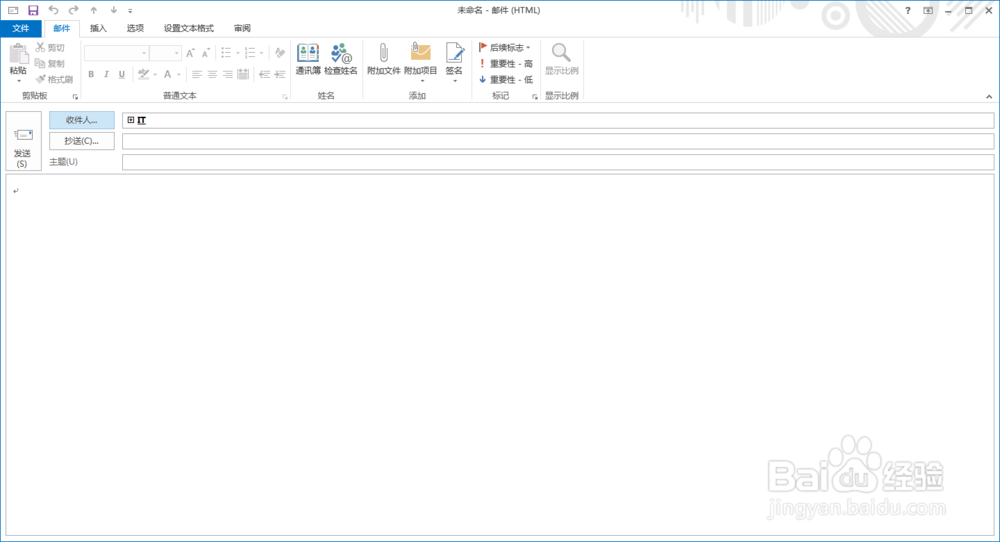outlook如何新建联系人组,outlook怎么群发邮件
1、开启outlook应用界面,如图
2、点击联系人,开启联系人界面,如图
3、点击新建联系人组,开启联系人组界面,如图
4、先设置下名称,如图
5、然后点击添加成员,开启添加成员列表,如图
6、点击添加成员的方式,这里使用的是新建联系人,开启添加新成员界面,如图
7、点击确定完成联系人添加,这里每次只能添加一个,如图
8、点击保存并关闭就完成联系人组创建,如图
9、然后打开邮件界面,如图
10、点击收件人,开启选择姓名:联系人界面选中组为收件人,这样就可以对联系人组的成员群发邮件了,如图
11、总结:1开启outloo氯短赤亻k应用界面2点击联系人,开启联系人界面3点击新建联系人组,开启联系人组界面4先设置下名称5然后点吁炷纪顼击添加成员,开启添加成员列表6点击添加成员的方式,这里使用的是新建联系人,开启添加新成员界面7点击确定完成联系人添加,这里每次只能添加一个8点击保存并关闭就完成联系人组创建9然后打开邮件界面10点击收件人,开启选择姓名:联系人界面选中组为收件人,这样就可以对联系人组的成员群发邮件了
声明:本网站引用、摘录或转载内容仅供网站访问者交流或参考,不代表本站立场,如存在版权或非法内容,请联系站长删除,联系邮箱:site.kefu@qq.com。
阅读量:37
阅读量:46
阅读量:46
阅读量:54
阅读量:91