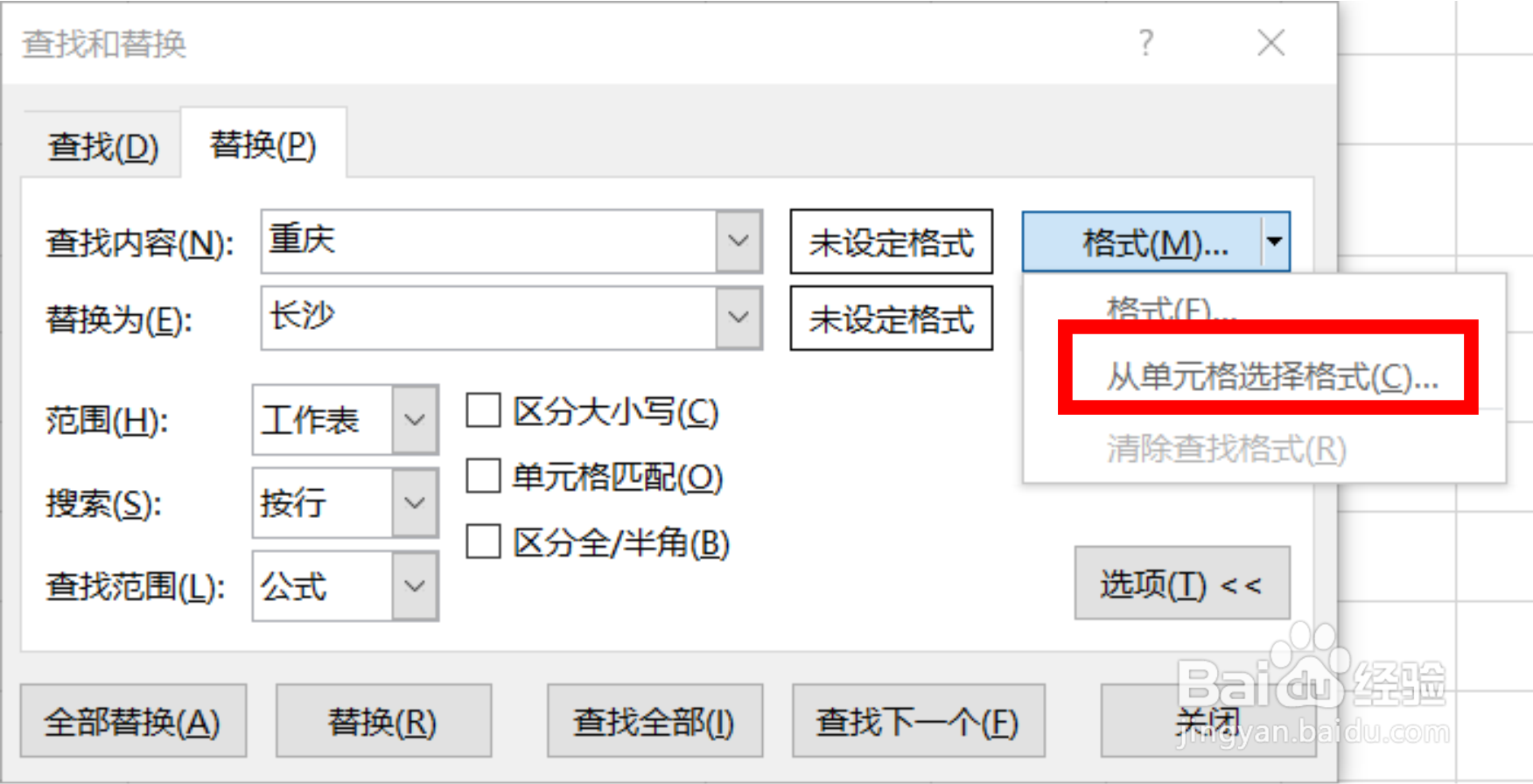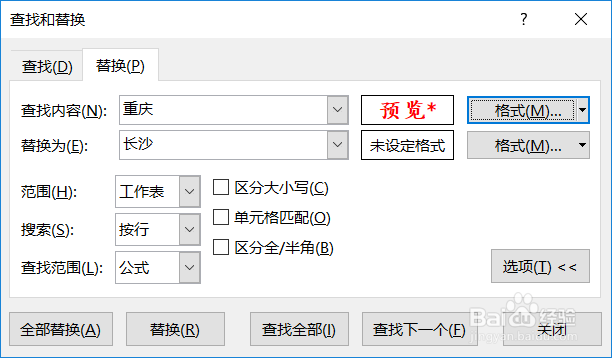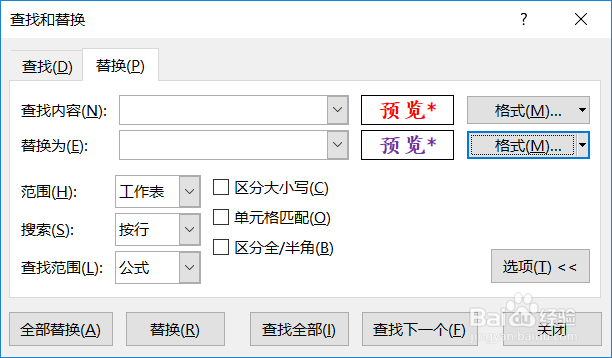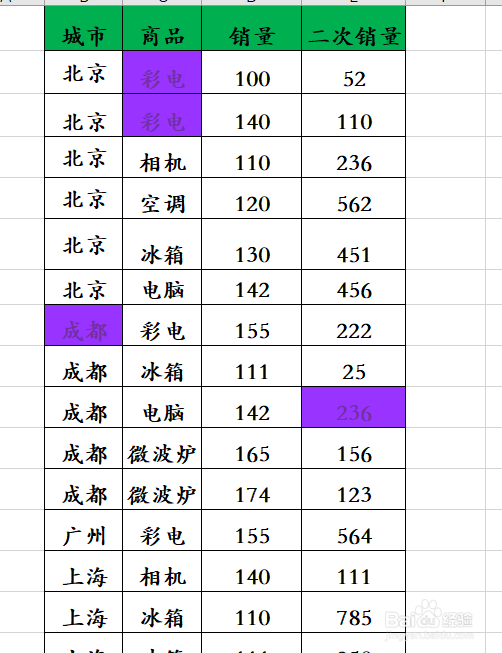Excel表格中如何从单元格选择格式中替换数据
1、如下图,当我们的表格比较大的时候,我们要找到表格中的某个数据就不太容易了,这时就要用到【查找】和【替换】功能。今天我们来讲一讲如何用单元格选择格式来实现查找和替换。
2、单击快捷键CTRL+F,就会调出【查找和替换】对话框,切换到【替换】选项卡,如下图。
3、单击【查找内容】那一行右侧的【格式】按钮,会弹出一个简单的下拉列表,选择【从单元格选择格式】,如下图。
4、单击【从单元格选择格式】,你会发现鼠标变成了一个吸管的样式,用吸管单击我们想要查找的目标红色字体部分,对话框的样式就设置成功了,如下图。
5、在【替换为】右侧的【格式】按钮,会弹出一个简单的下拉列表,选择【从单元格选择格式】,如下图。
6、将其格式的颜色设置为紫色,如下图所示。
7、然后在对话框中单击【全部替换】,如下图所示。
8、这就是最终结果,你学会了吗?
声明:本网站引用、摘录或转载内容仅供网站访问者交流或参考,不代表本站立场,如存在版权或非法内容,请联系站长删除,联系邮箱:site.kefu@qq.com。
阅读量:47
阅读量:25
阅读量:50
阅读量:81
阅读量:21