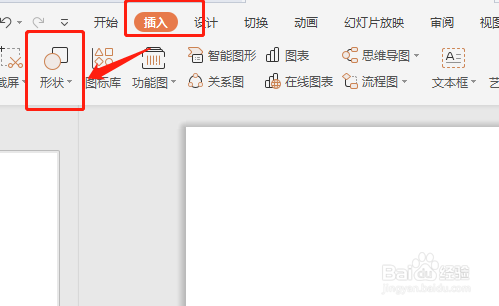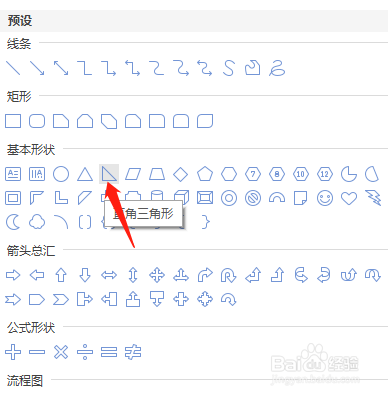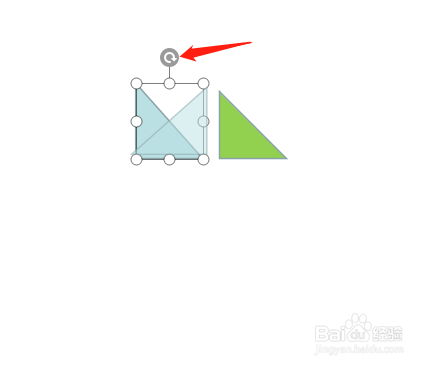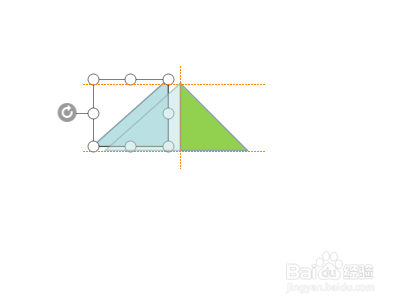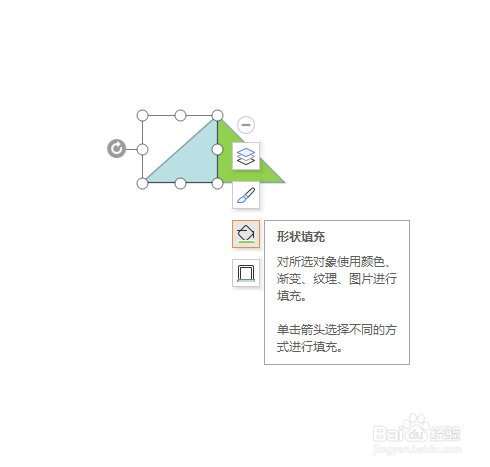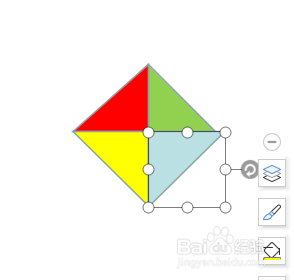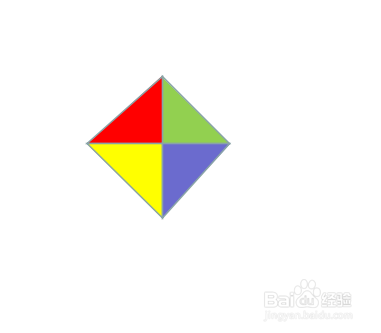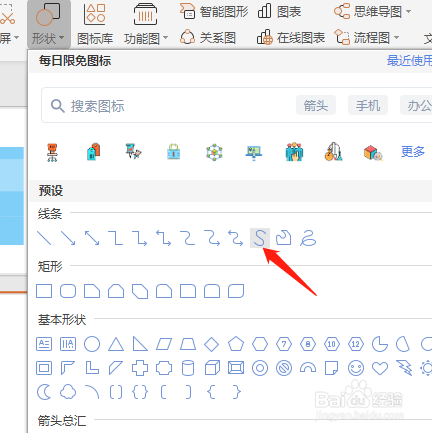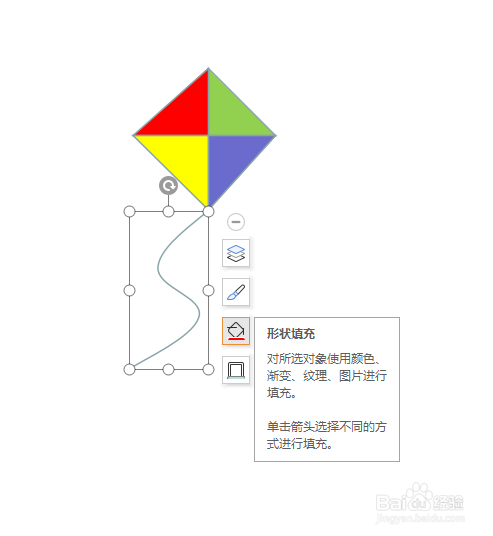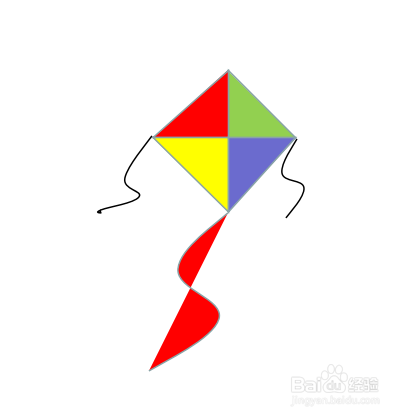如何用PPT画简笔画-风筝
1、【插入-形状】:选择上方工具栏中的插入,选择形状。
2、【插入-直角三角形】:插入直角三角形,并填充喜欢的颜色。
3、【旋转】:插入直角三角形,并按住旋转图标旋转到合适的位置,调整大小,并填充颜色。如图。
4、【4个直角三角形】:依照上面的方法添加4个直角三角形,组成一个菱形,并分别填充上自己喜欢的颜色。
5、【插入-曲线】:选择插入曲线,画出风筝的尾巴,并进行形状填充。
6、【完成】:选择曲线,补充完整,这样一个漂亮的风筝就制作好了。
声明:本网站引用、摘录或转载内容仅供网站访问者交流或参考,不代表本站立场,如存在版权或非法内容,请联系站长删除,联系邮箱:site.kefu@qq.com。
阅读量:95
阅读量:84
阅读量:29
阅读量:55
阅读量:79