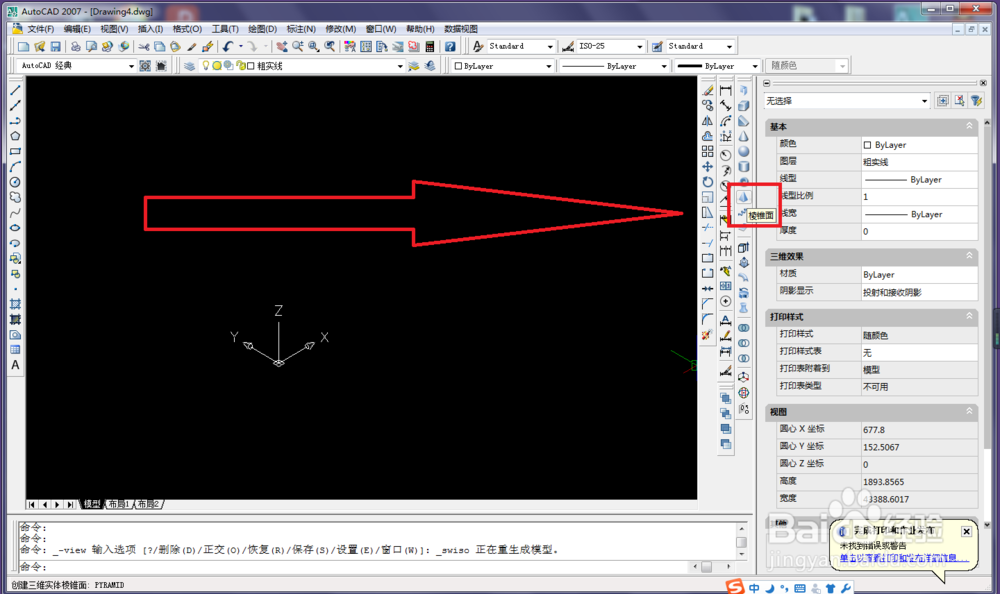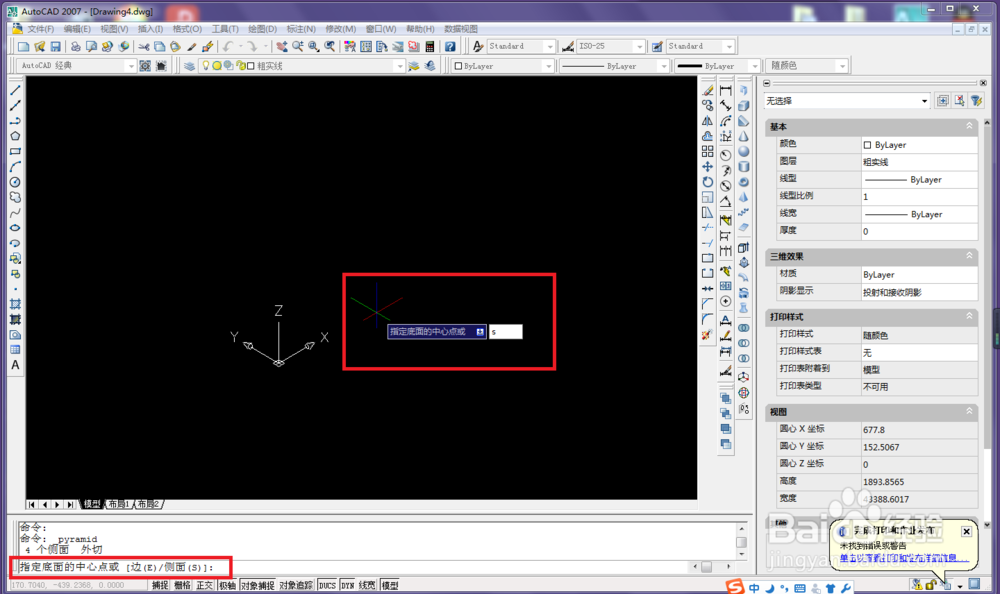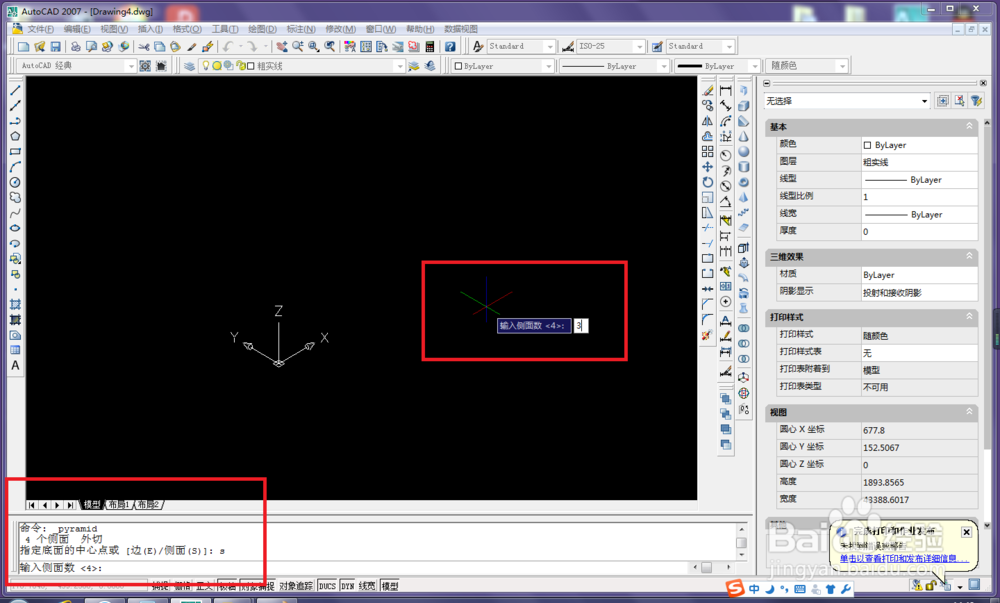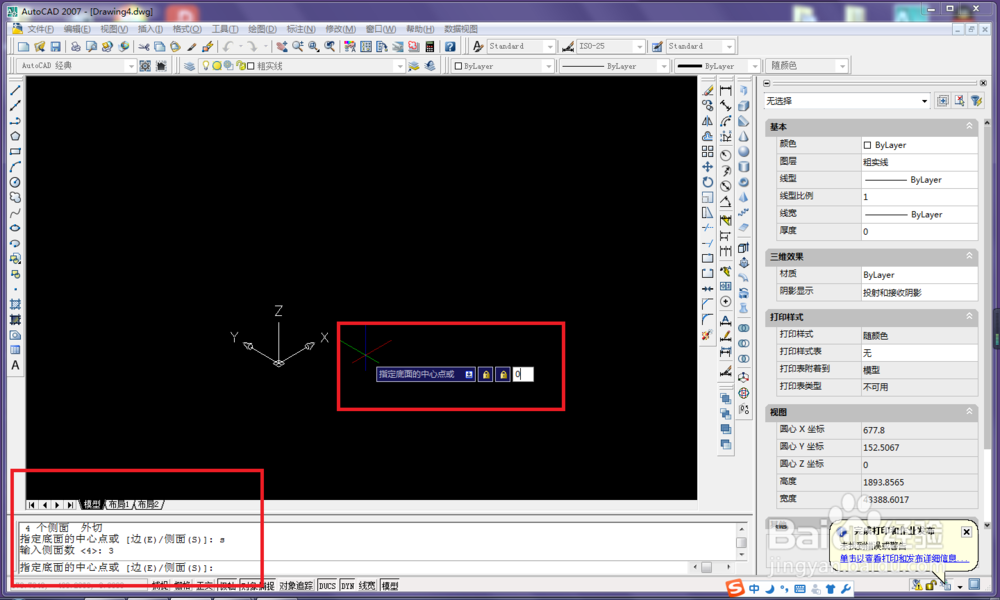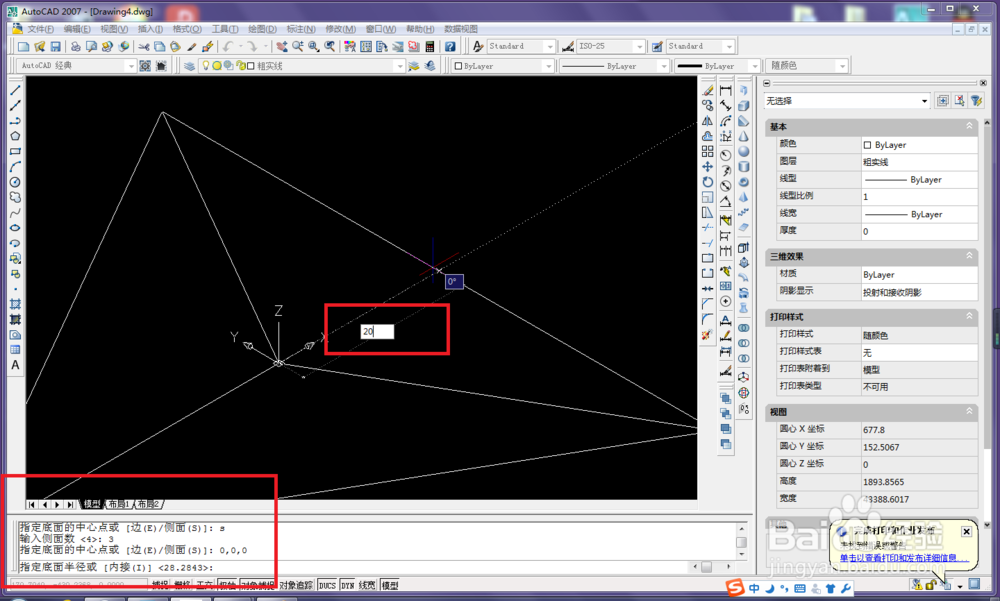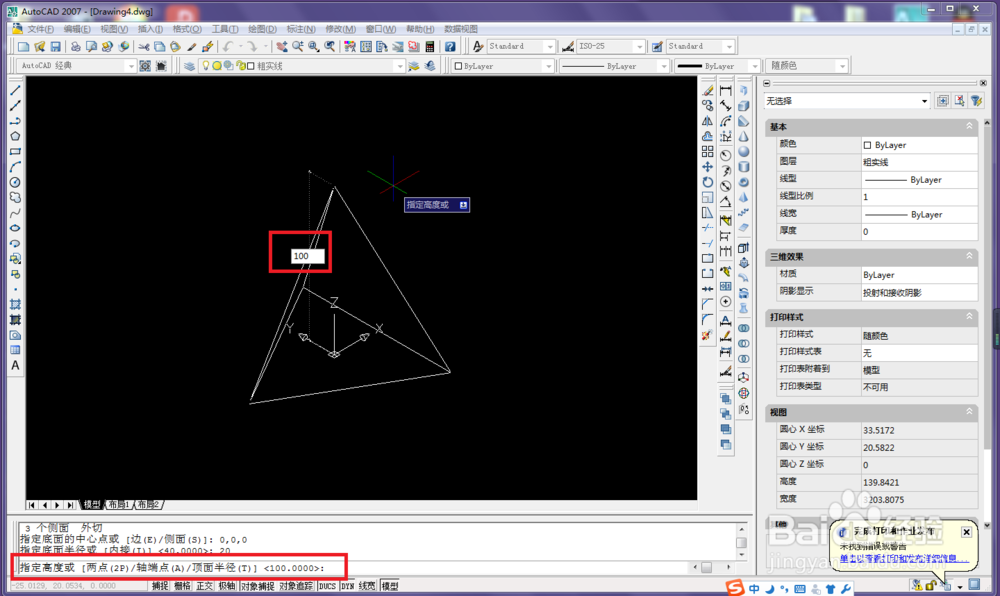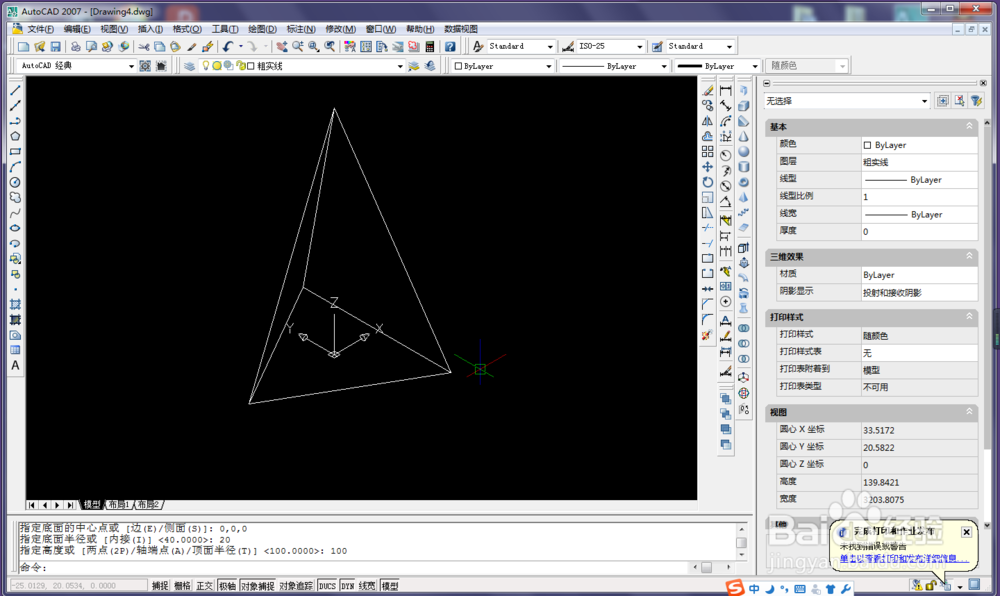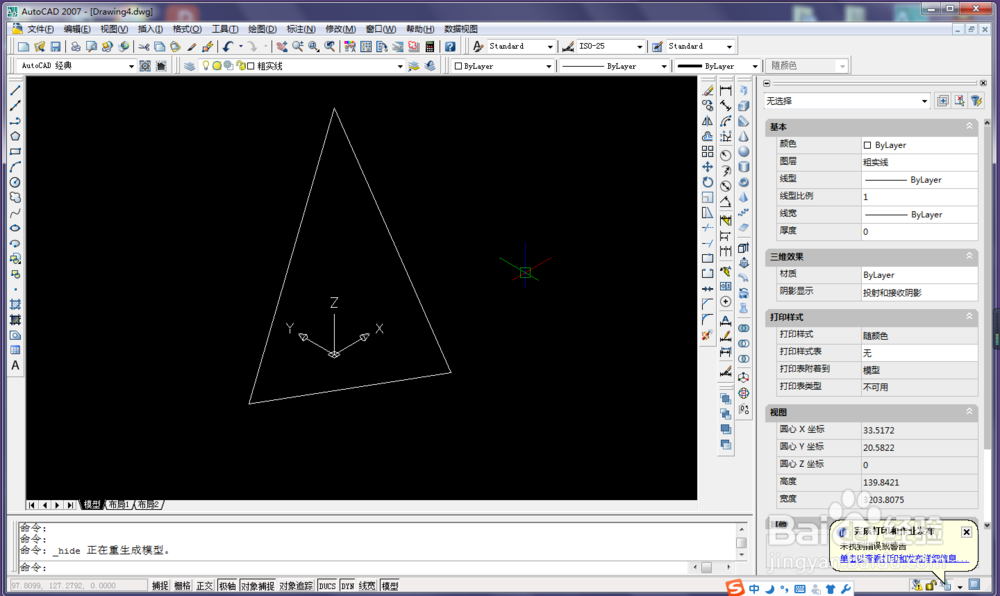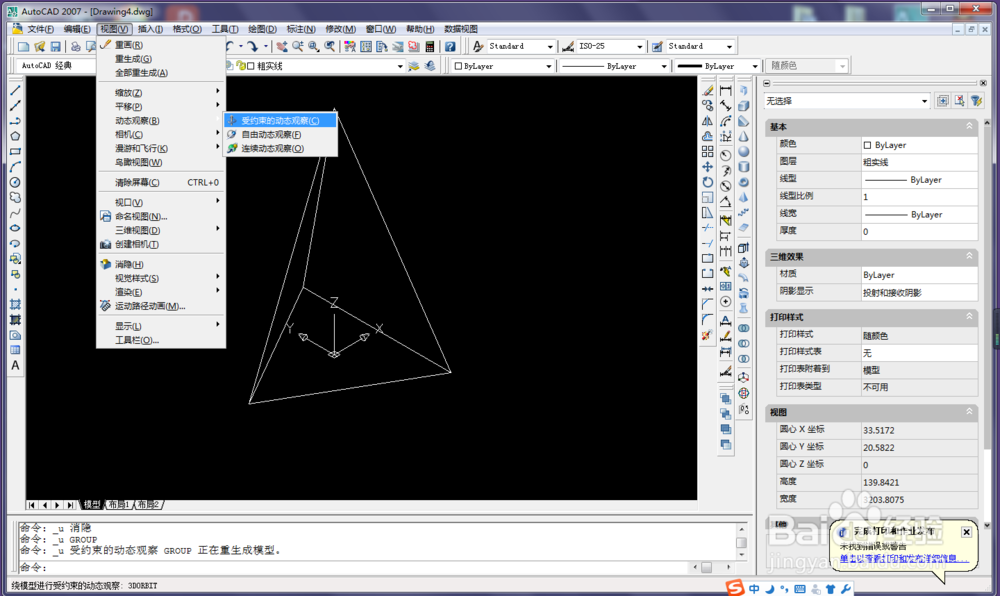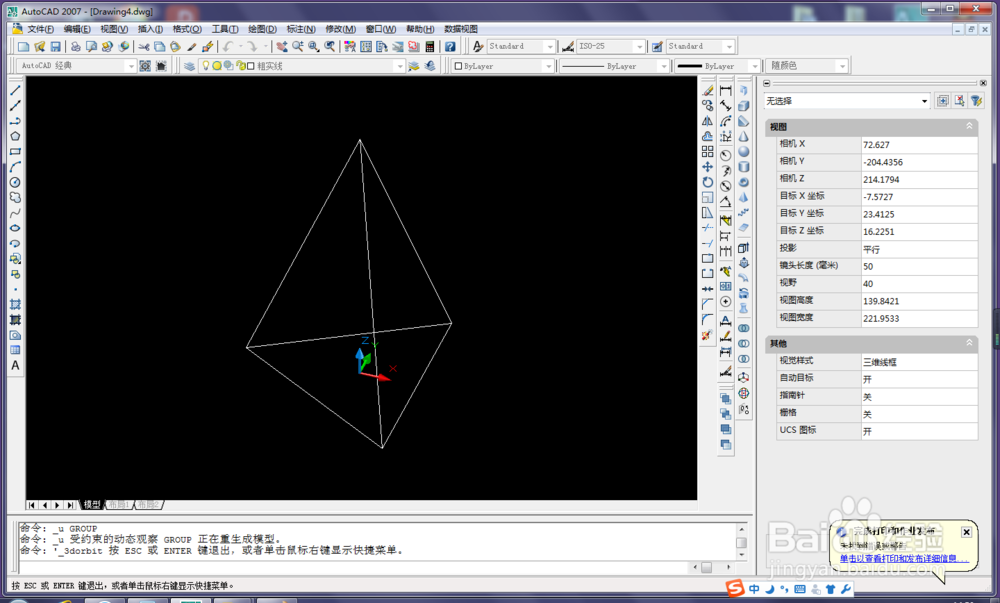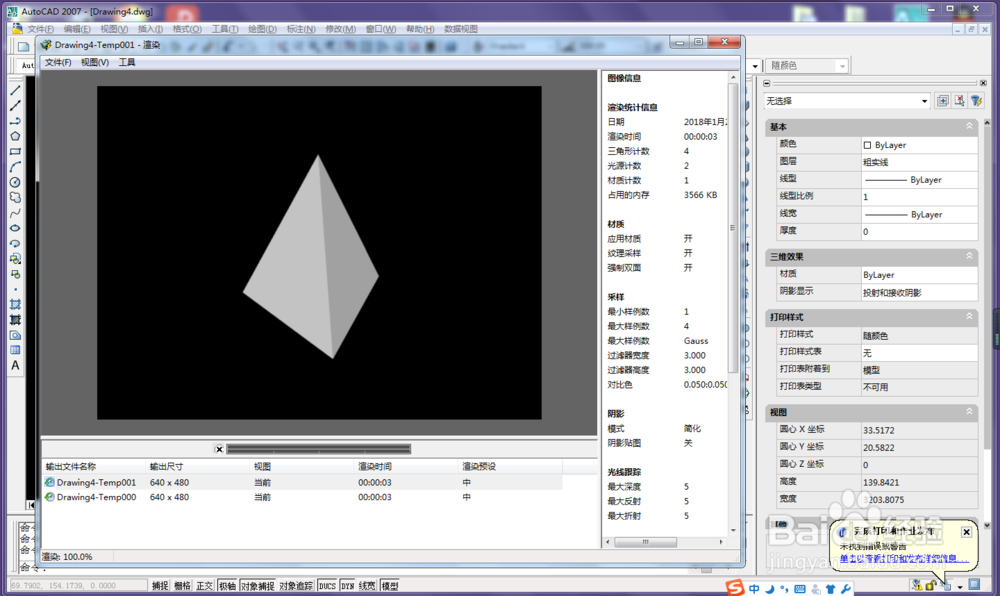CAD三维怎么用棱锥面命令画三棱锥
1、打开CAD,新建一个空白文件,设置视图为轴测图
2、激活棱锥面命令。这里的激活方法是直接左键单击右边工具栏中的快捷图标。
3、输入字母S,回车。这是设置侧面数的激活命令
4、看下图红色框选,要我们输入侧面数,因为要画的是三棱锥,所以输入3。
5、指定底面中心点。输入坐标0,0,0,回车
6、指定底面半径。输入20,回车
7、指定高度。输入100,回车。
8、完成以上步骤,三棱锥就造好了。
9、消隐的效果。可以看到下图中只有一个面,如果不说的话,没人会知道这是一个三棱锥。所以调整一下视图方位很有必要。
10、如下图方式,激活“受约束的动态观察”命令。
11、移动到合适方位。
12、现在可以渲染了。
声明:本网站引用、摘录或转载内容仅供网站访问者交流或参考,不代表本站立场,如存在版权或非法内容,请联系站长删除,联系邮箱:site.kefu@qq.com。