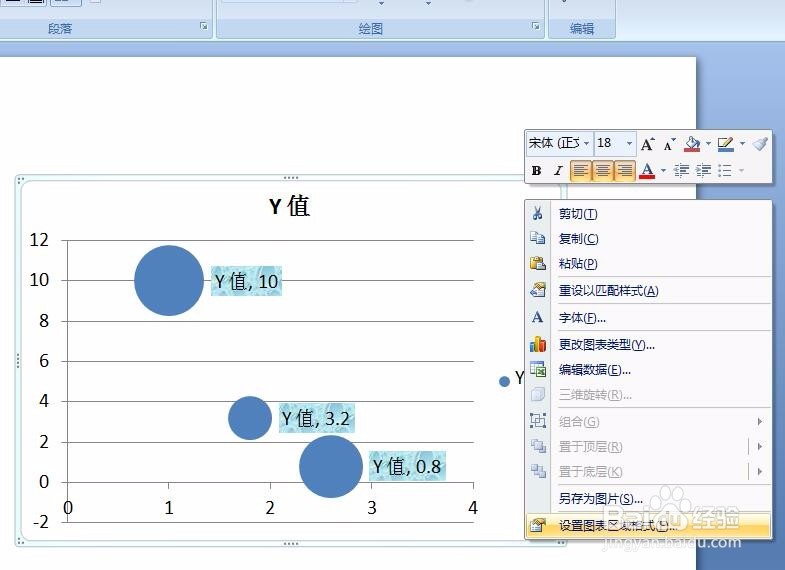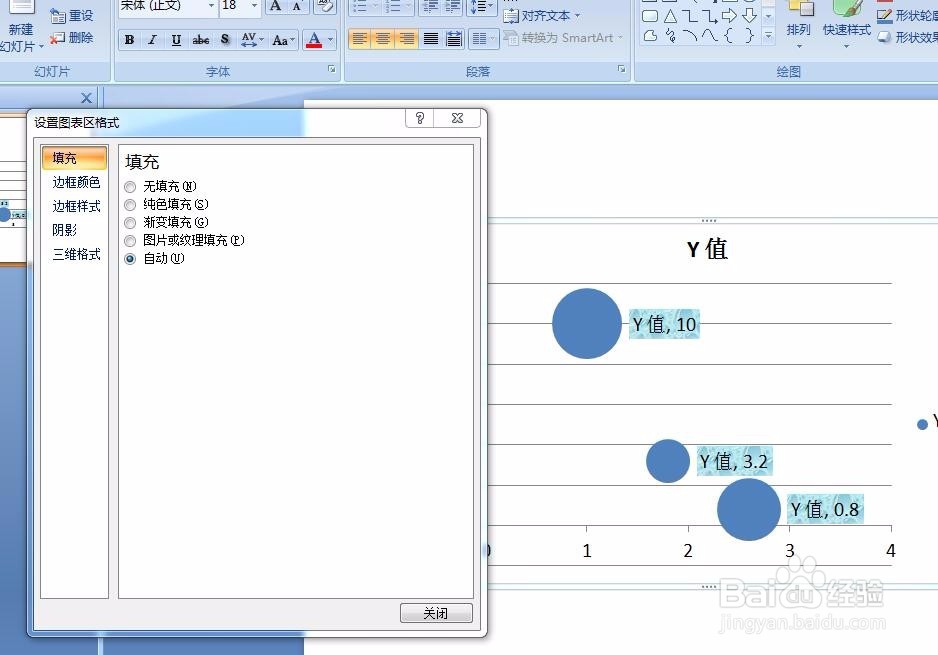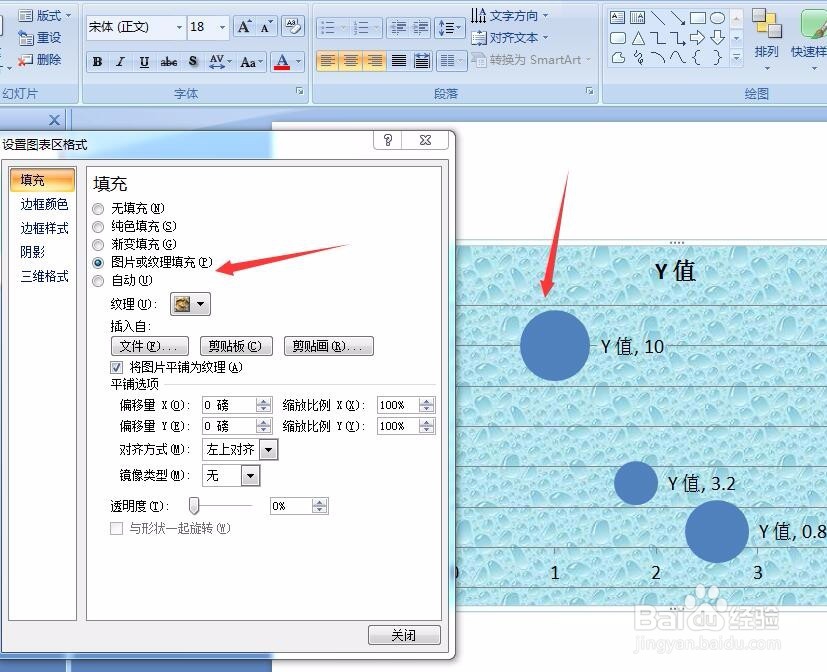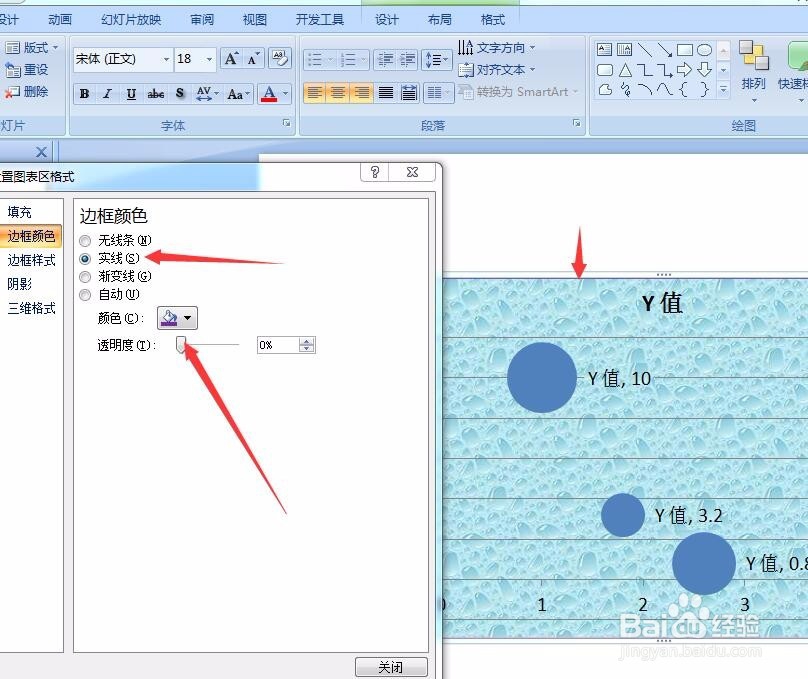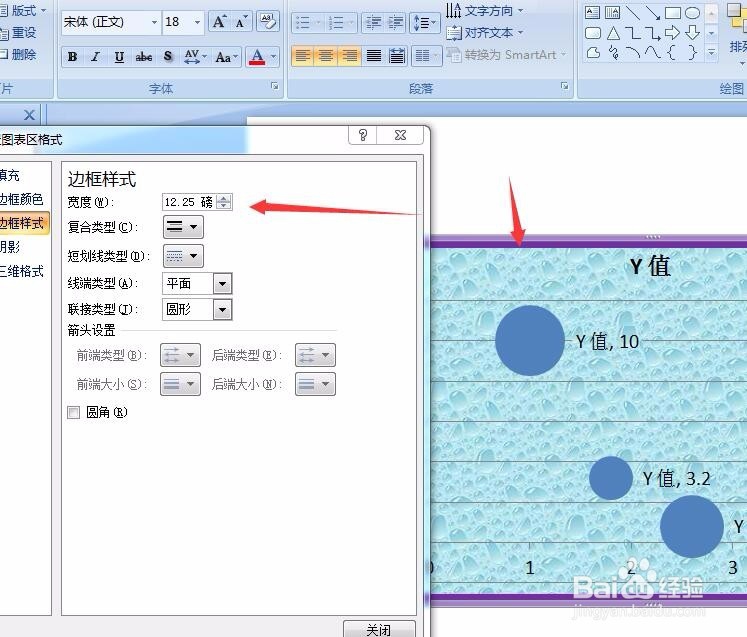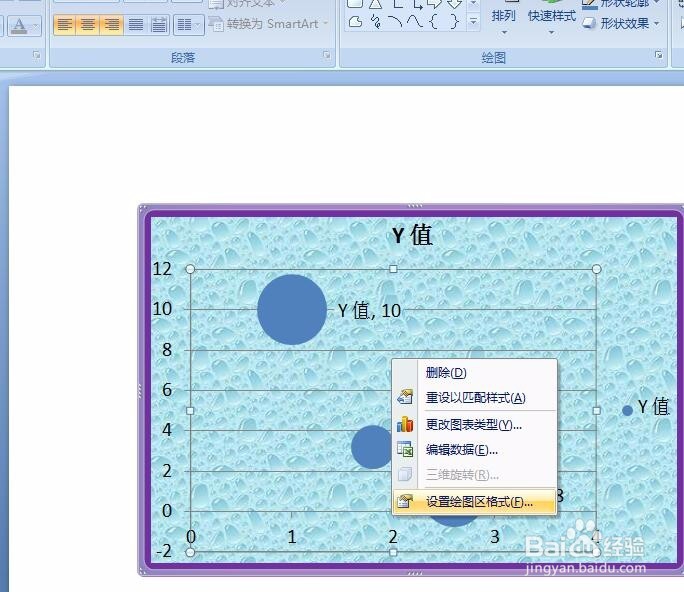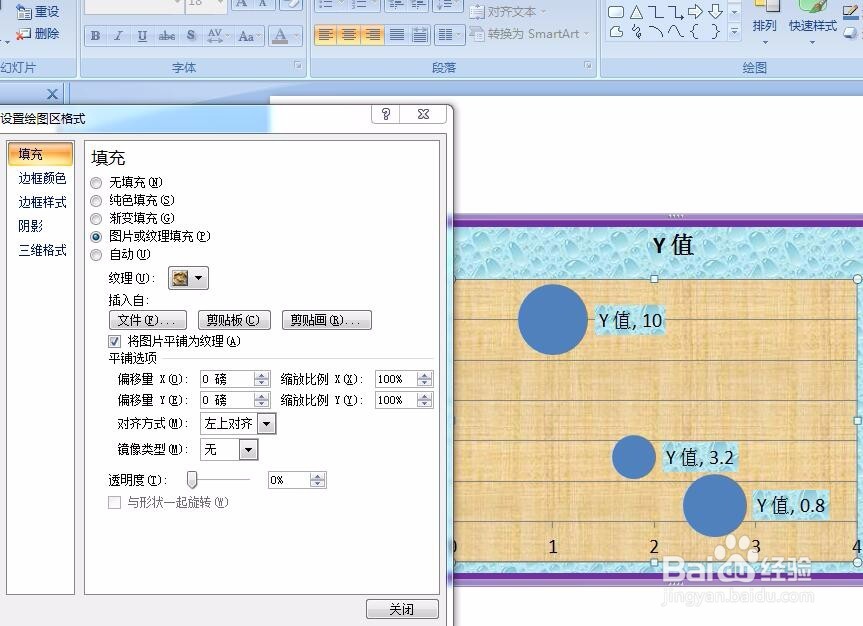PPT插入的EXCEL气泡图如何设置图片背景颜色图表
1、新建一个演示文稿,而后插入气泡图表
2、在图表区点击右键,出现图表区格式设置选项
3、点击格式设置选项,而后出现格式设置对话框
4、在对话框内,点击填充,图片和纹理填充,选择一种水滴背景,图表区的背景就设置完毕,
5、点击边框,为图表添加实线边框和边框颜色
6、点击边框样式,设置边框的宽度以及样式
7、在图表绘图区,点击右键,出现绘图区设置选项
8、点击绘图区格式设置选项,出现设置对话框,为绘图区填充颜色
9、最终效果如图所示
声明:本网站引用、摘录或转载内容仅供网站访问者交流或参考,不代表本站立场,如存在版权或非法内容,请联系站长删除,联系邮箱:site.kefu@qq.com。
阅读量:34
阅读量:30
阅读量:49
阅读量:68
阅读量:60