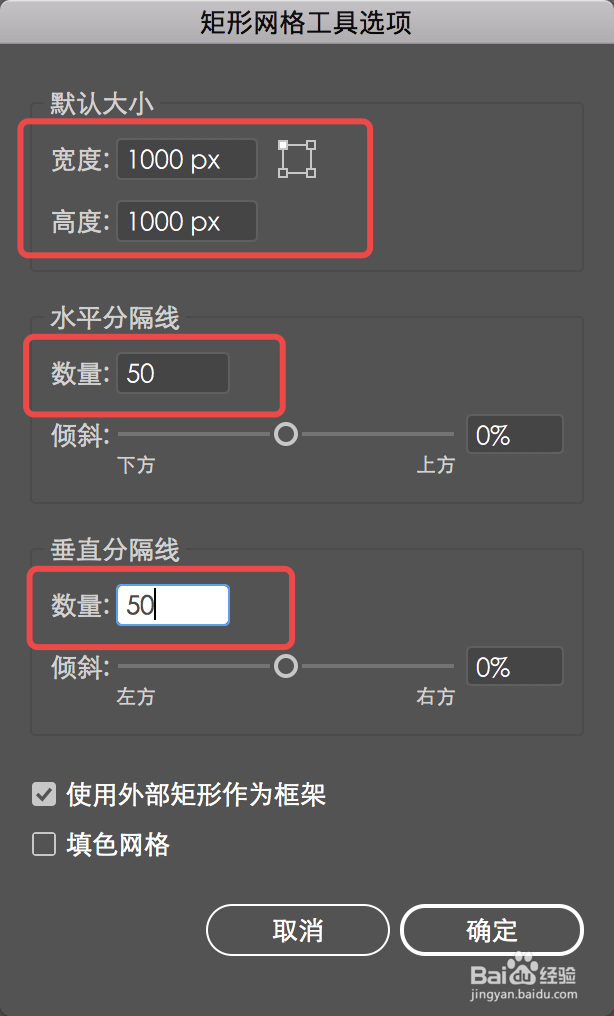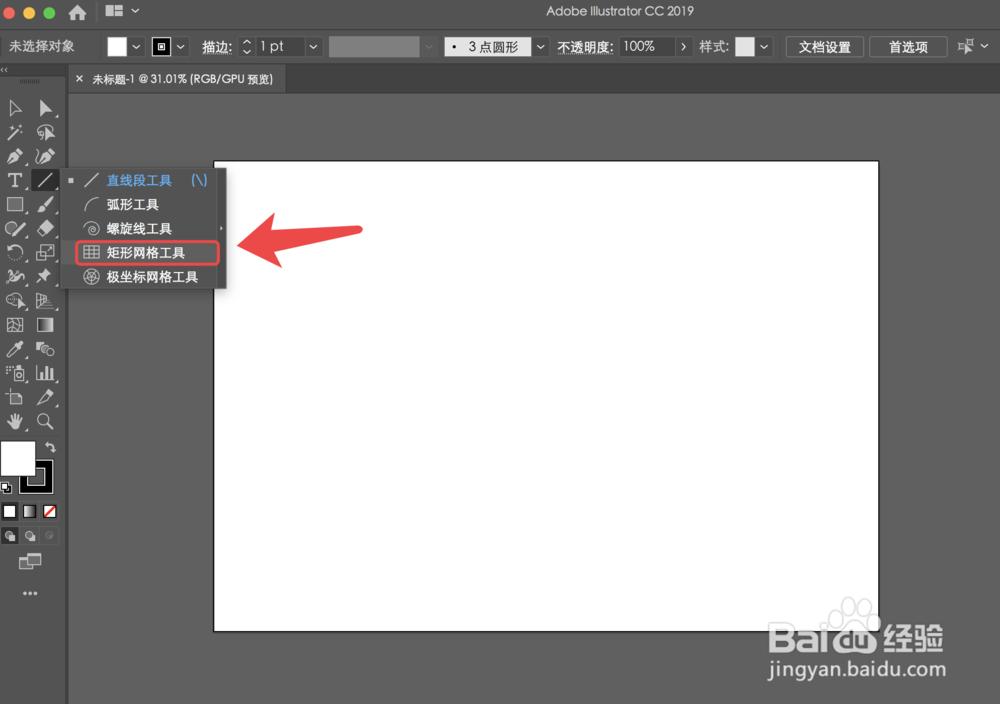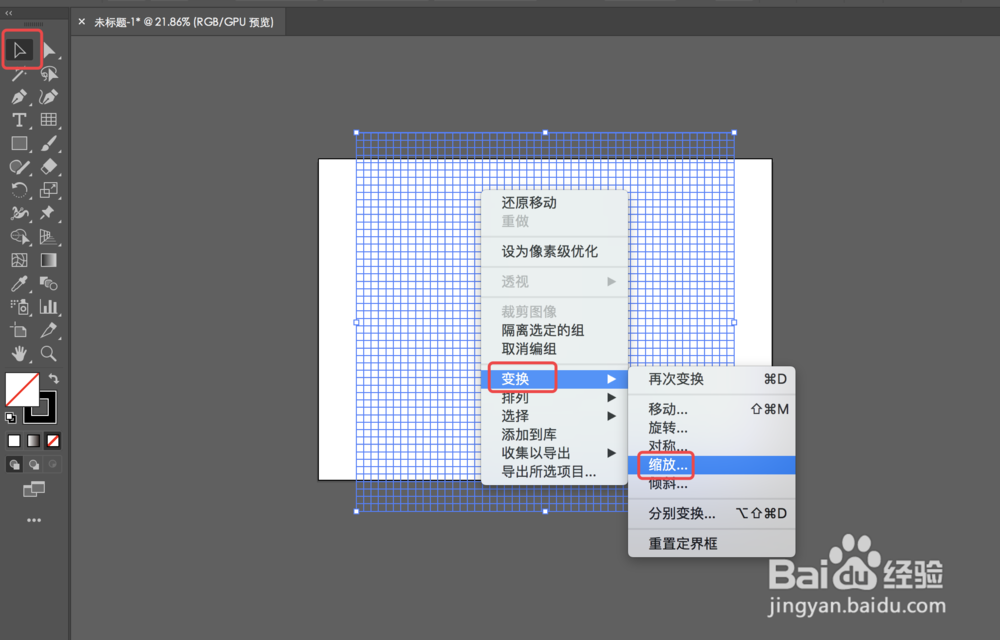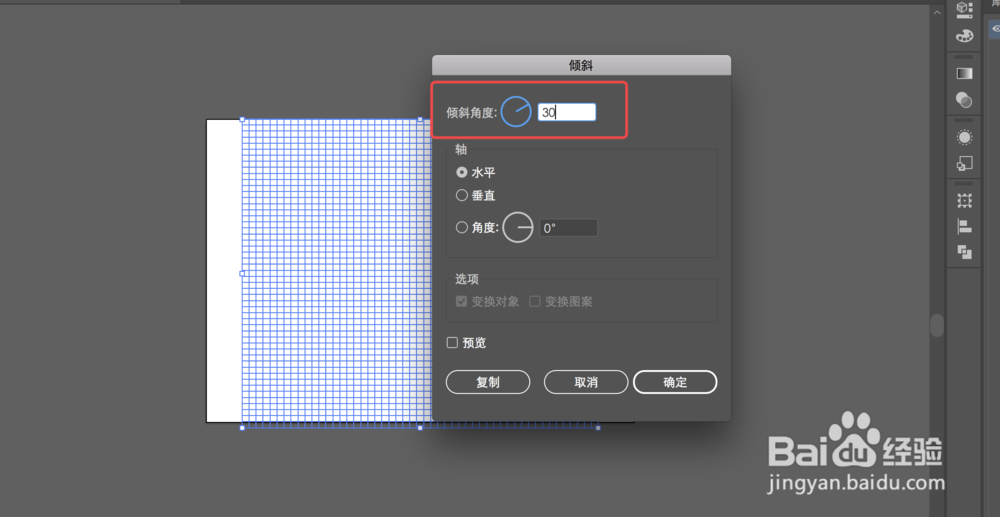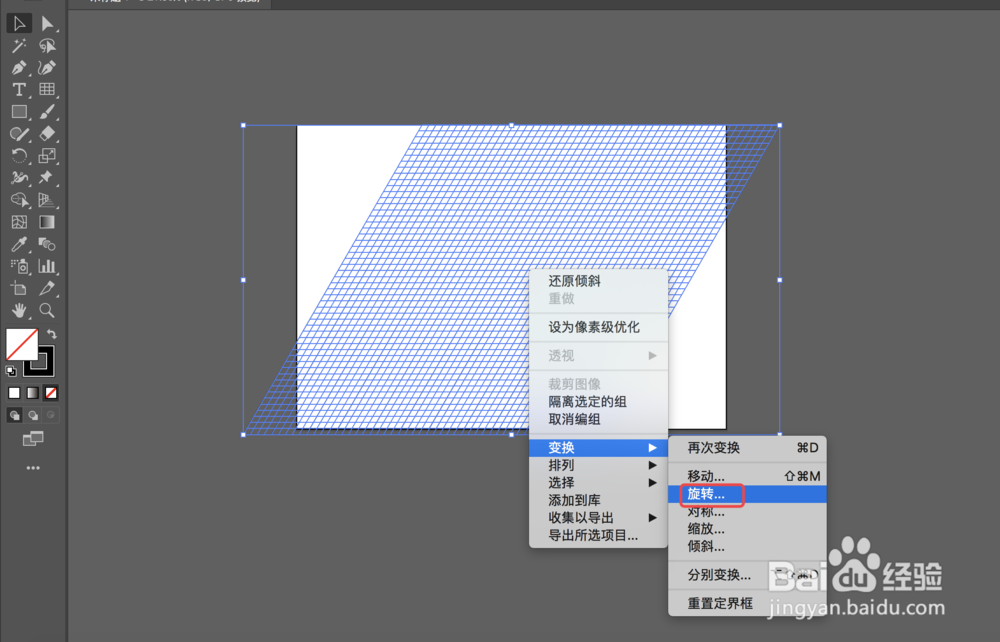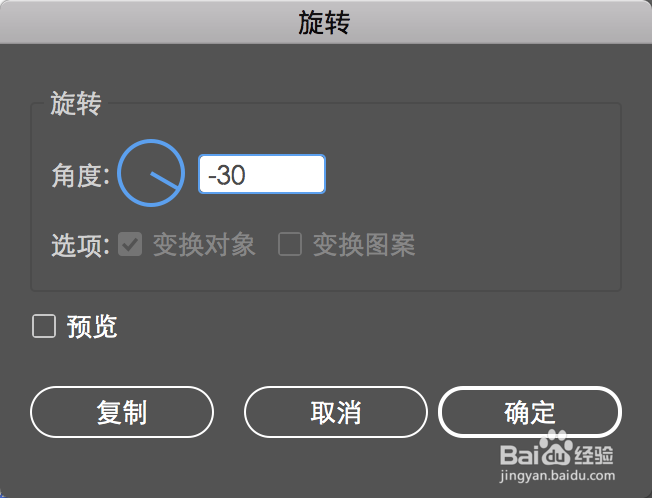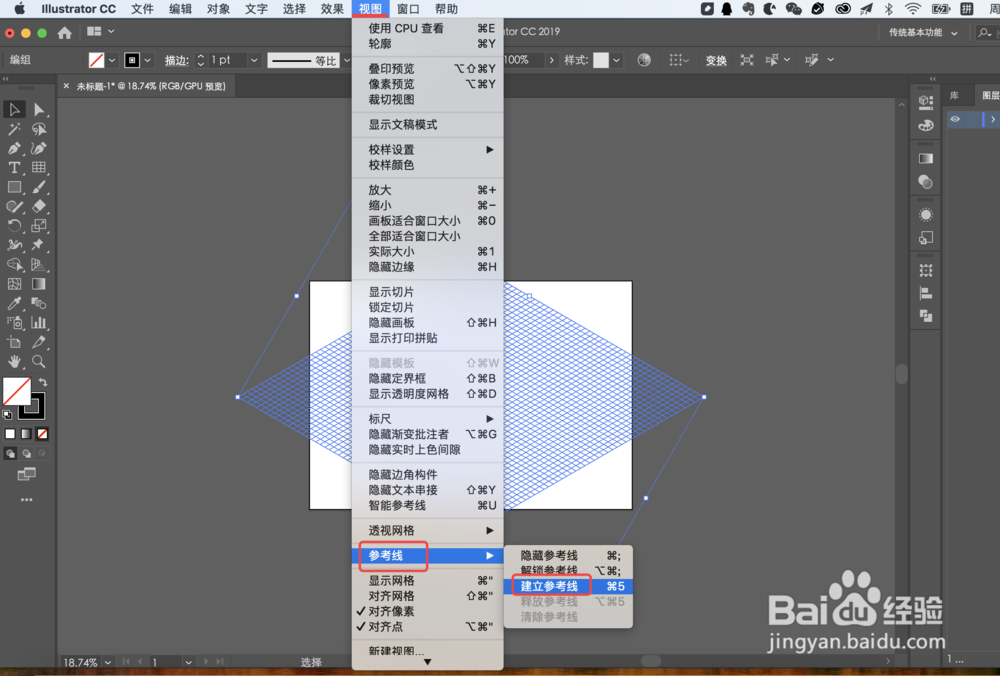【Ai教程】如何用ai创建2.5D插画辅助线
1、1. 打开ai,首先创建一个文档,1200x850尺寸。
2、2. 选择【矩形网格工具】,按照以下参数进行设置,创建网格。
3、3. 选择创建的网格,右击->【变换】->【缩放】,按以下参数进行缩放。
4、4. 选择创建的网格,右击->【变换】->【倾斜】,按以下参数进行倾斜。
5、5. 选择创建的网格,右击->【变换】->【旋转】,按以下参数进行旋转。
6、6. 至此,2.5D插画的辅助线就创建好了。【视图】->【参考线】->【建立参考线】。这样就可以变成参考线,方便后面做图了。
7、7. 如果您觉得有用,记得在下方点击投票、点赞、关注、留言,小编会定期奉上更多的惊喜哦,您的支持才是小编继续努力的动力,么么哒。
声明:本网站引用、摘录或转载内容仅供网站访问者交流或参考,不代表本站立场,如存在版权或非法内容,请联系站长删除,联系邮箱:site.kefu@qq.com。
阅读量:51
阅读量:90
阅读量:33
阅读量:24
阅读量:67