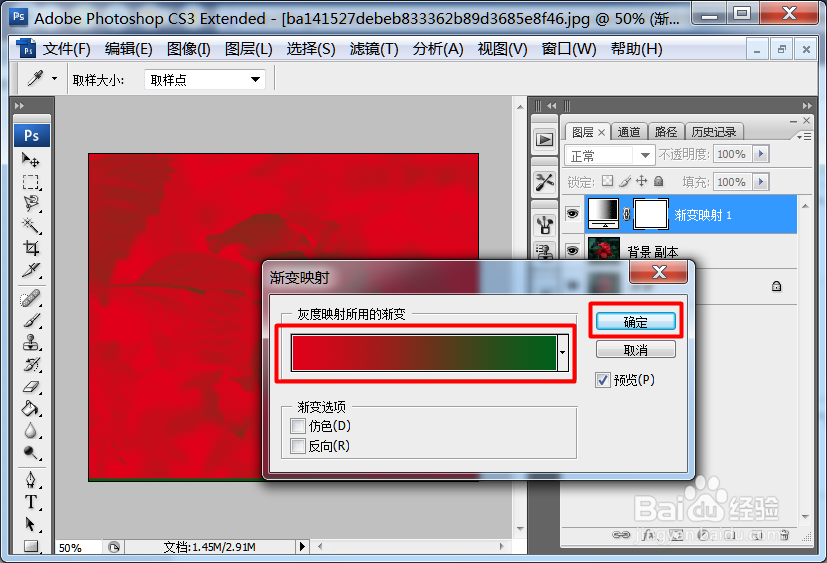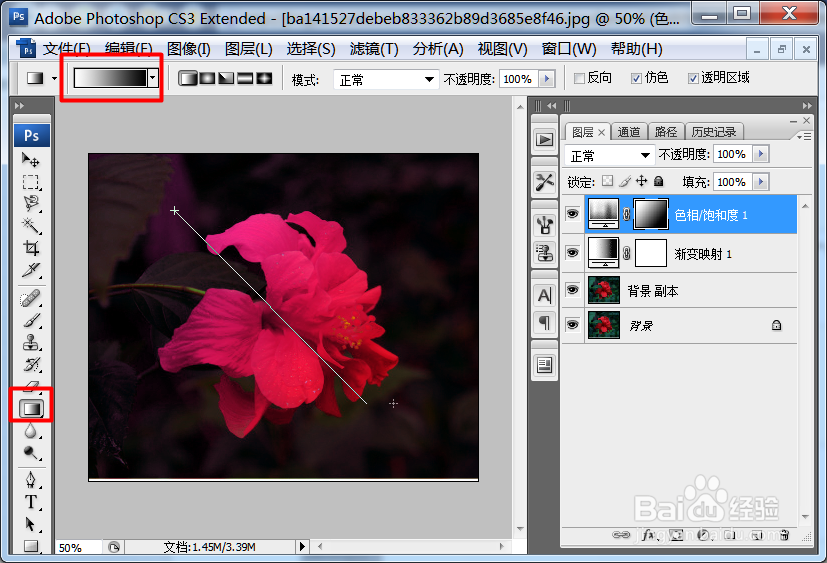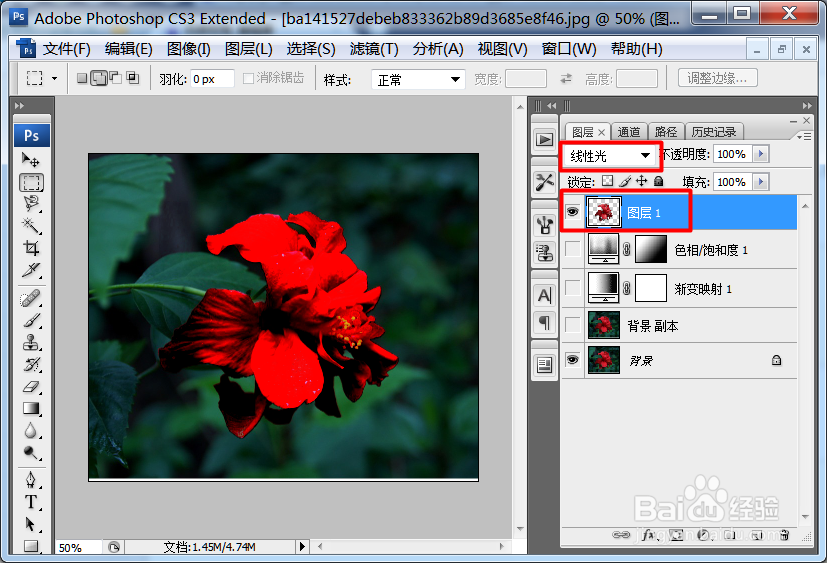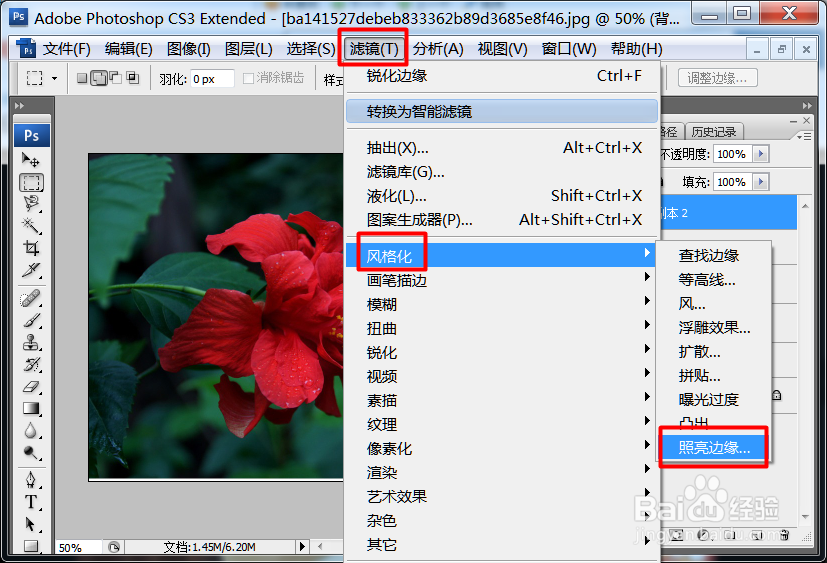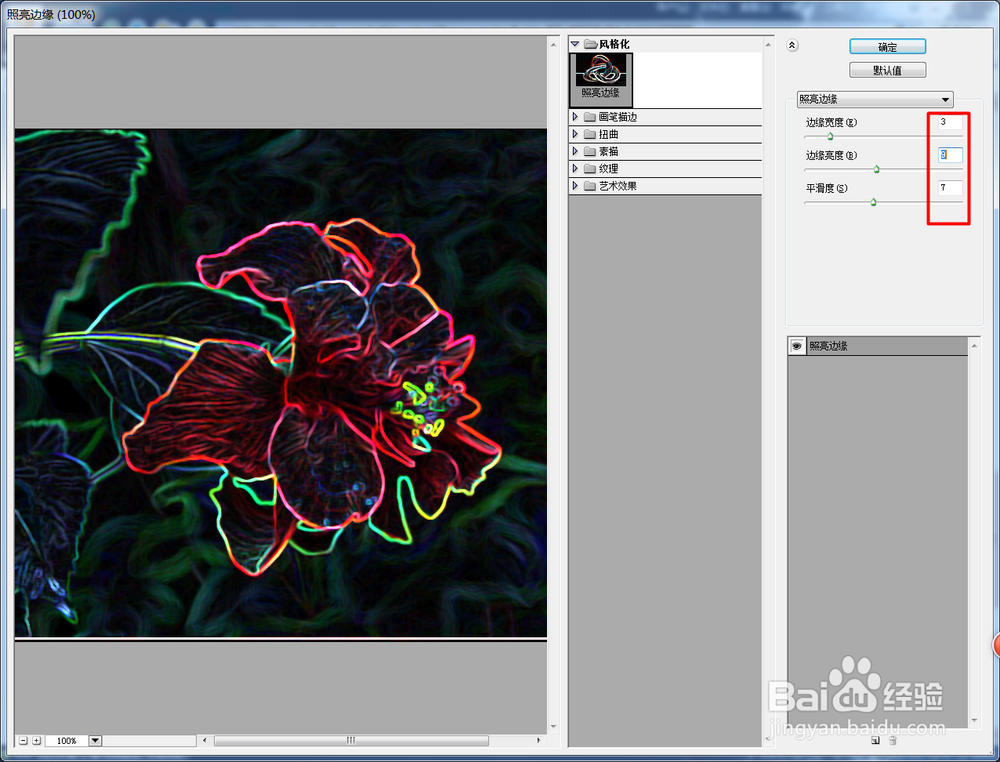如何把照片制作成中途曝光效果
1、利用PS打开原始照片,将背景图层进行复制产生“背景副本”层,然后点击“图层”->“创建调整图层”->“渐变映射”项以创建一个渐变映射调整图层。
2、在弹出的窗口中选择一种合适的渐变色,必要时“勾选”反色项,最后点击“确定”按钮。
3、然后设置图层的“混合模式”及“透明度”,效果如图所示:
4、点击“图层”->“创建调整图层”->“色相/饱和度”项以创建一个“色相/饱和度”调整图层。
5、并适合设置其参数,使其效果更逼真。
6、利用渐变填充工具,填充一种渐变色,使花朵看起来有渐变效果。
7、按住键盘上的“Alt”键并点击“背景”图层前面的“眼睛”,使“背景”层显示出来,然后将花朵部分选中,点击“选择”->“色彩范围”项。
8、在打开的窗口中利用“颜色吸管”工具将花朵部分全部选中。
9、接着接下键盘上的“Ctrl+C”、“Ctrl陴鲰芹茯+V”创建一个新的图层,并将该图层放置到最顶层,将“图层混合模式”设置为“线性光”。
10、将“背景图层”复制一份,放置到最顶层,点击“滤镜”->“风格化”->“照亮边缘”项。
11、在打开的窗口中,适合调节各参数,以使效果更加明显,其中一种效果如图:
12、将“图层混合模式”设置为“滤色”。
13、接着点击“添加蒙板”按钮,为当前图层增加蒙板。然后使用黑色进行填充。
14、接着选择“画笔工具”,将前景色设置为白色,然后用画片头曲花朵边缘部分,即可形成中途曝光效果。
15、最终效果如图:
声明:本网站引用、摘录或转载内容仅供网站访问者交流或参考,不代表本站立场,如存在版权或非法内容,请联系站长删除,联系邮箱:site.kefu@qq.com。
阅读量:72
阅读量:63
阅读量:38
阅读量:33
阅读量:46