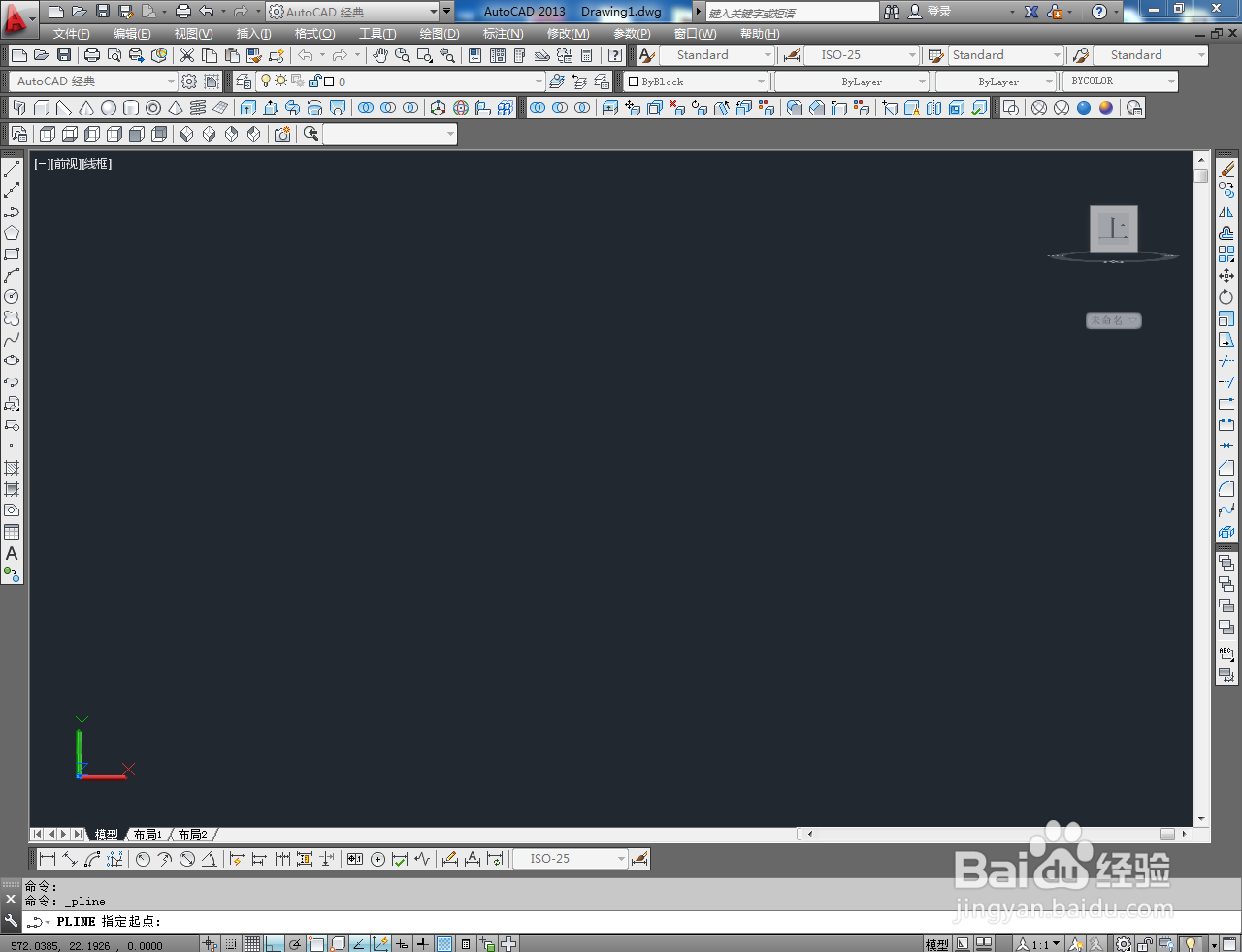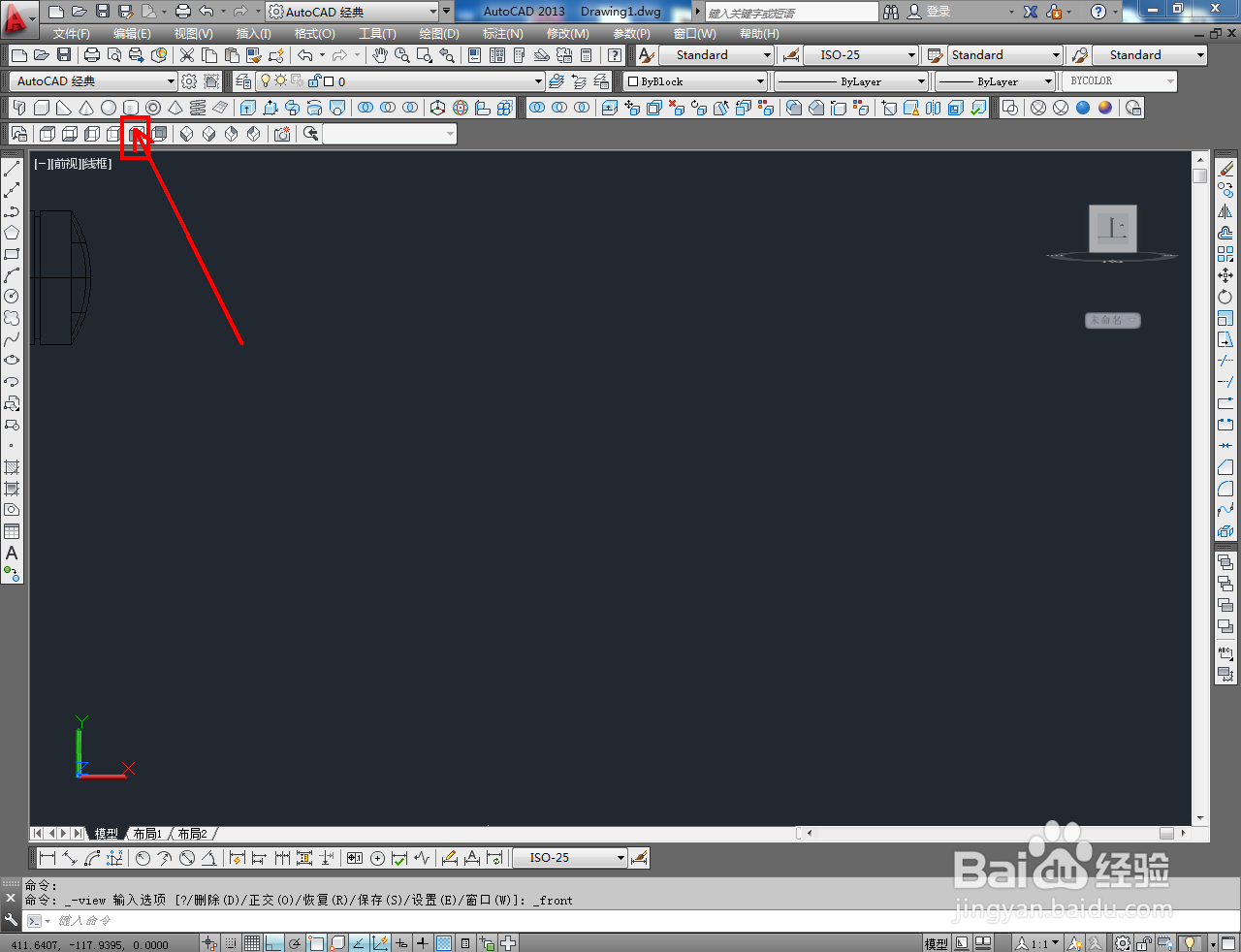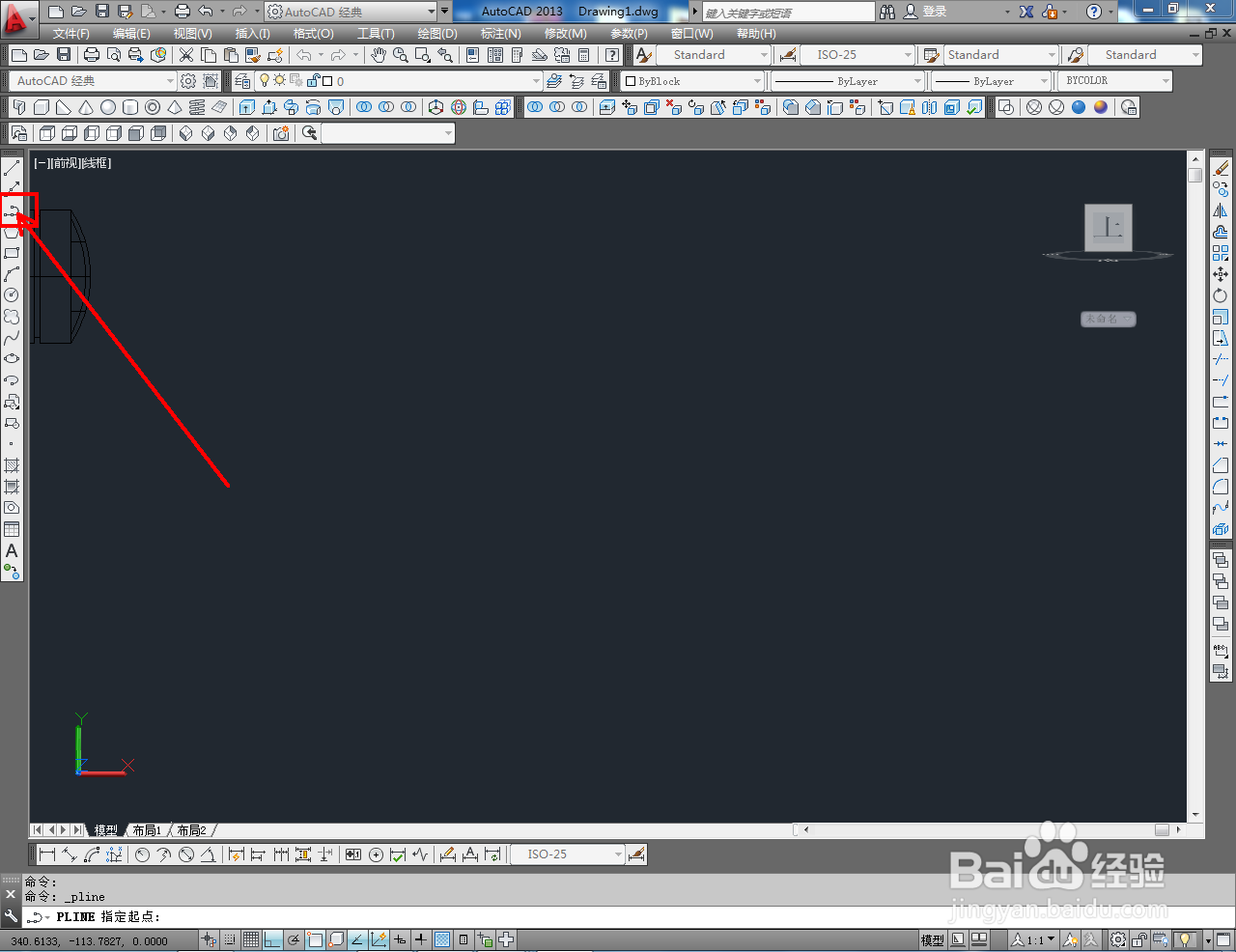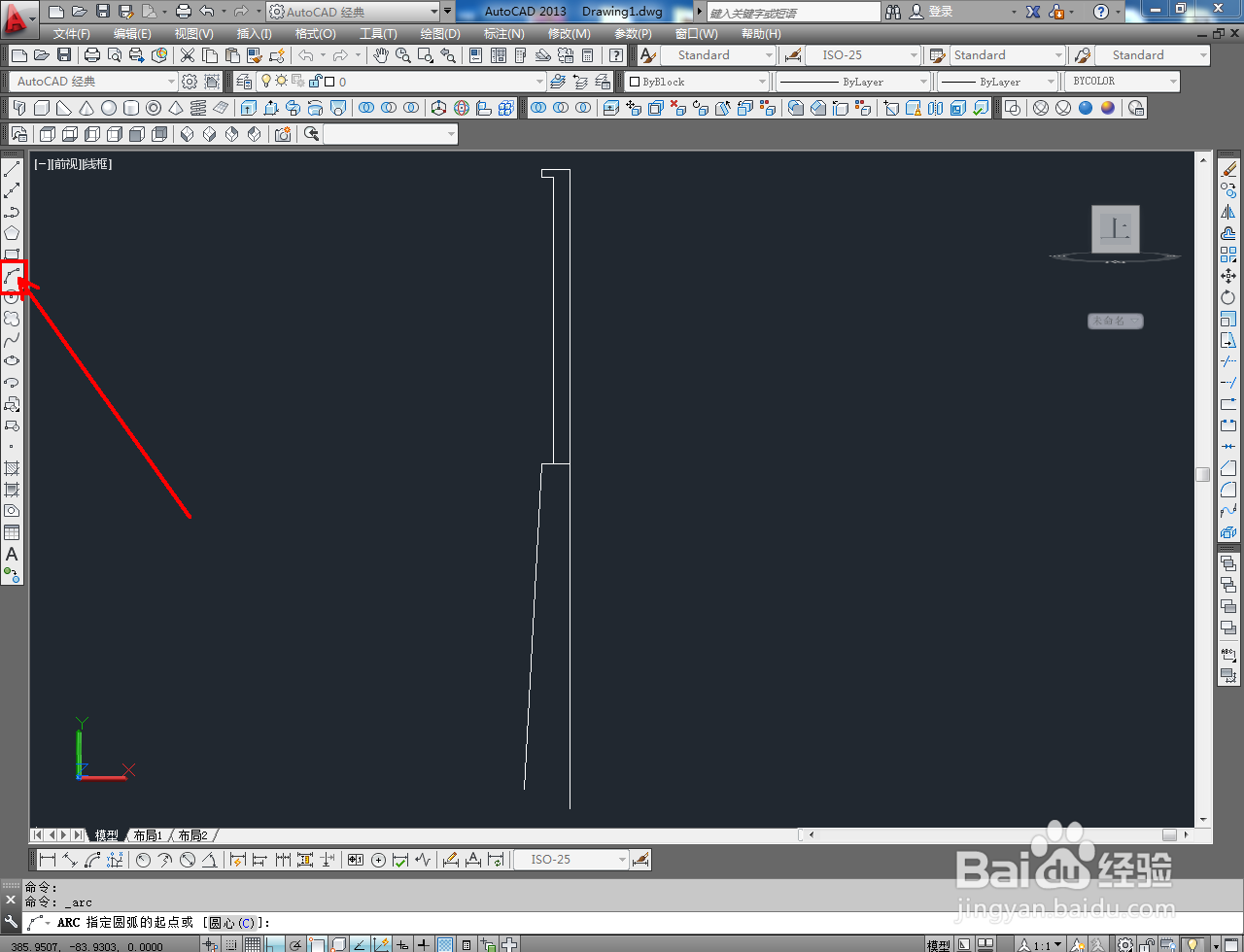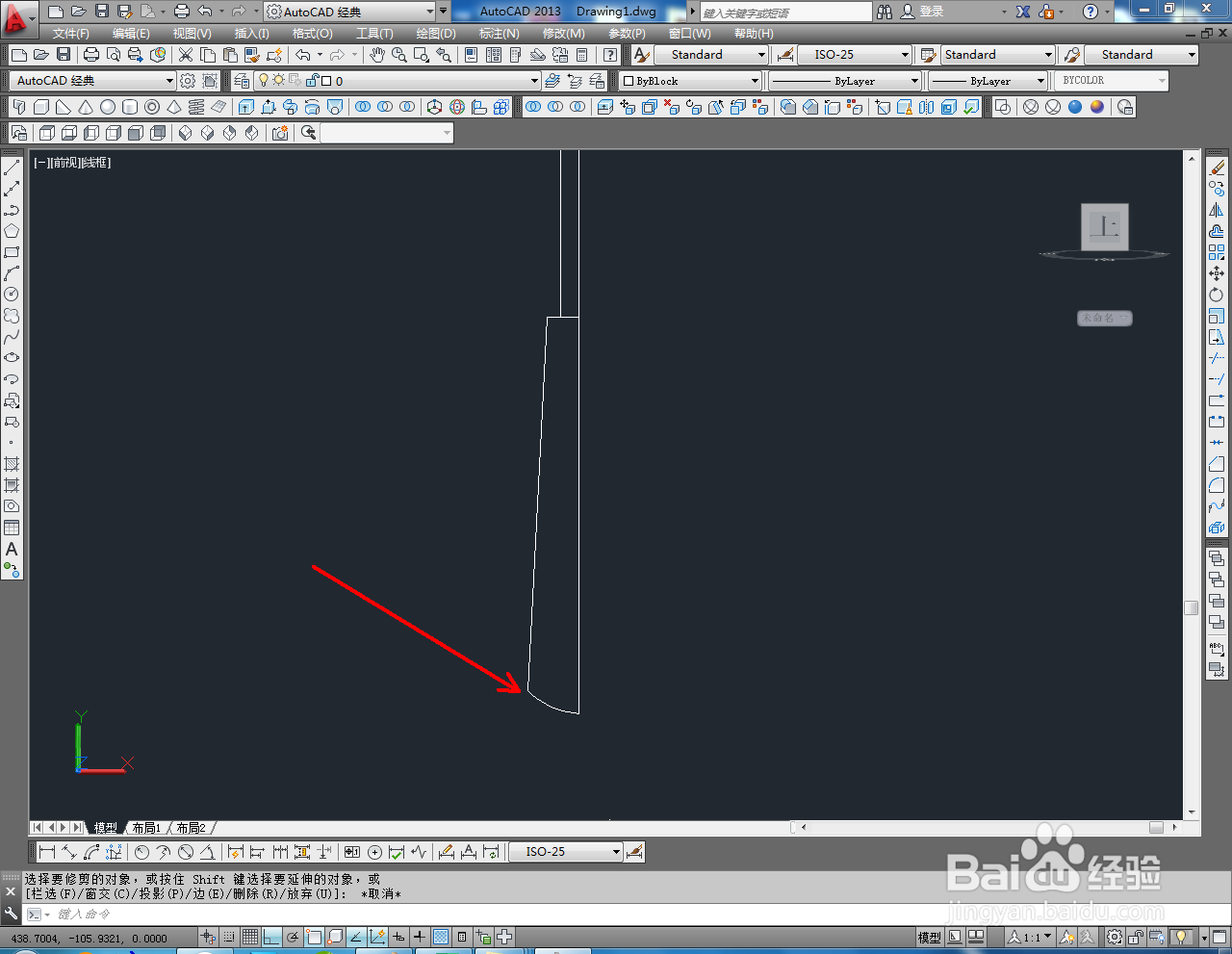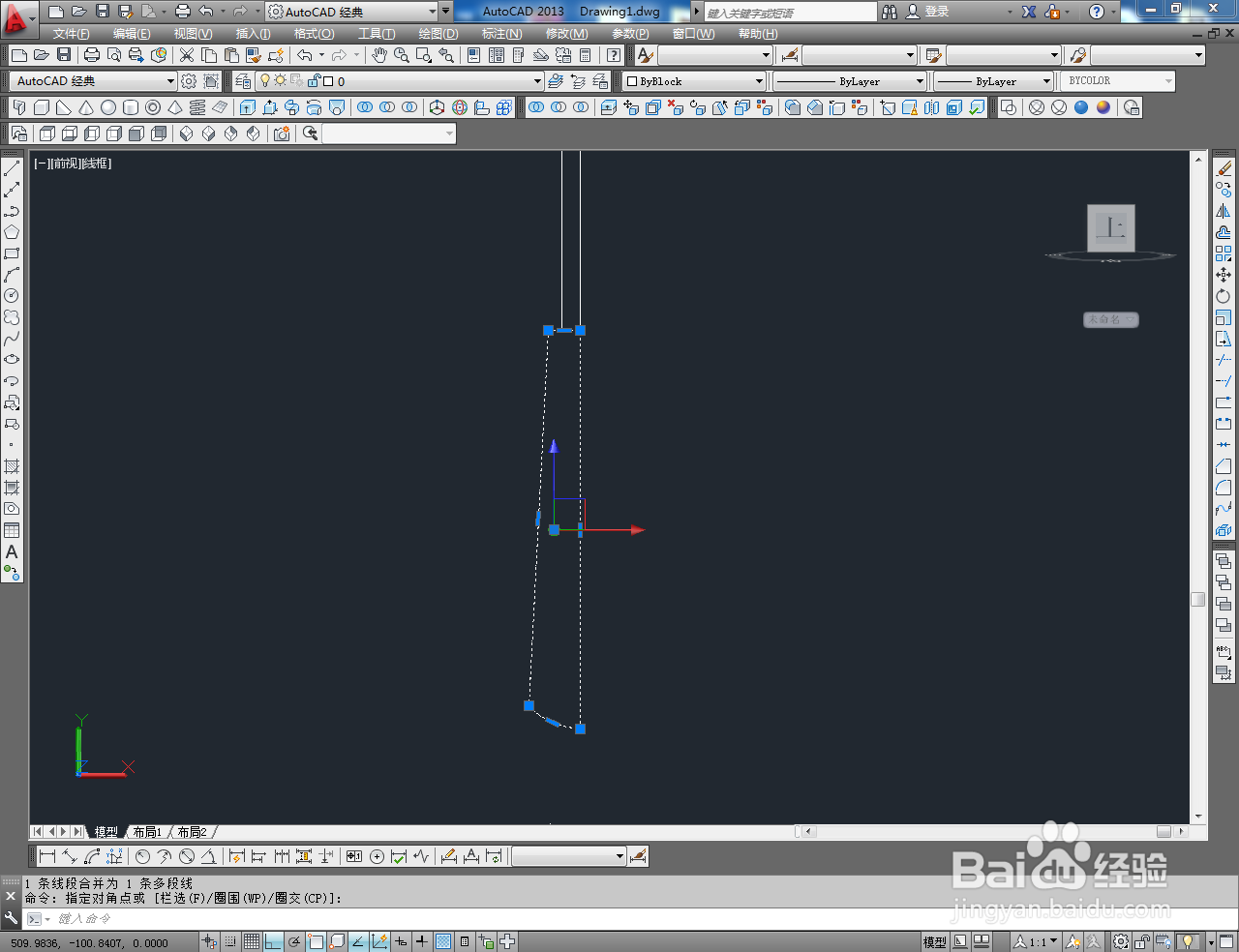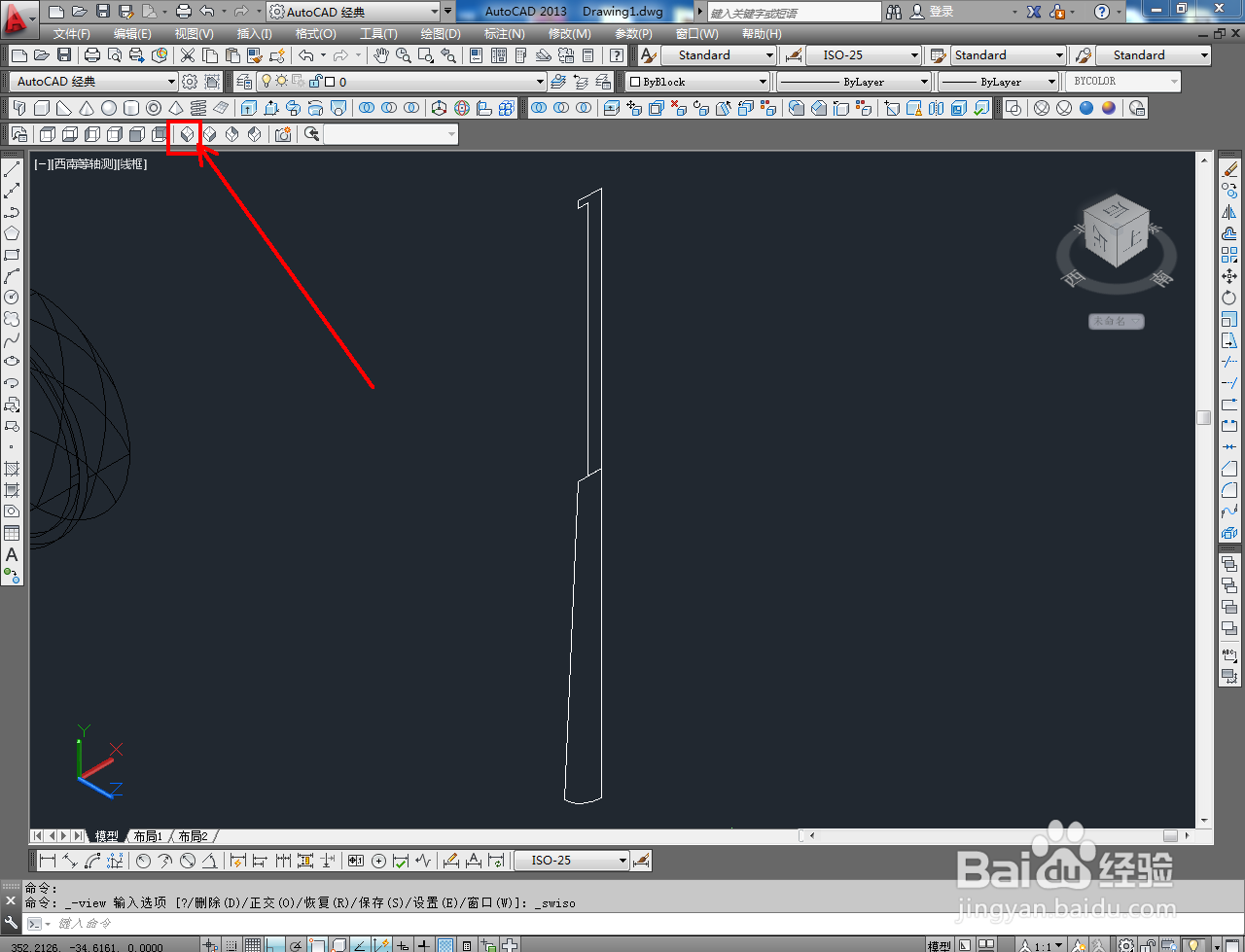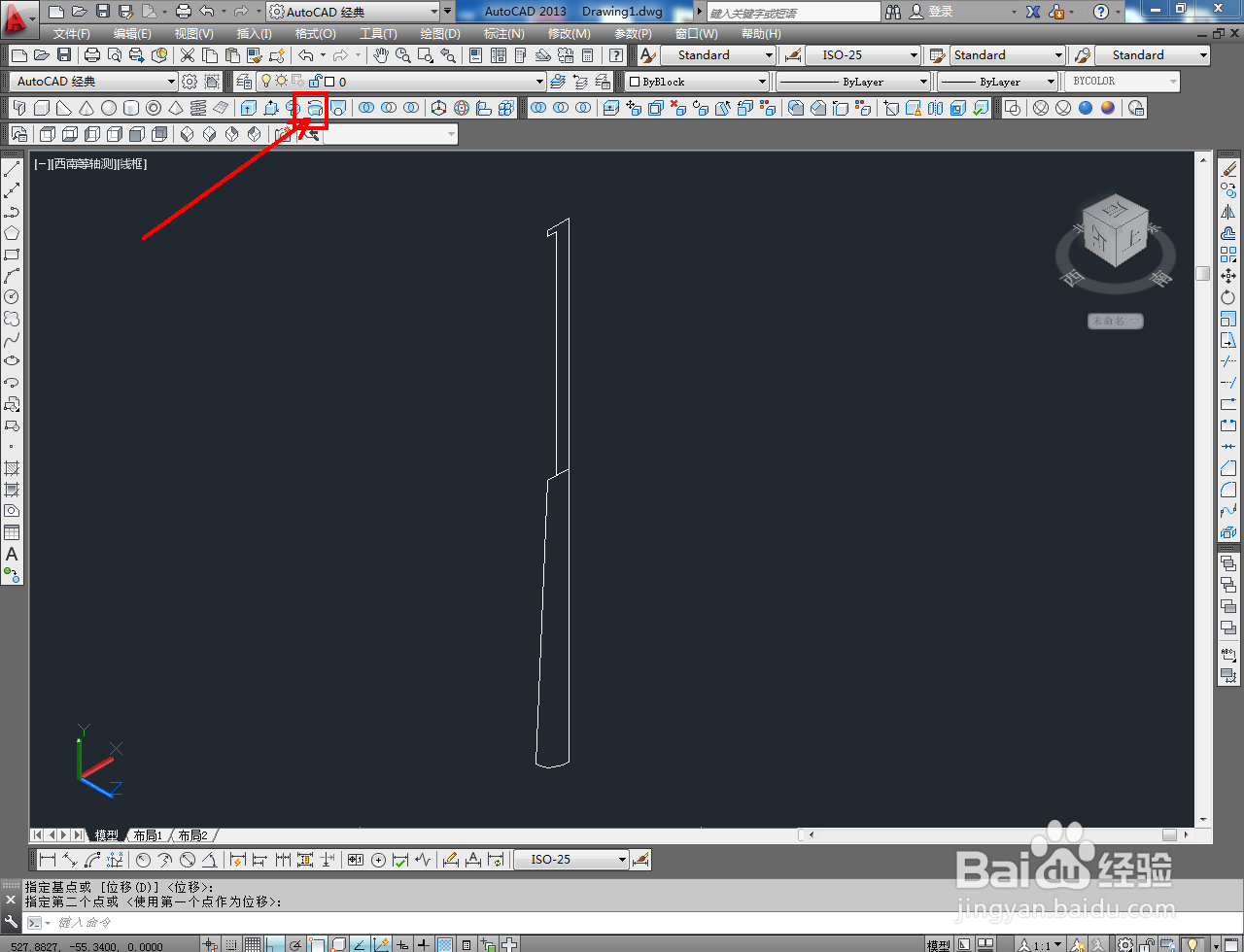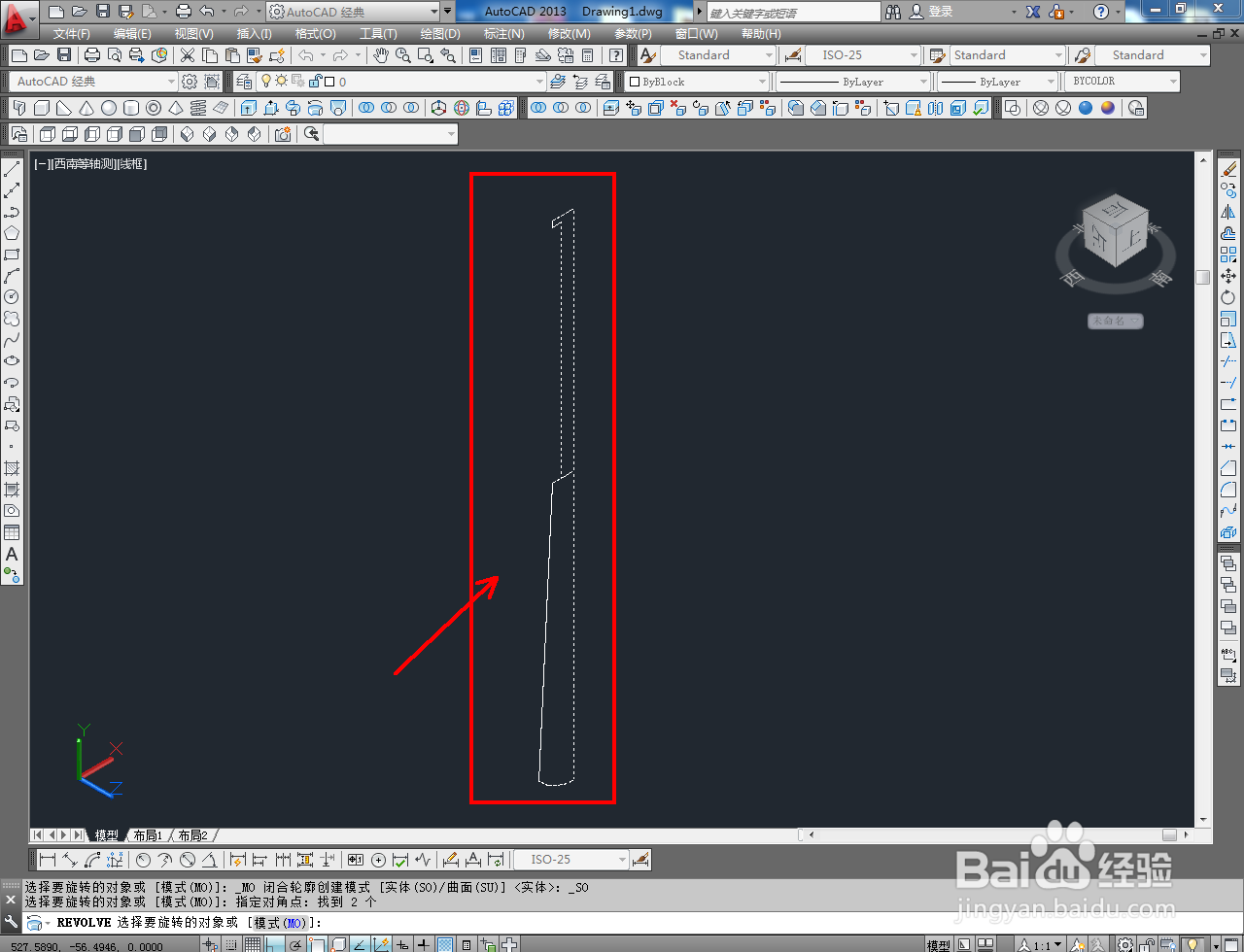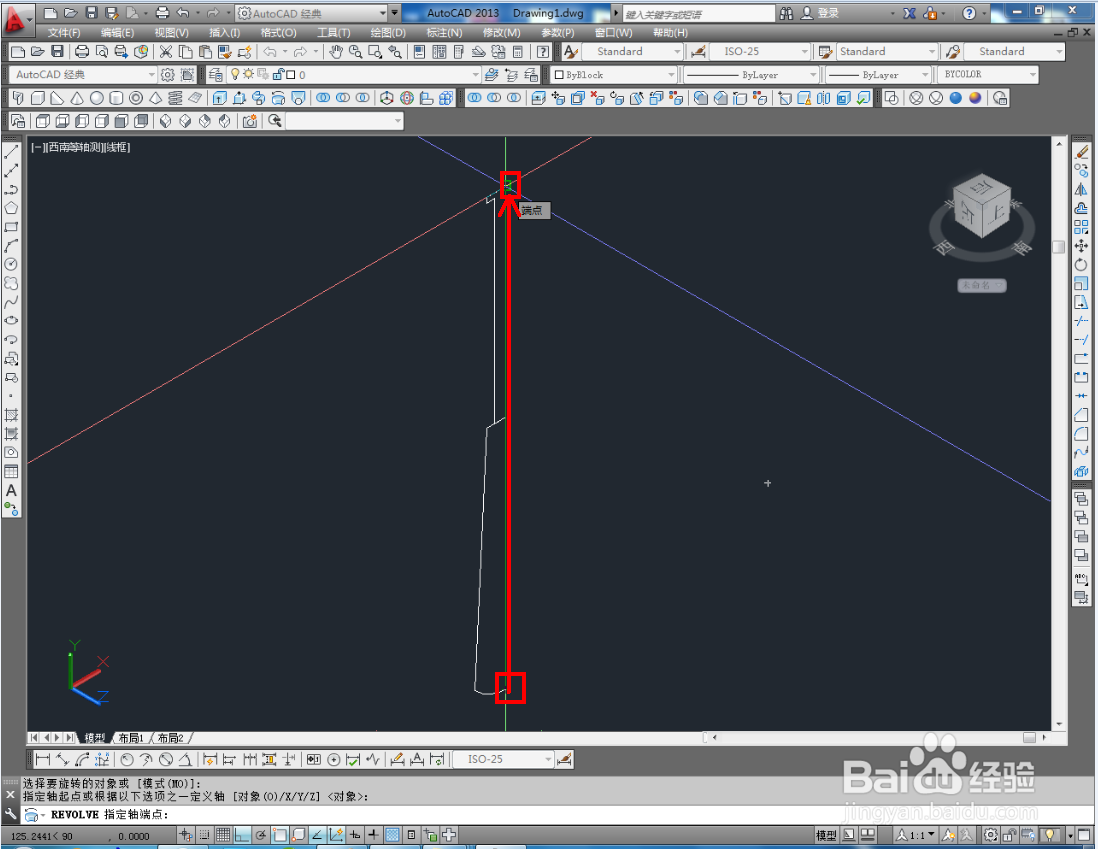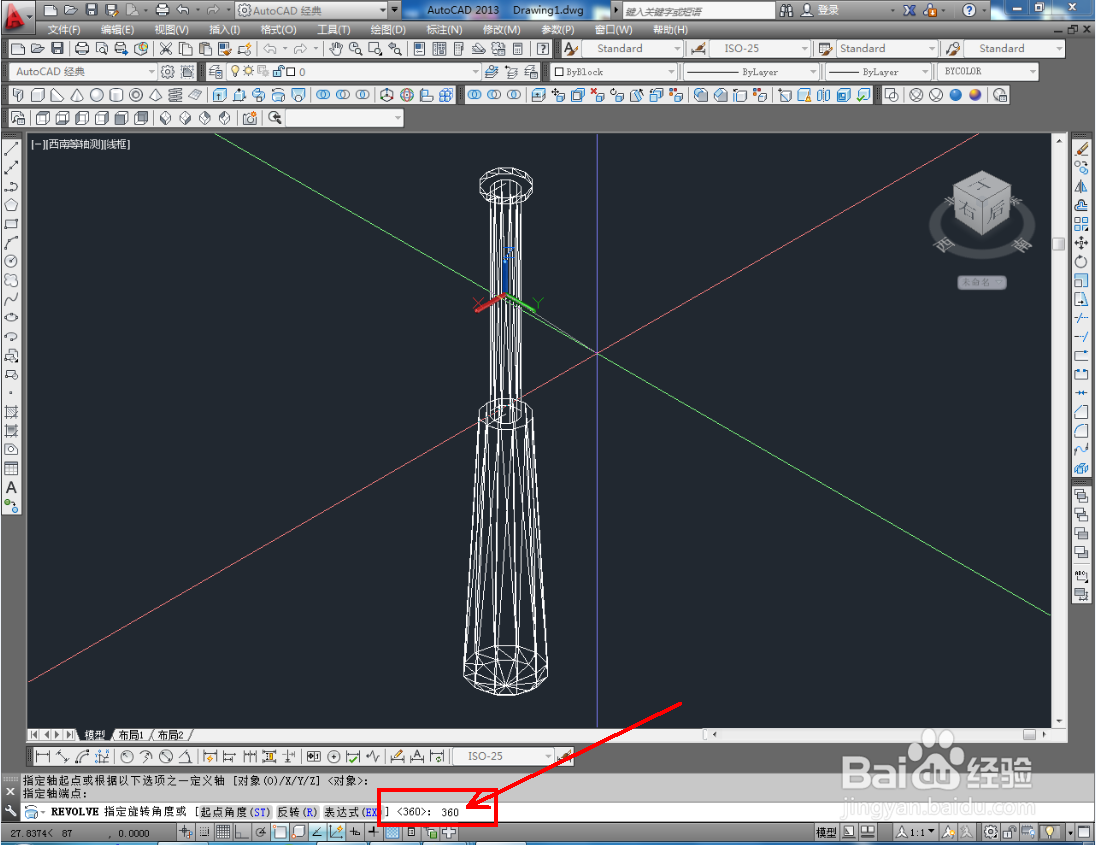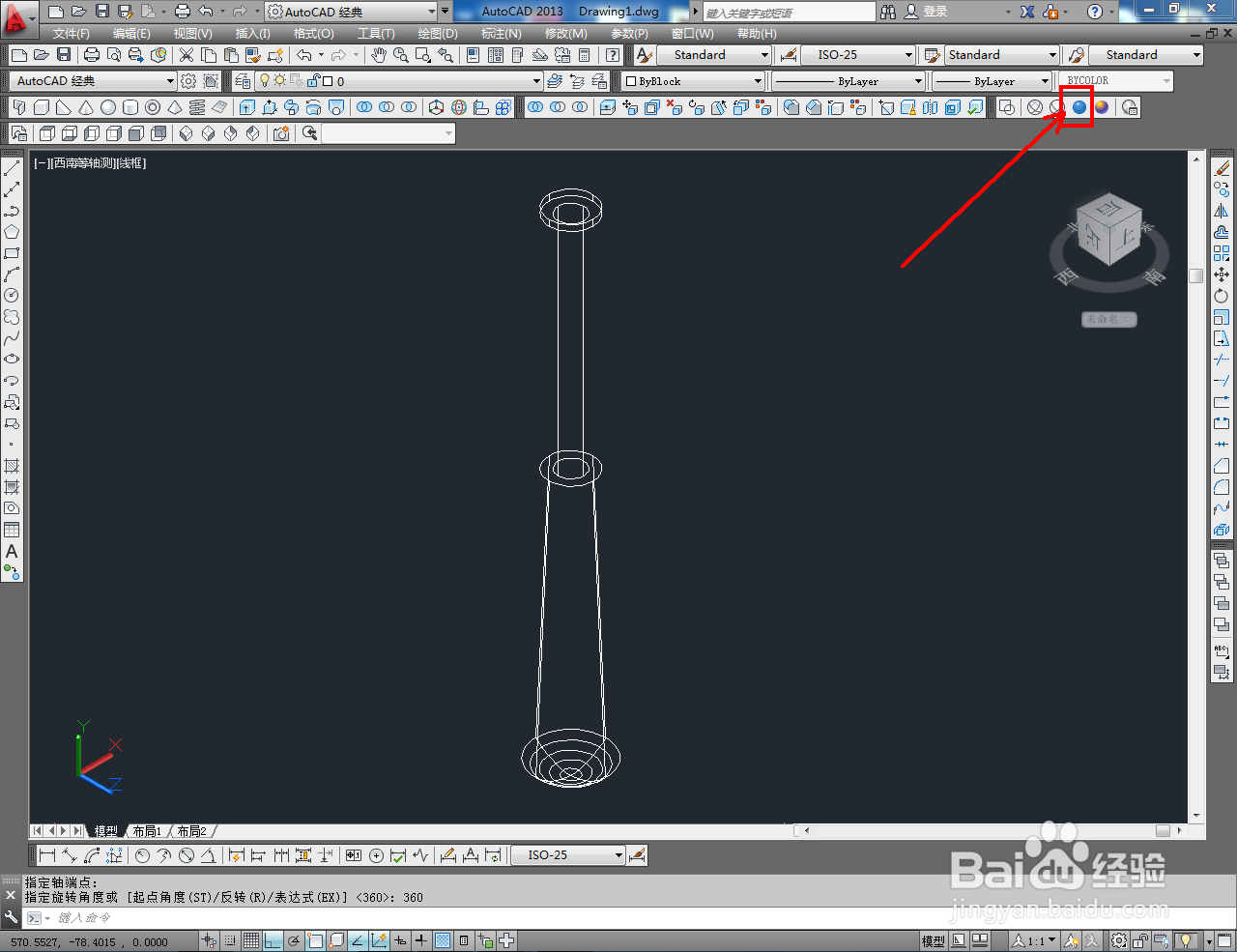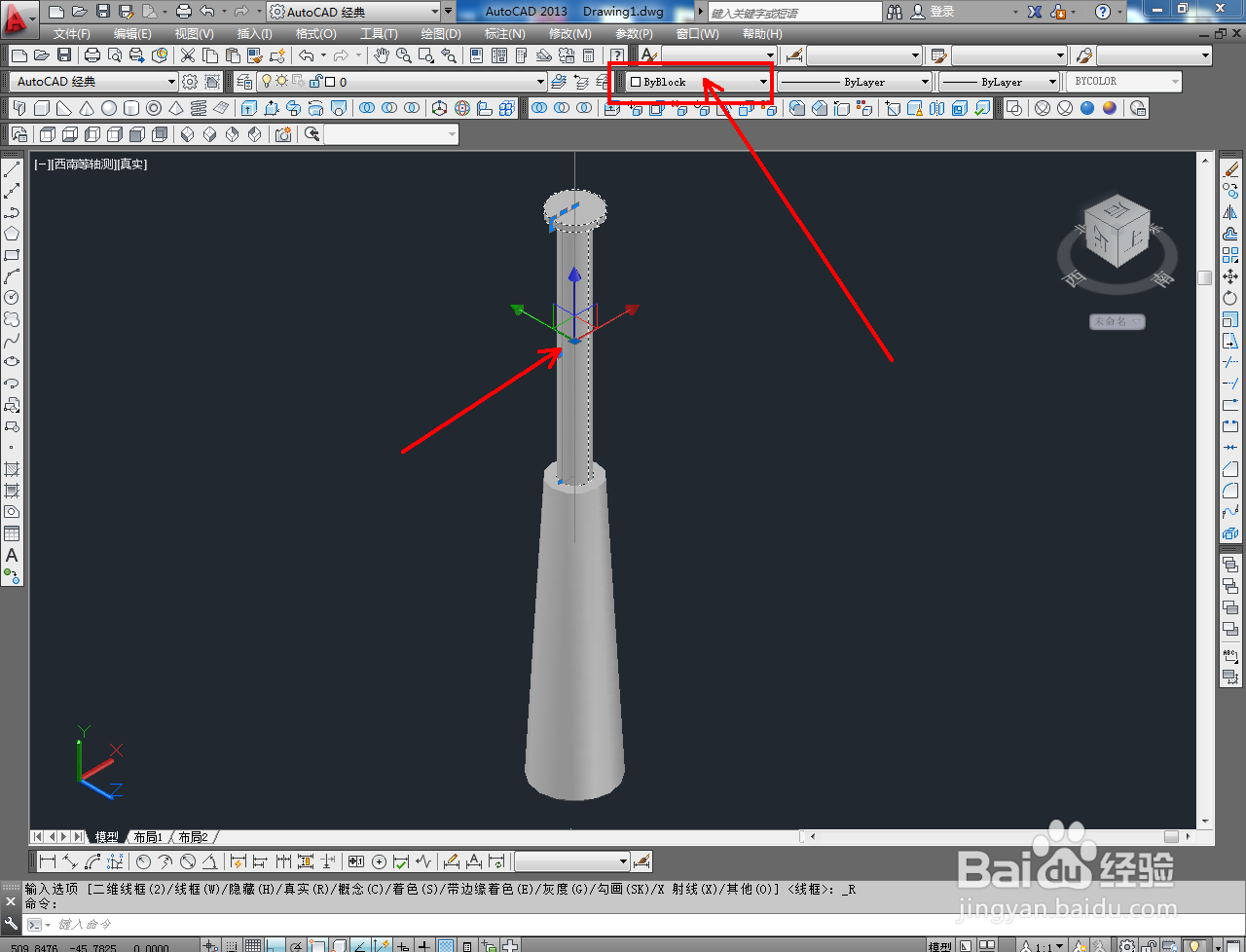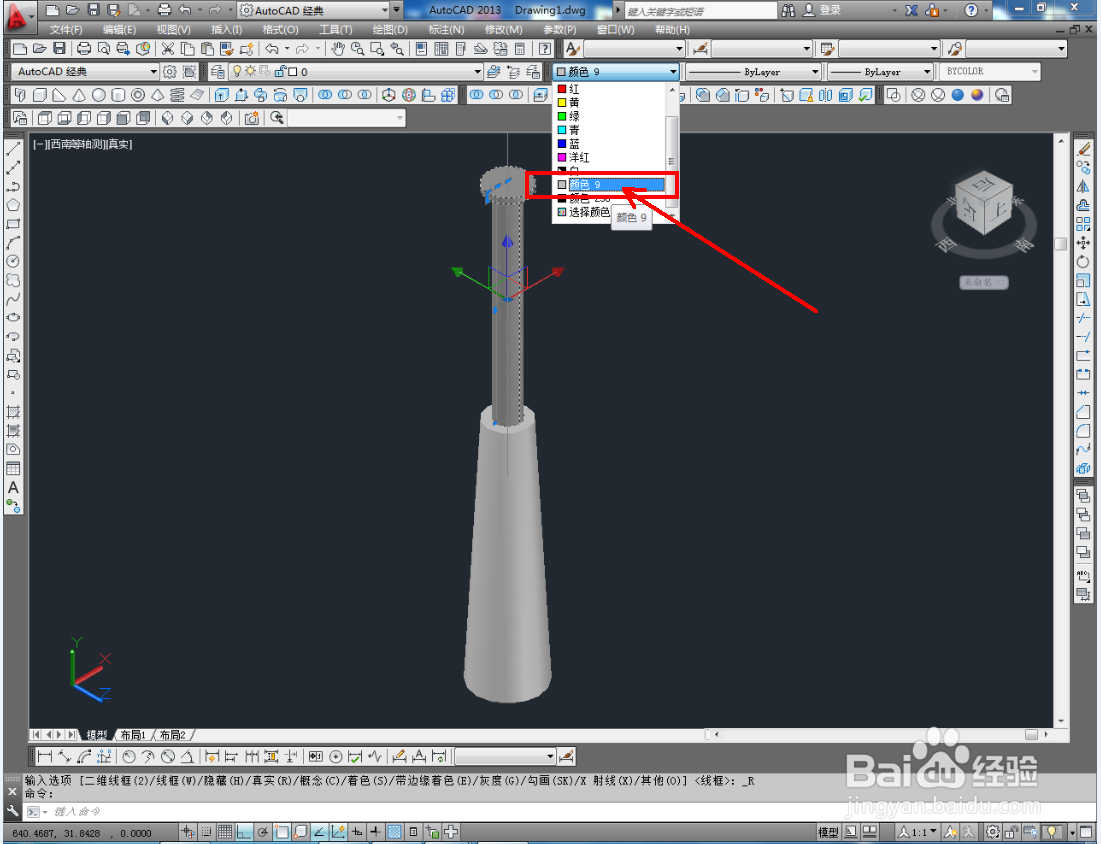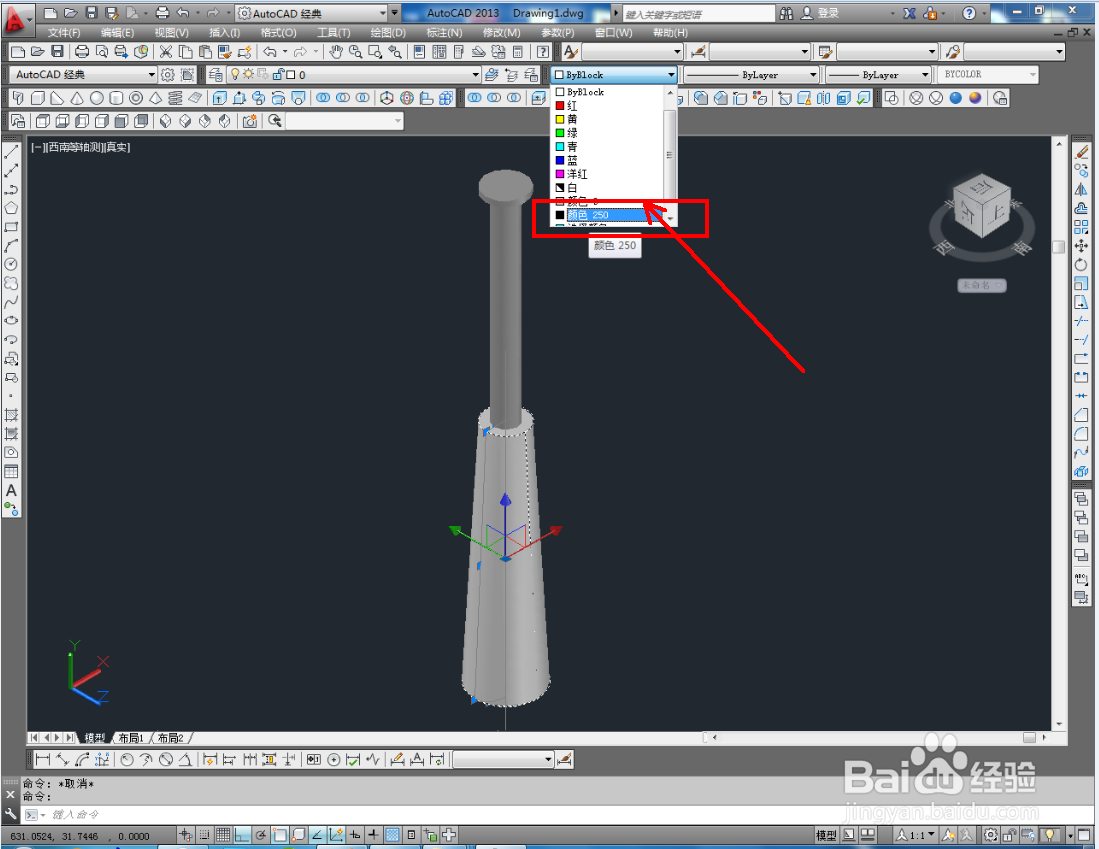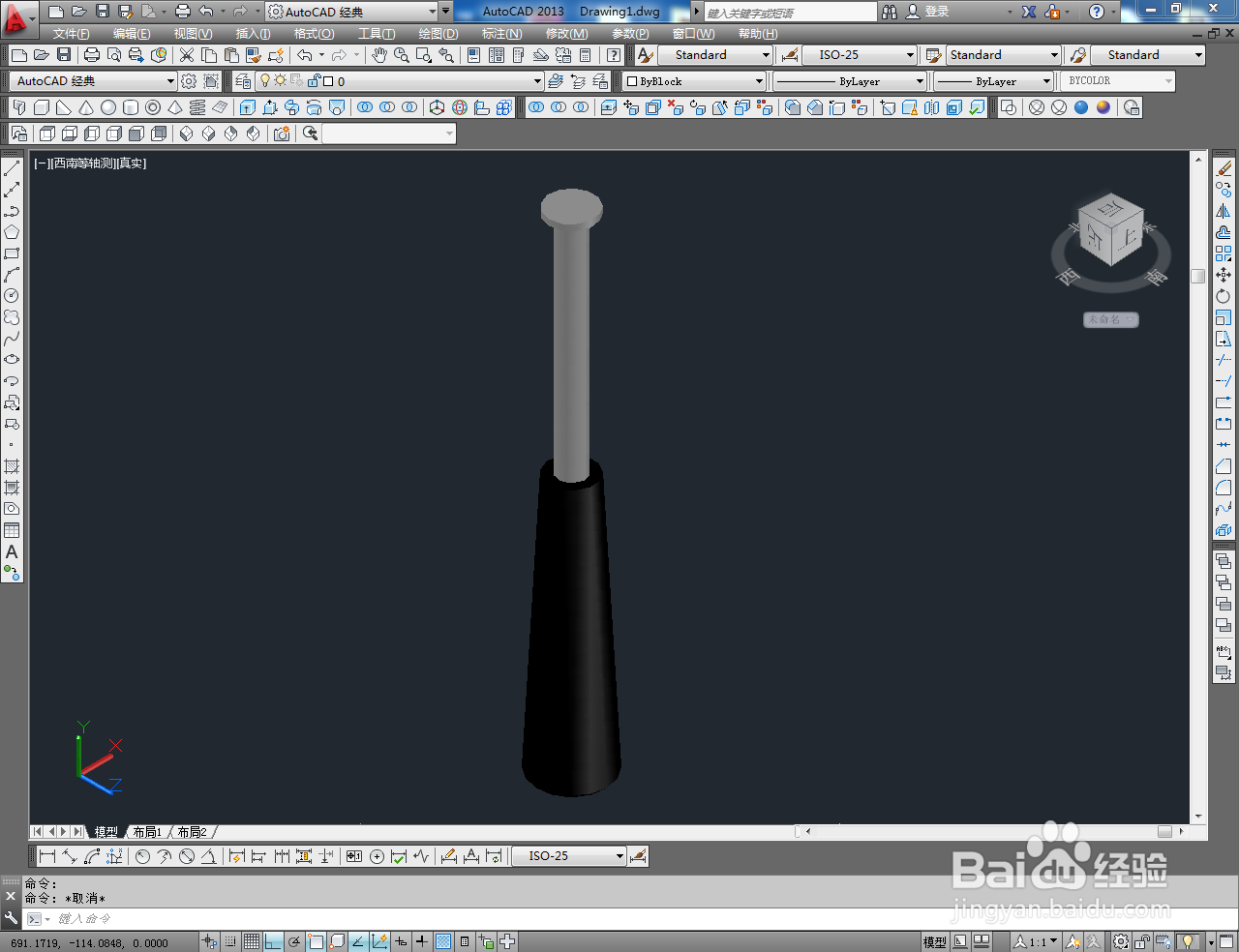CAD三维建模——锤子柄制作教程
1、打开AutoCAD 2013软件,进入软件作图界面;
2、切换到前视图,点击【多段线工具】按图示绘制出一个多段图案和一条多段线后,点击【圆弧工具】在图示位置绘制一条圆弧线;
3、点击【合并工具】,框选整个图案并按下空格键确认,生成锤柄截面图案;
4、切换到西南视角后,点击【旋转工具】,选中锤柄截面面域图案并确定好旋转轴后,在命令栏中输入旋转角度:360并按下空格键确认,生成锤柄模型;
5、切换到实体显示样式后,点击【颜色控制】按图示为锤冕侔噍遭柄模型设置好颜色即可。以上就是关于CAD三维建模——锤子柄制作方法的所有介绍。
声明:本网站引用、摘录或转载内容仅供网站访问者交流或参考,不代表本站立场,如存在版权或非法内容,请联系站长删除,联系邮箱:site.kefu@qq.com。
阅读量:22
阅读量:87
阅读量:65
阅读量:52
阅读量:41