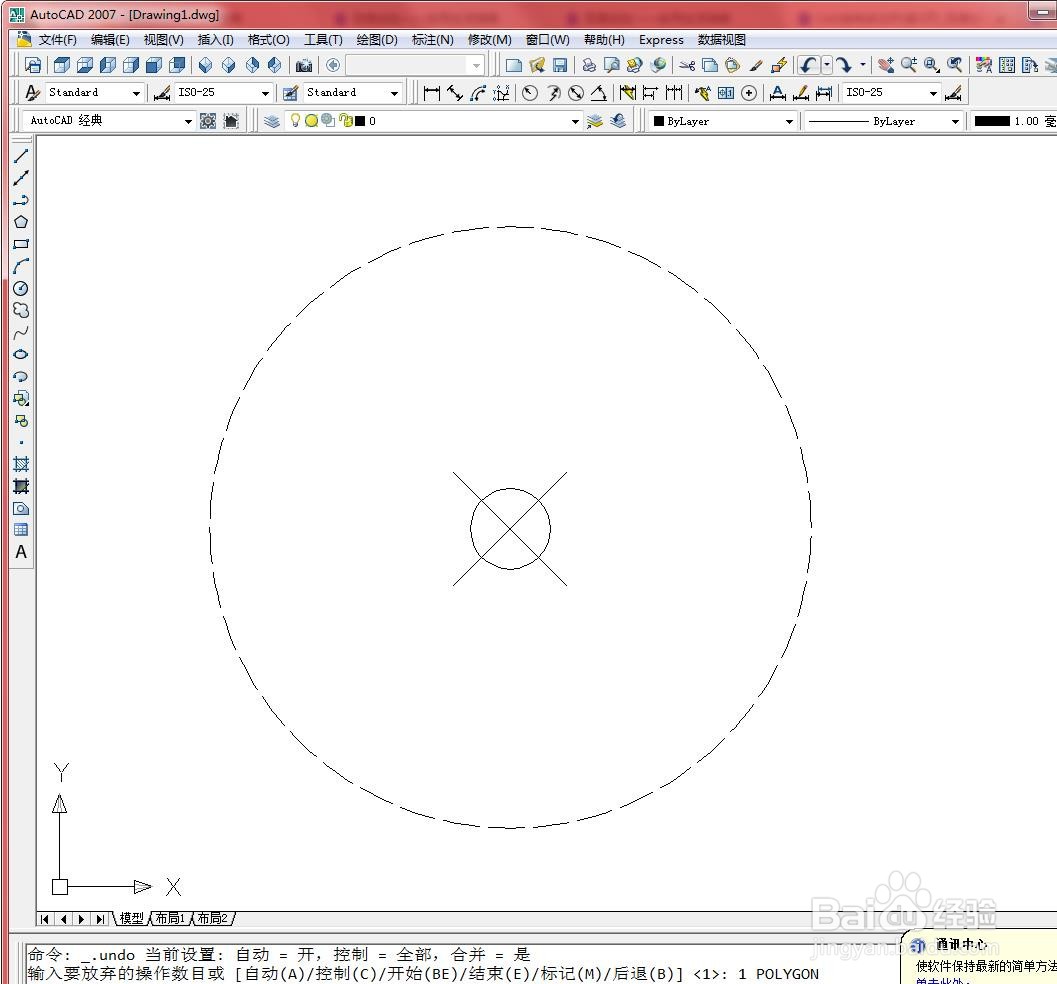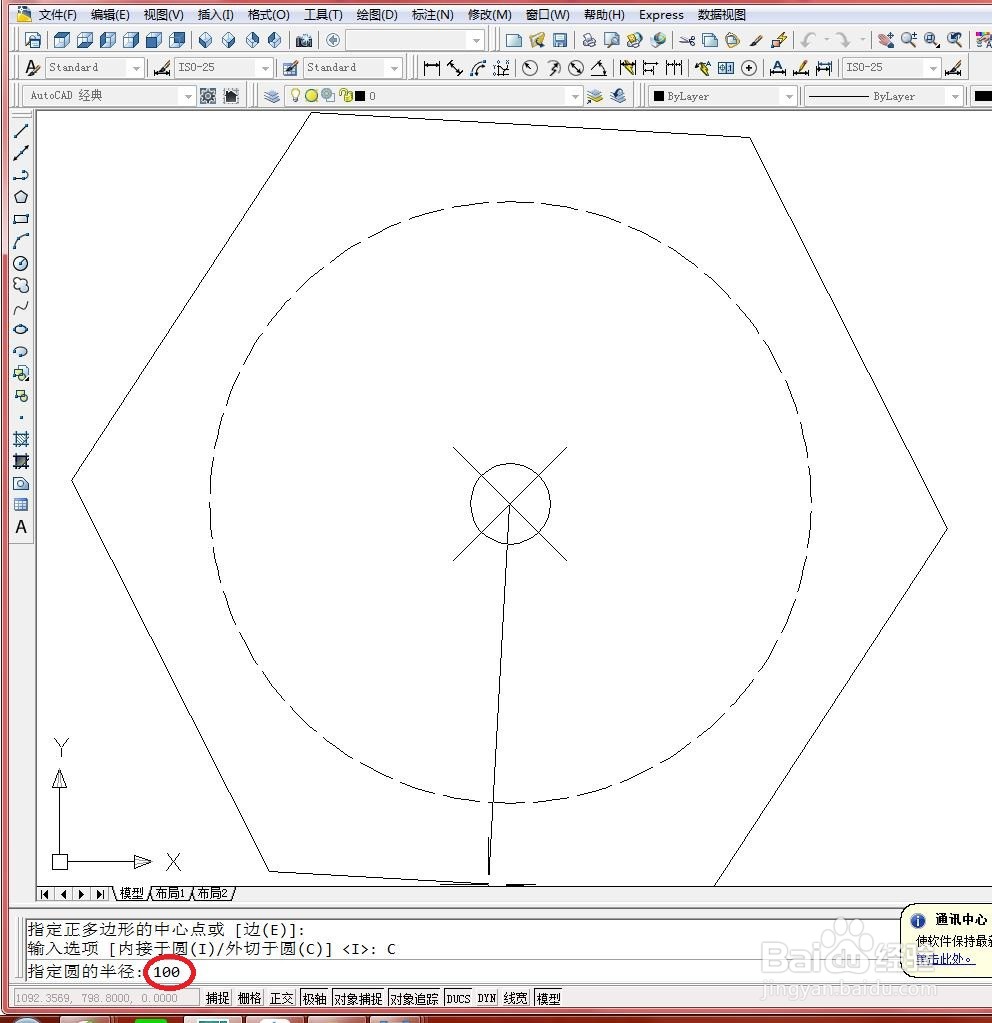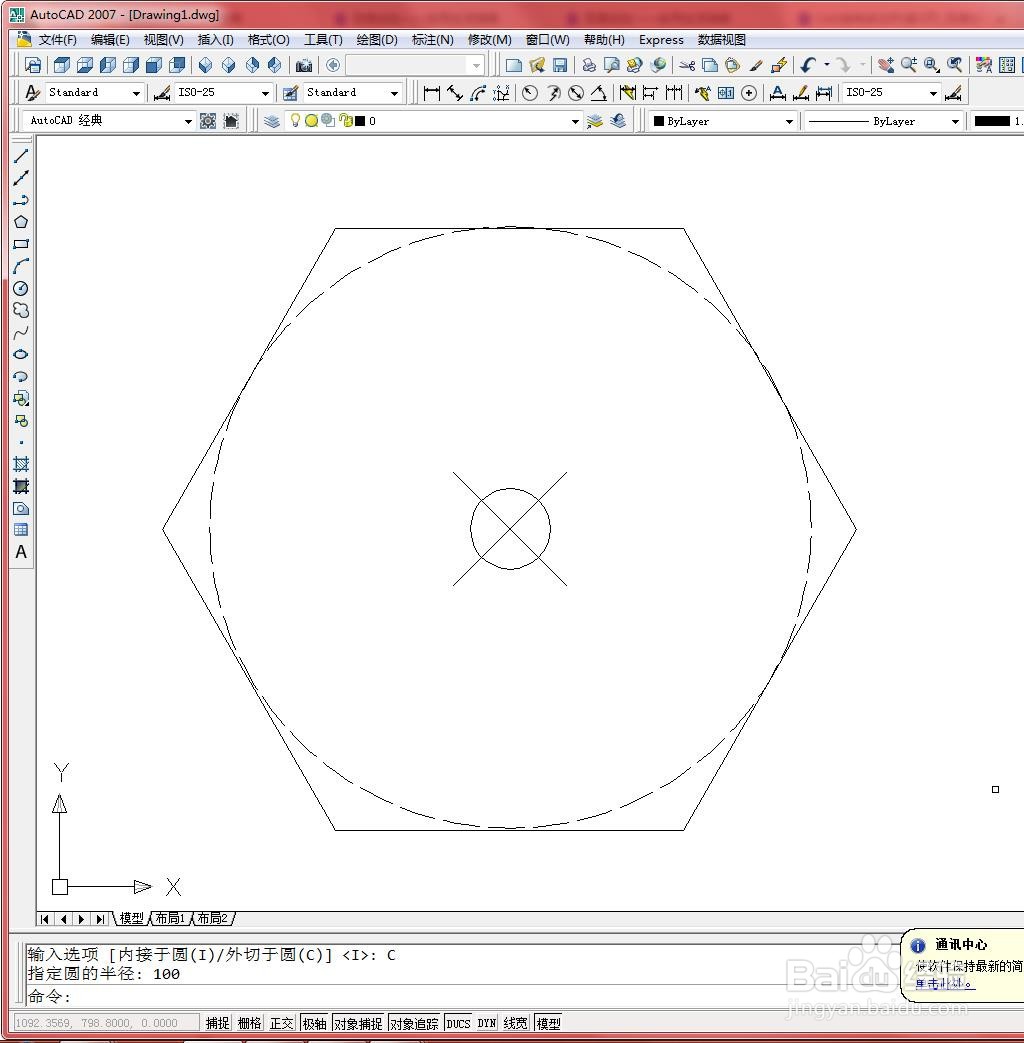CAD指定正多边形外切圆半径绘制正多边形步骤
1、打开文件。
2、在命令行中输入“POL”并按【Enter】键确认,如下图所示
3、在命令行中输入正多边形的边数为:6,按【Enter】键确认,如下图所示
4、在绘图区域中捕捉圆心为正多边形的中心点,如下图所示
5、在命令行中输入“C”,选择“外切于圆”选项并按【Enter】键确认,如下图所示
6、在命令行中输入圆半径:100,按【Enter】键确认,如下图所示
7、结果如下图所示
声明:本网站引用、摘录或转载内容仅供网站访问者交流或参考,不代表本站立场,如存在版权或非法内容,请联系站长删除,联系邮箱:site.kefu@qq.com。
阅读量:58
阅读量:57
阅读量:75
阅读量:51
阅读量:55