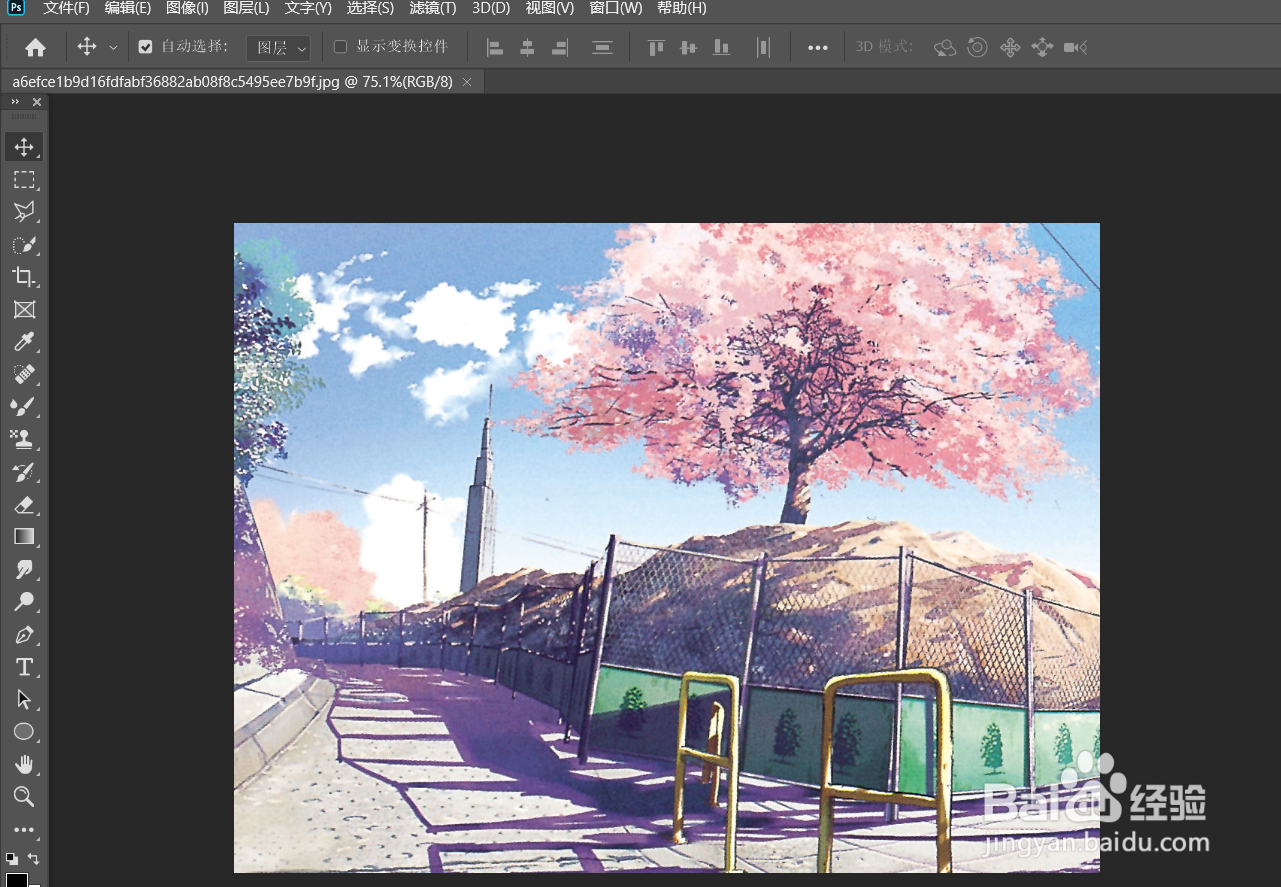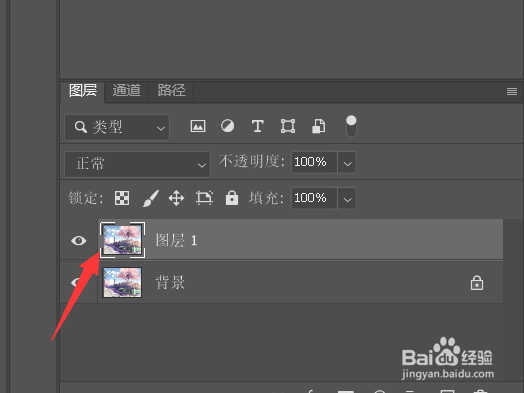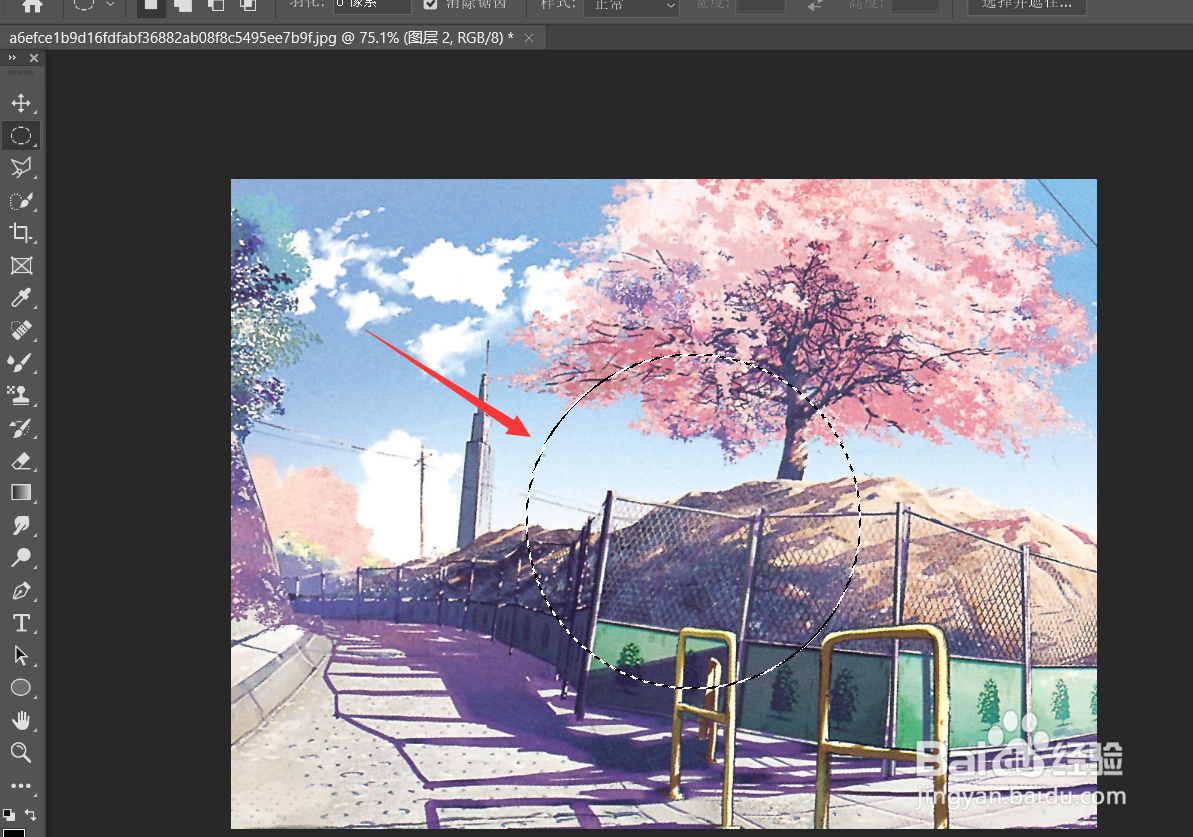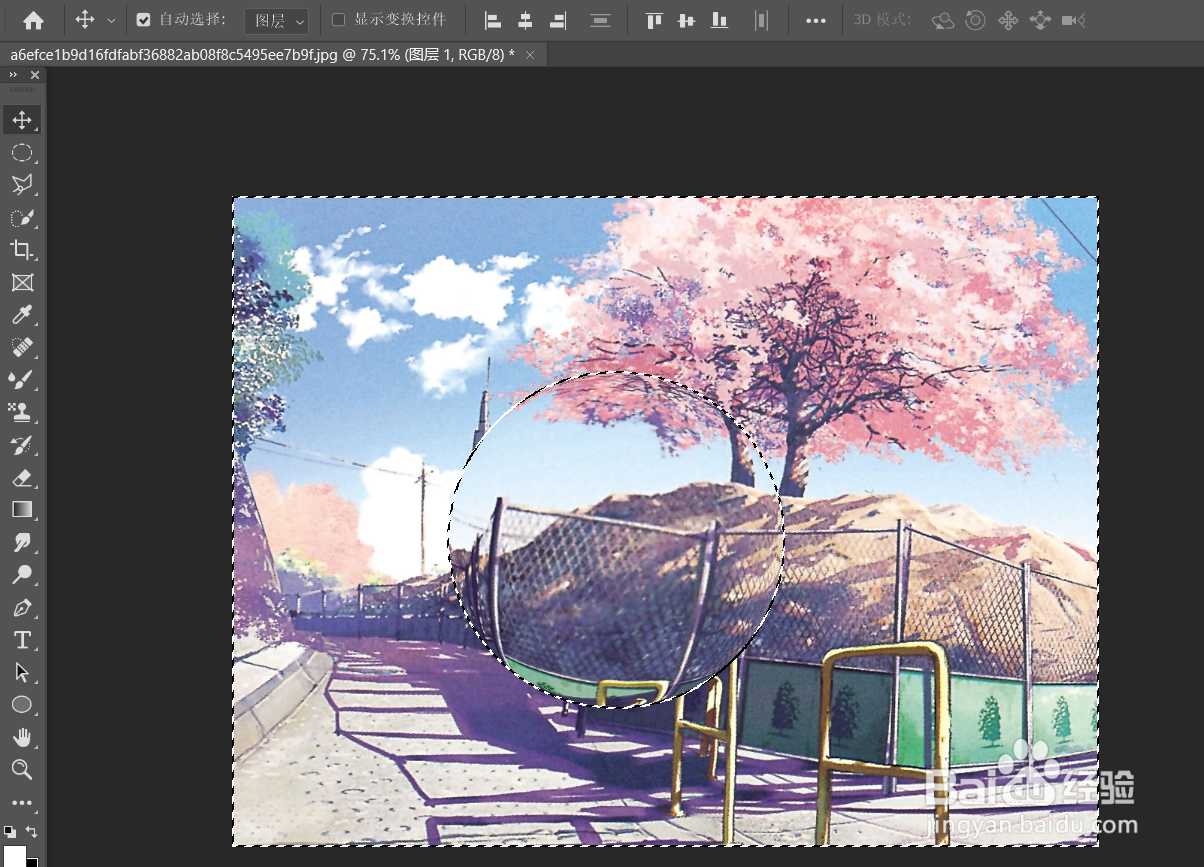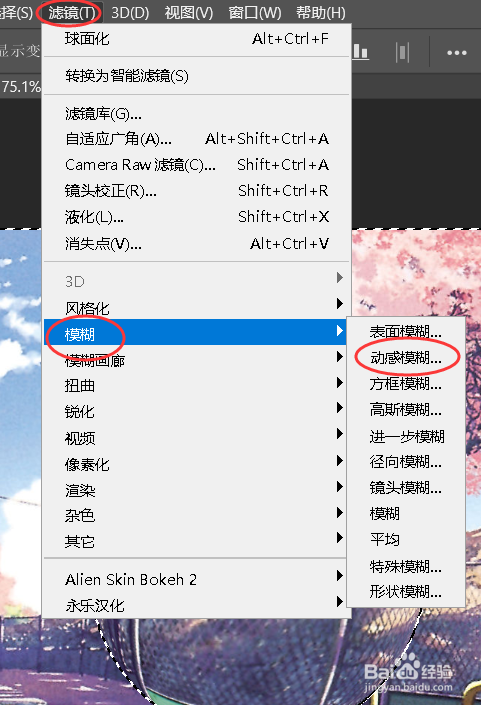Photoshop如何制作3D透视球体效果
1、首先打开图片素材。
2、将图片素材复制一张。
3、新建一张空白图层。
4、使用【椭圆选框工具】画出一个正圆。
5、将其填充为【黑色】。
6、依次点击【滤镜】-【扭曲】-【球面化】。
7、将范围反选。
8、依次点击【滤镜】-【模糊】-【动感模糊】。
9、如图所示,这就是最终效果。
声明:本网站引用、摘录或转载内容仅供网站访问者交流或参考,不代表本站立场,如存在版权或非法内容,请联系站长删除,联系邮箱:site.kefu@qq.com。
阅读量:95
阅读量:77
阅读量:75
阅读量:81
阅读量:94