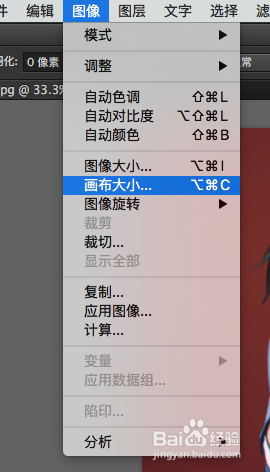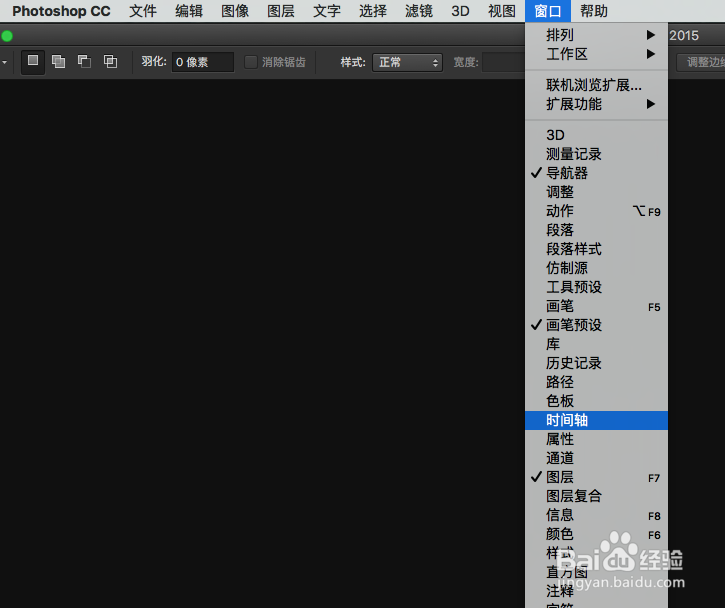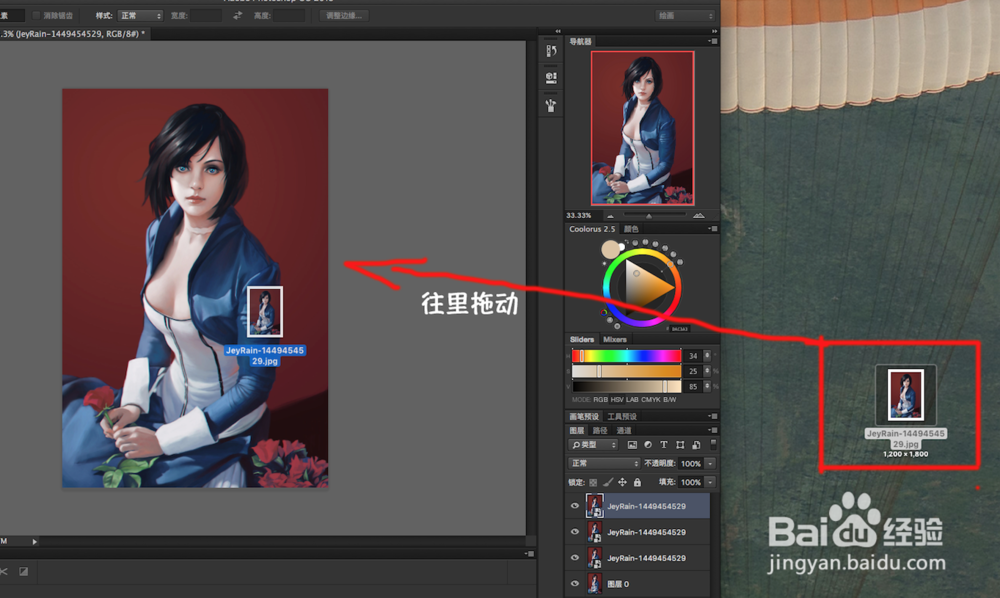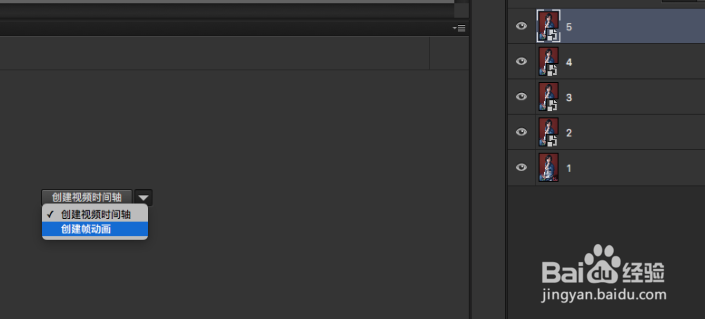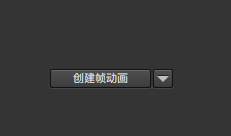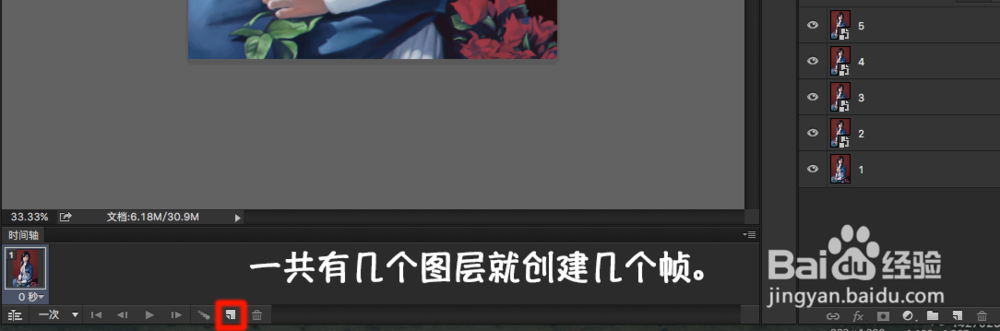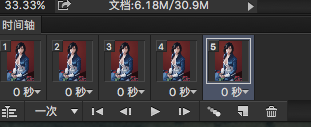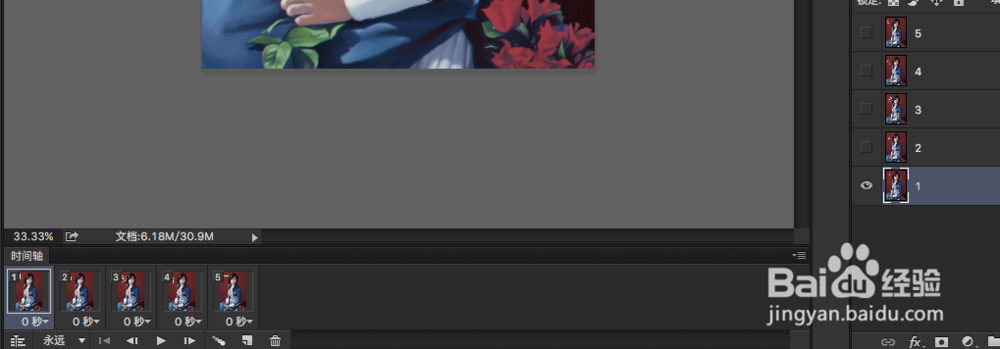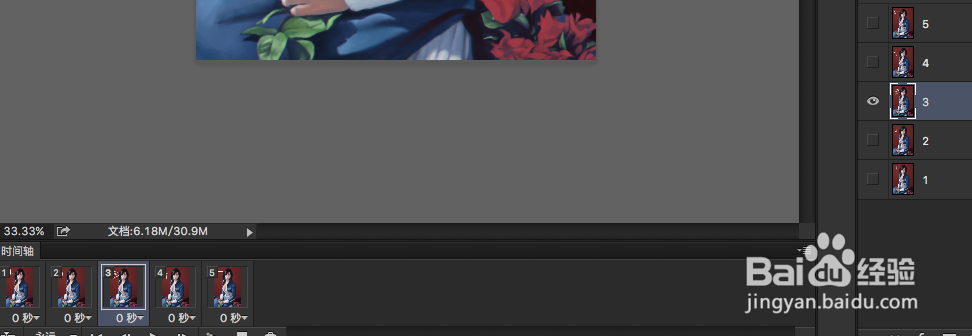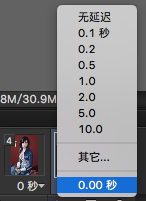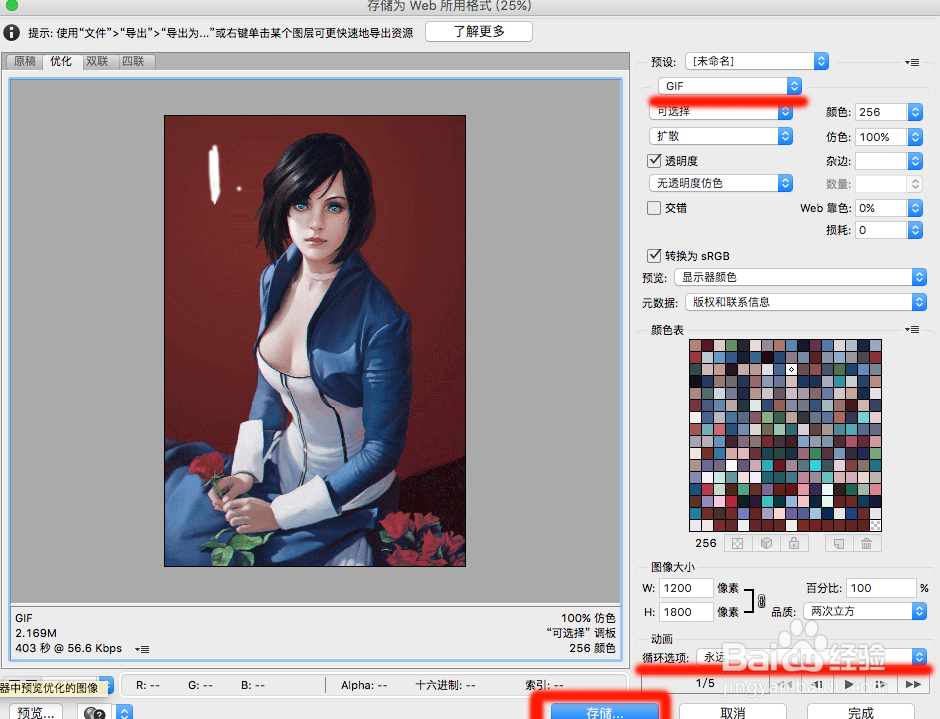使用Photoshop CC制作GIF动态图像的方法,超详细
1、首先把每一张图片都裁切或调整为同样的大小,点击Photoshop菜单中得‘图像’就可以看到调整选项。
2、然后再点击菜单中的‘窗口’,打开‘时间轴’面板。
3、接着打开第一张图片,然后剩下的按照顺序拖入PS内,全部图片都拖入同一个文件内,使得每一张图片占据一个图层,每一个图层就是GIF中得每一帧。(为了方便,我用的都是同一张图片)
4、全部图像拖入后,点击时间轴面板中的 创建视频时间轴 右边的“小箭头”,选择创建帧动画,然后点击创建。
5、点击下图中红圈所指的按钮,新建动画帧。几张图片就几帧,或者你想几帧就几帧...
6、然后调整每一帧所要现实的图像,请仔细看下图,我得第一帧对应的是图层1,其他图层都是不可见的
7、你可以调整每一帧在GIF播放时所停留的时间,0秒就是一闪而过。
8、最后点击菜单中得文件-导出-储存为Web所用格式(旧版)...
9、格式选择GIF,循环选择永远,最后按储存。
10、做出来的效果大概是这样。(下图可能显示有点问题,不过我在本地显示是正确的,可能因为上传到经验时数据丢失的原因。)
声明:本网站引用、摘录或转载内容仅供网站访问者交流或参考,不代表本站立场,如存在版权或非法内容,请联系站长删除,联系邮箱:site.kefu@qq.com。
阅读量:23
阅读量:35
阅读量:36
阅读量:65
阅读量:30