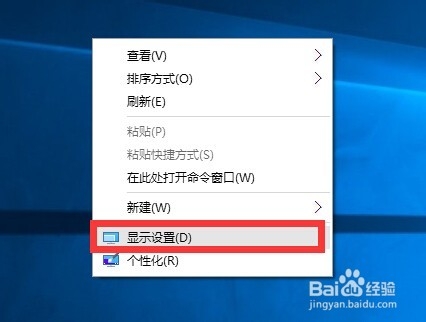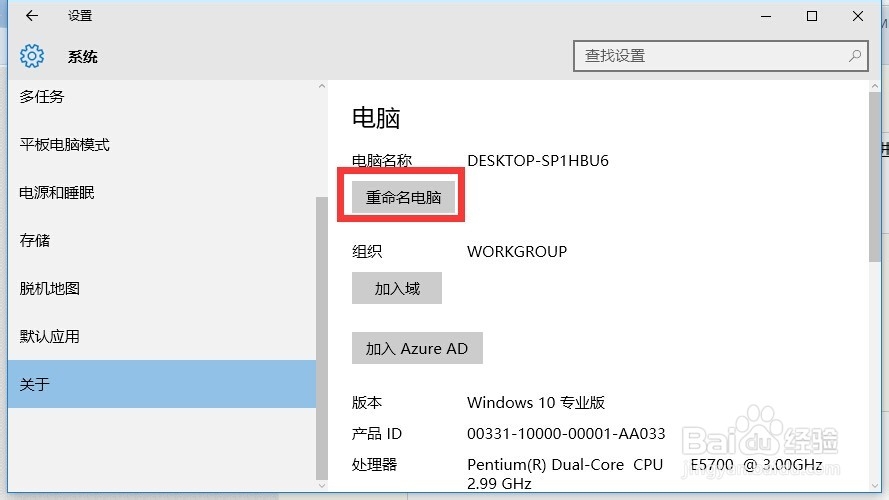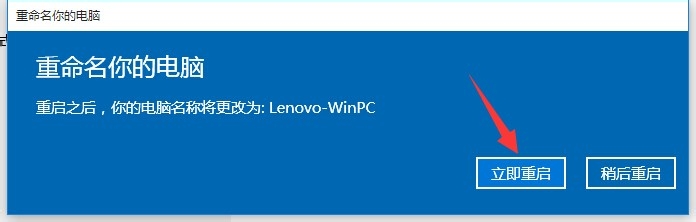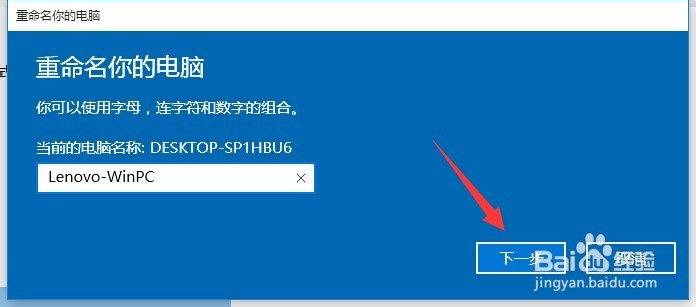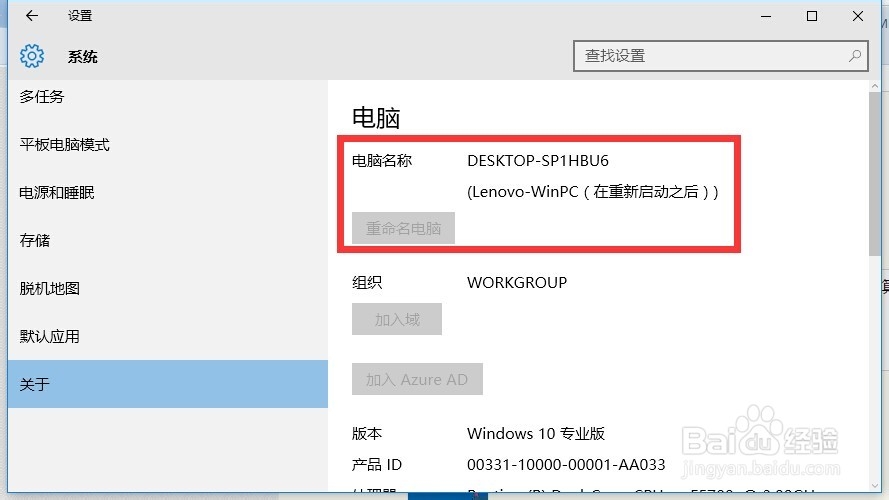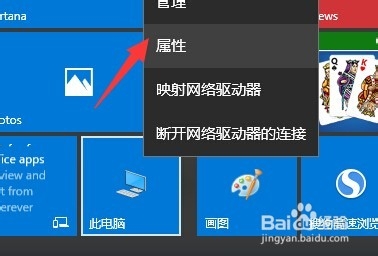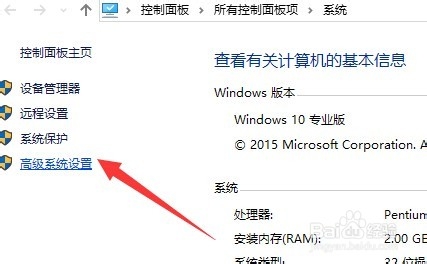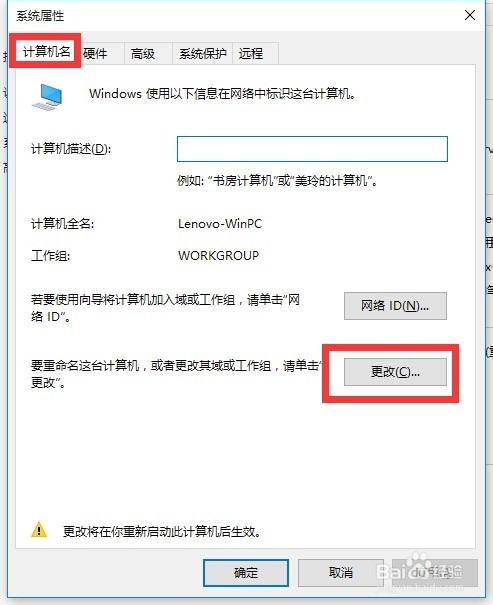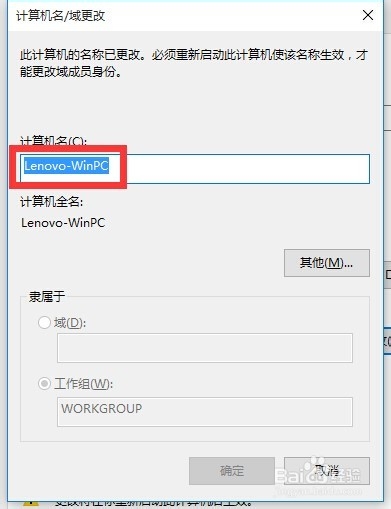Win10计算机名怎么修改 电脑名称修改方法
1、方法一:右击Windows10桌面,从弹出的右键菜单中选择“显示设置”项进入有关显示方面的设置界面。
2、从打开的“系统设置”界面中,切换到“关于”选项卡,点击“重命名电脑”按钮,如图所示:
3、此时将打开“重命名你的电脑”界面,在此可以输入电脑的新名称,其名称只包含“数字”、“字母”以及“连接符”三种。点击“下一步”按钮。
4、待对应的计算机名称验证通过后,将显示如图所示的界面,确保计算机中所有文档保存完成,然后点击“立即重启”按钮,以便使设置生效。
5、当我们选择“稍后重启”按钮后,则在“关于”界面中显示如图所示的提示,此时可以看到当前计算机名称,以及重启计算机后的新名称。
6、方法二:在“开始屏幕”或桌面找到“此电脑”图标,右击“此电脑”图标,从其右键菜单中选择“属性”项进入。如图所示:
7、从打开的“系统”界面中,点击左上角的“高级系统设置”按钮进入系统详细设置界面。
8、待打开“系统属性”界面后,切换到“计算机名”选项卡,点击“更改”按钮。
9、最后从打开的“计算机名/域更改”界面中,输入新的计算机名称,点击“确定”按钮,并根据计算机的提示完成重启操作,即可完成计算机的重命令操作。
声明:本网站引用、摘录或转载内容仅供网站访问者交流或参考,不代表本站立场,如存在版权或非法内容,请联系站长删除,联系邮箱:site.kefu@qq.com。
阅读量:38
阅读量:58
阅读量:79
阅读量:41
阅读量:93