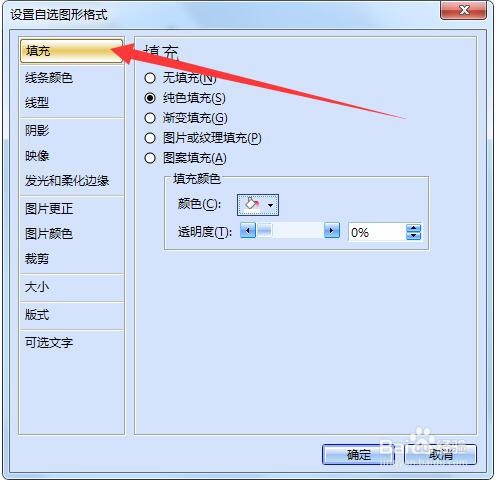如何在word文档中画出一个五角星
1、在电脑桌面上,选择【永中文字】进入。
2、在“永中文字”中,选择【视图】进入。
3、在“视图”弹出下拉框中,选择【工具栏】进入。
4、在“工具栏”弹出下拉框中,选择【绘图】进入。
5、在“绘图工具箱”中,选择【自选图形】进入。
6、在“自选图形”弹出下拉框中,选择【星与旗帜】进入。
7、在“星与旗帜”弹出选项中,选择【五角星】进入。
8、在“永中文字”文档中,按住鼠标左键拉动,画一个五角星图案。
9、光标定位到五角星图案上,点击鼠标右键。
10、在弹出下拉框中,选择【设置自选图形格式】进入。
11、在“设置自选图形格式”弹框中,切换到【填充】。
12、在“填充”版面中,选中【纯色填充】,“颜色”设置为红色。
13、在“设置自选图形格式”弹框中,切换到【线条颜色】。
14、在“线条颜色”版面中,选中【无线条】。
15、在“设置自选图形格式”弹框中,选择【确定】完成。
声明:本网站引用、摘录或转载内容仅供网站访问者交流或参考,不代表本站立场,如存在版权或非法内容,请联系站长删除,联系邮箱:site.kefu@qq.com。
阅读量:39
阅读量:79
阅读量:88
阅读量:49
阅读量:73