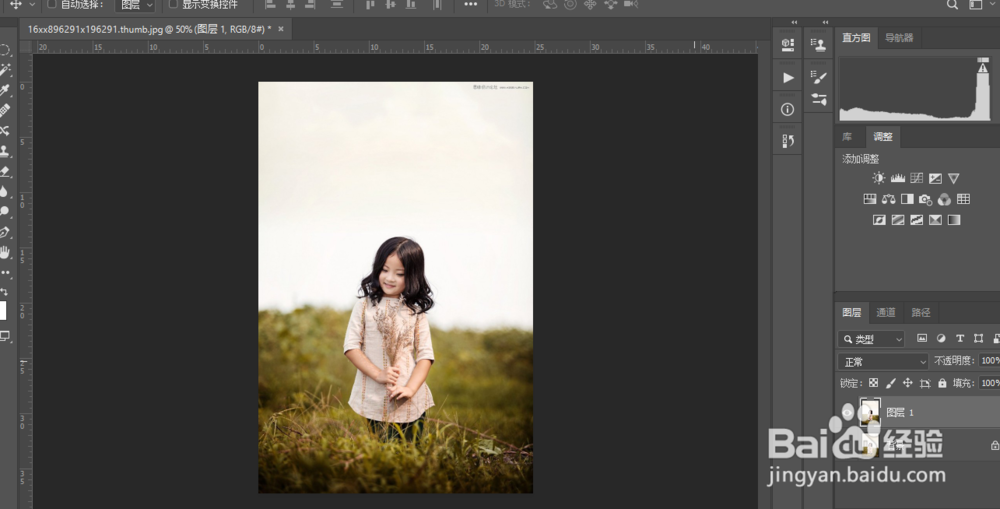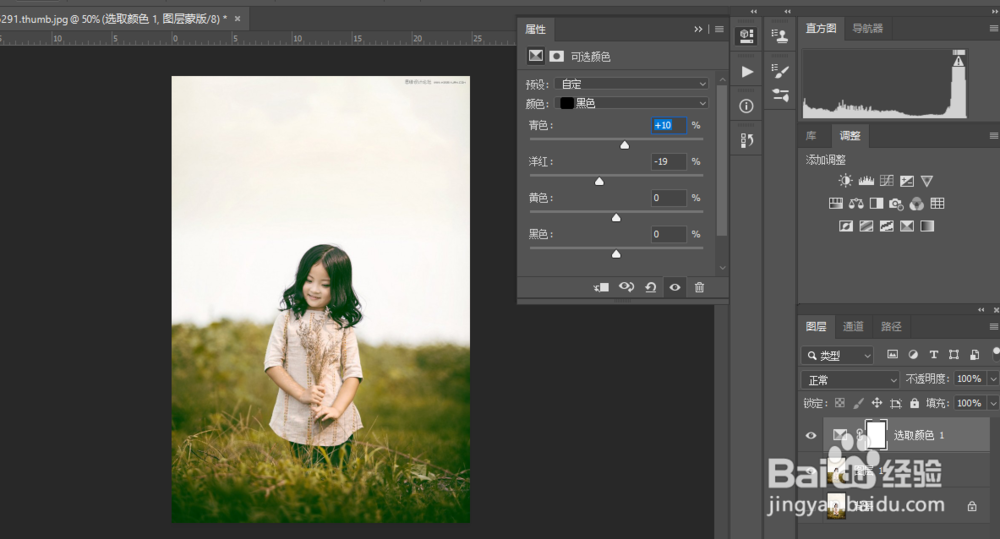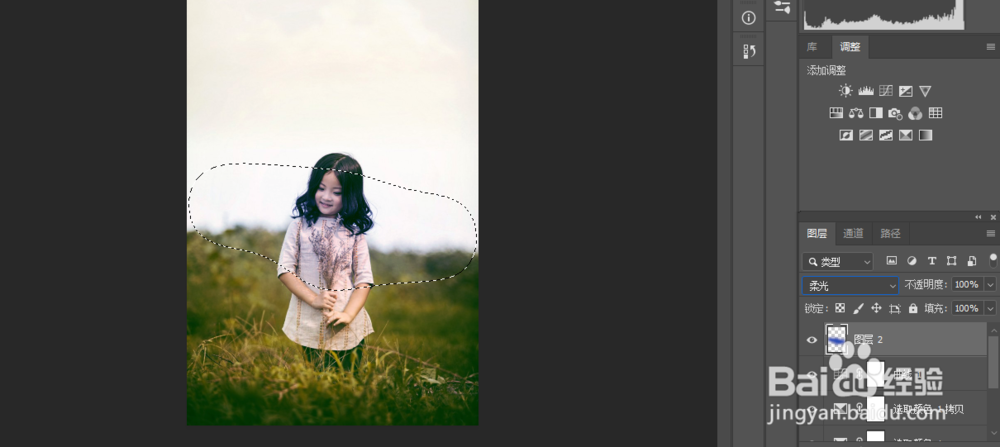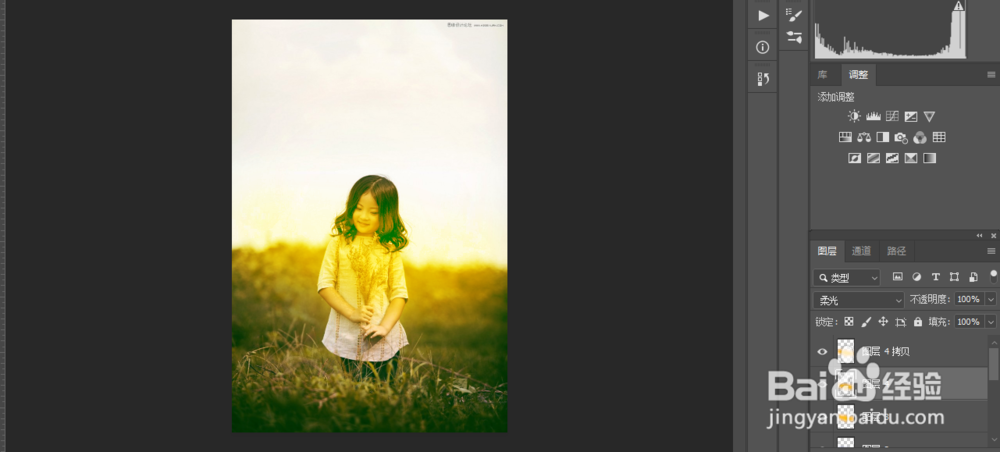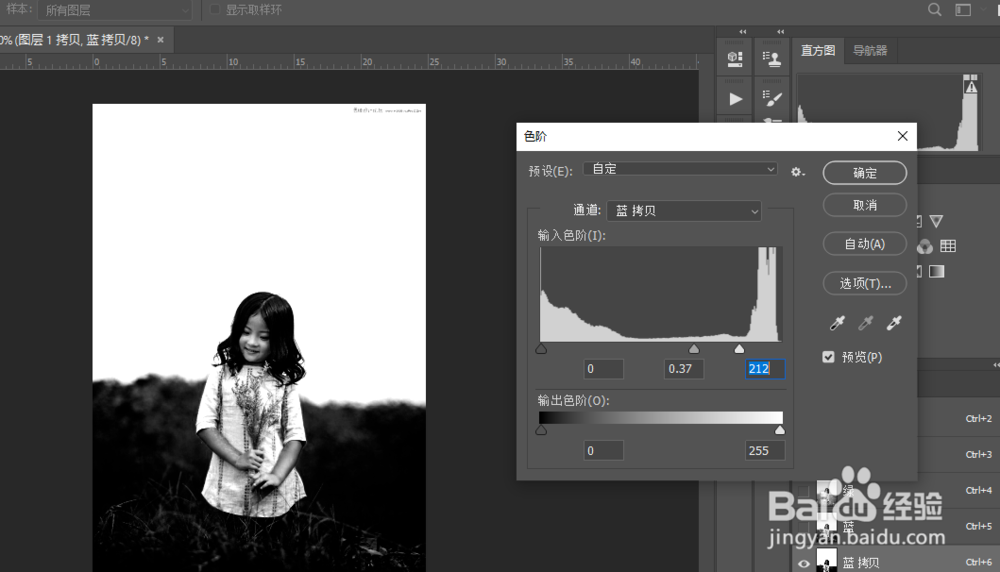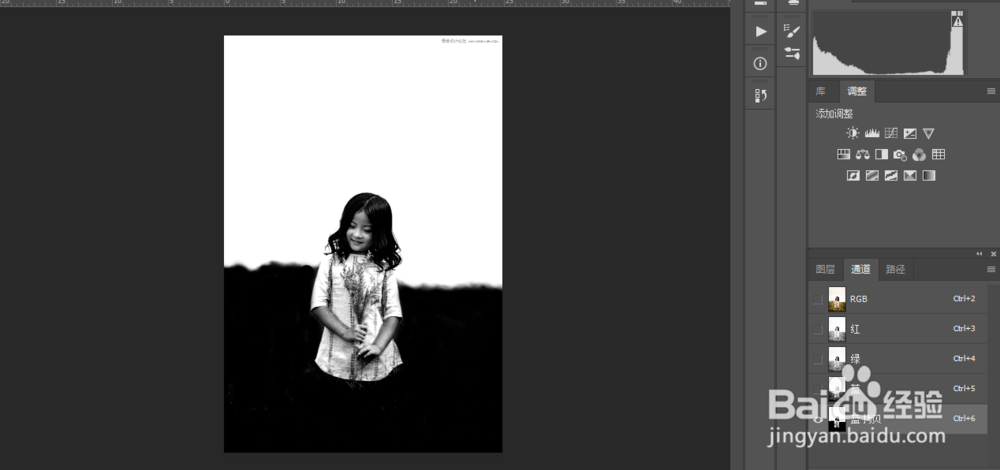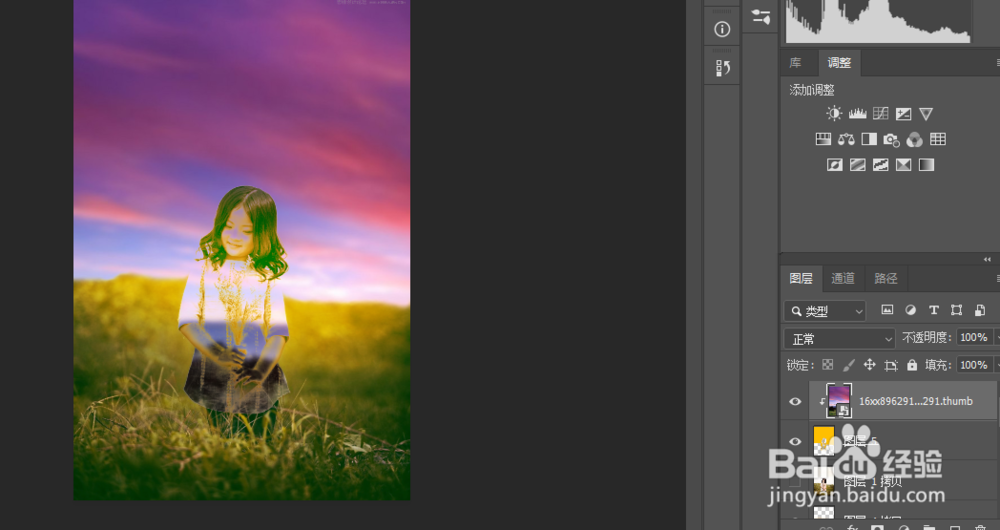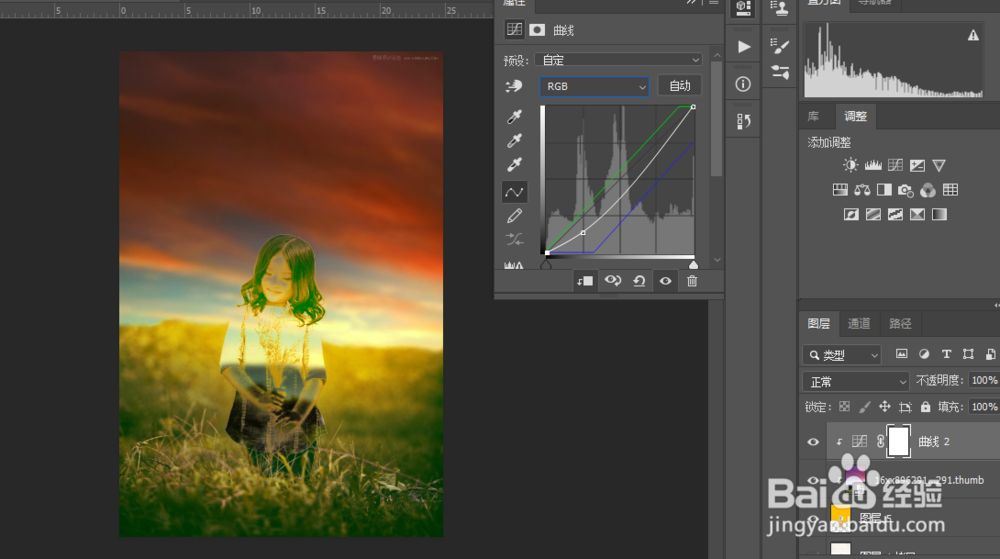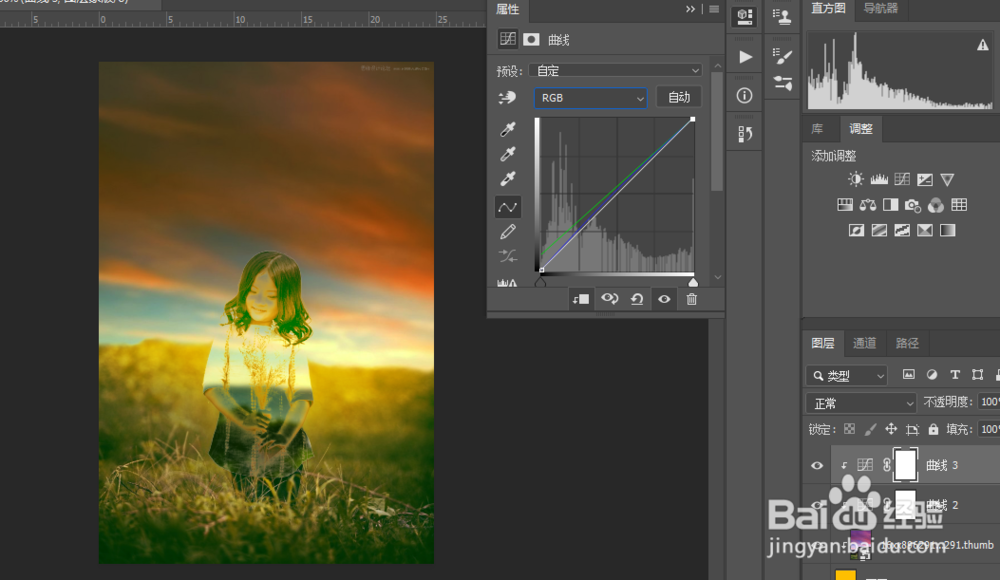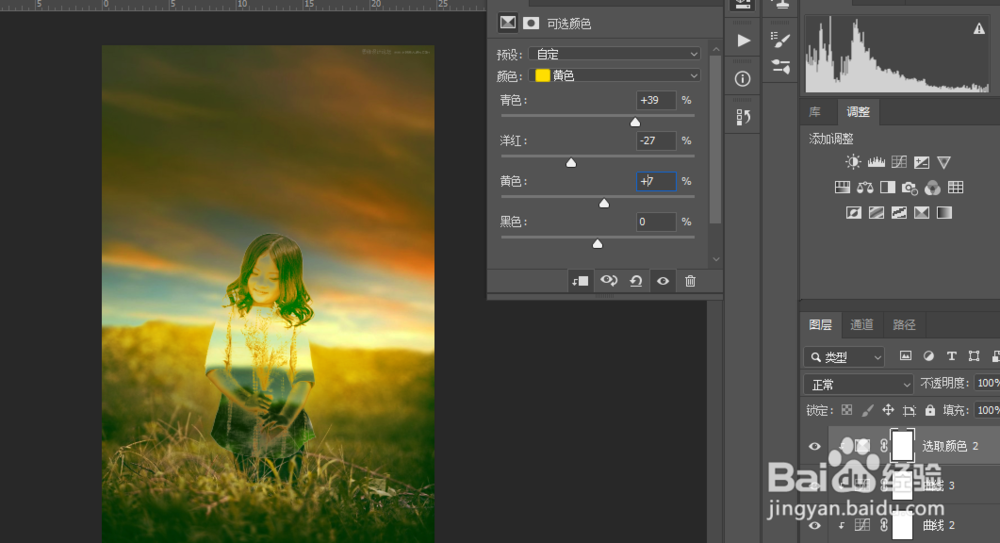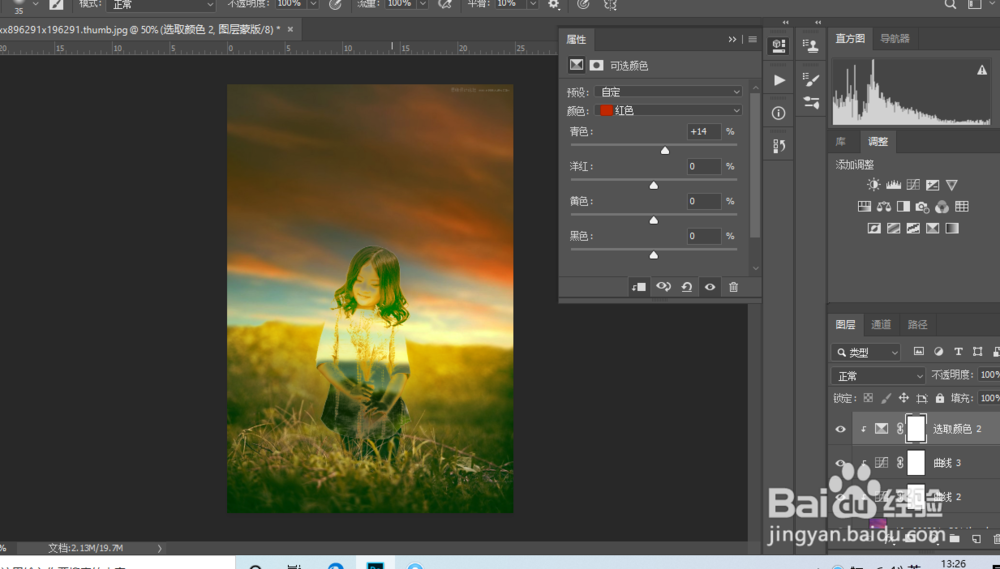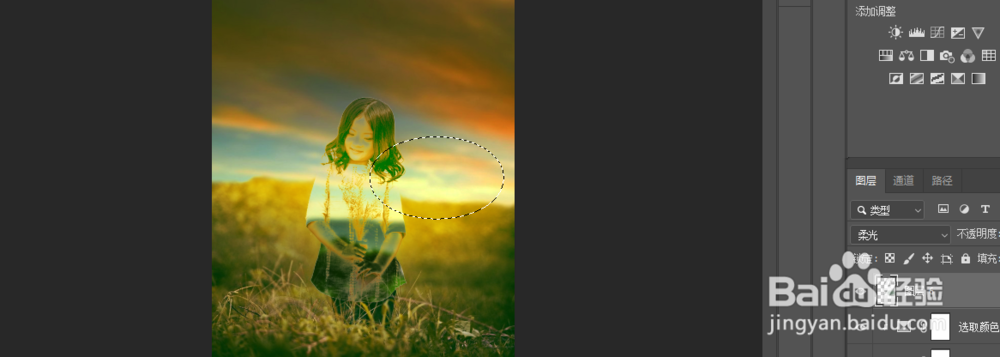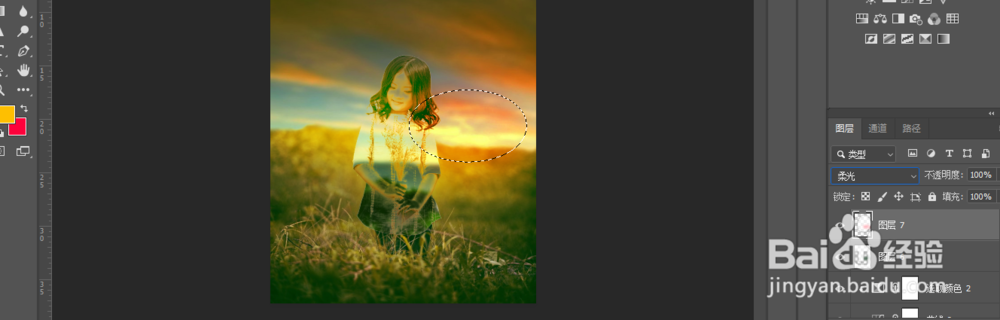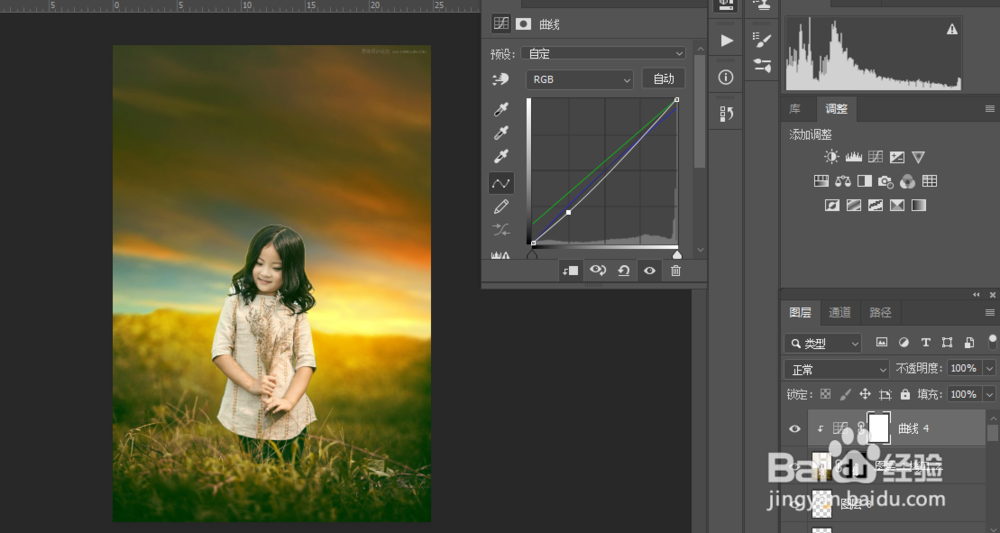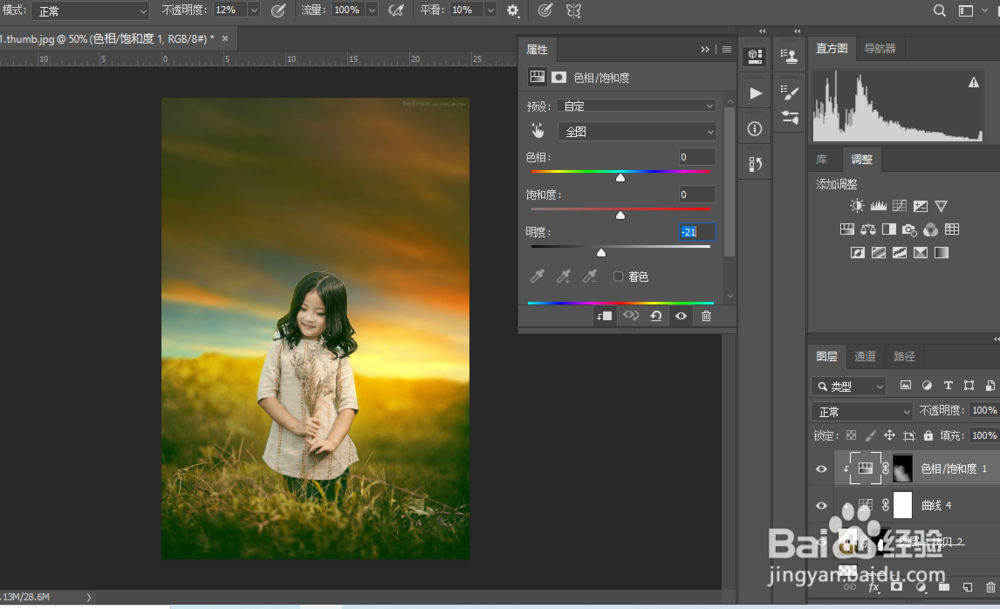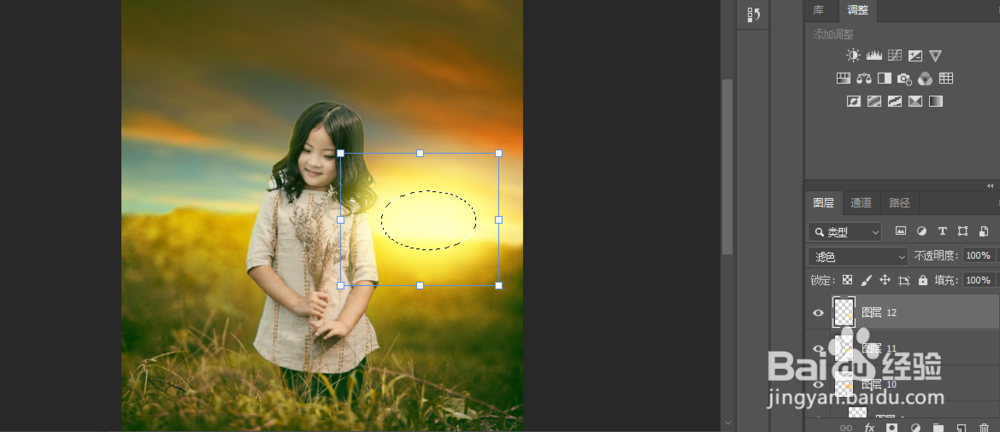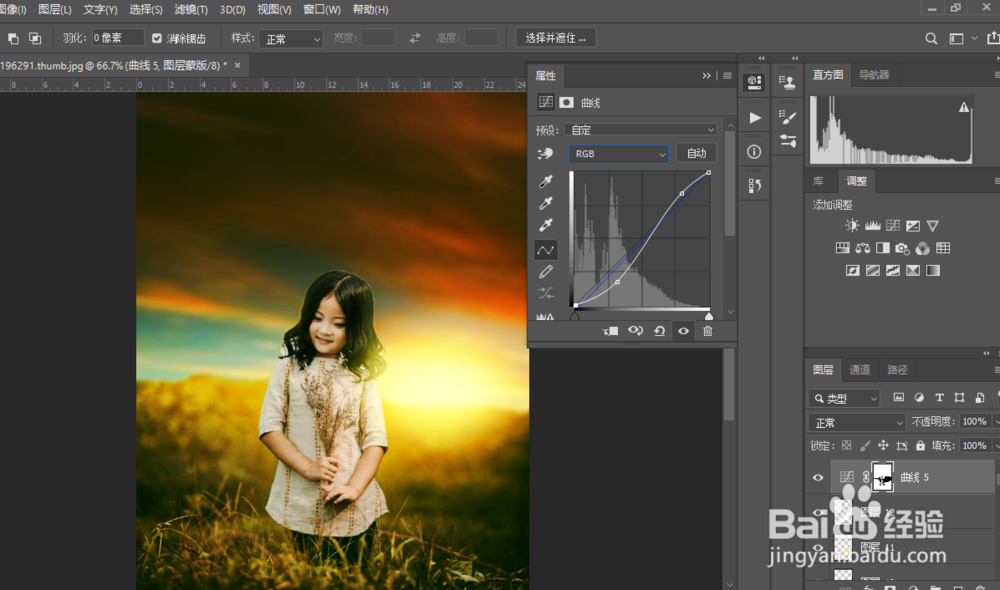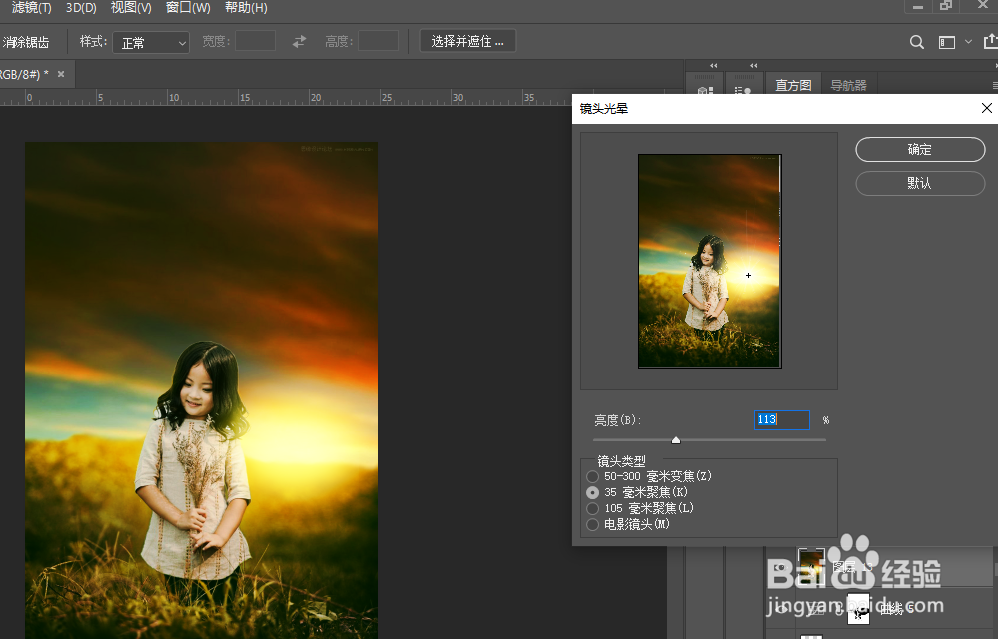晨曦效果,通过PS给外景照片添加漂亮的晨曦效果
1、首先打开素材复制一次,作为备份,然后打开可选颜色图层,进行调整
2、复制可选颜色,不透明度为30,然后创建曲线
3、然后我们给画面地面增加暖色,新建一个图层,使用套索工具做出选区,羽化为50,填烫腥治奁充为蓝色,混合模式为柔光,再新建图层,羽化为30选区,填充为黄色,复制两次
4、这个时候我们进行更换天空,首先我们复制背景置顶,然后进入通道,复制蓝通道,使用色阶进行调整,利用黑色画笔进行细节处理
5、对通道转化为选区,然后返回到rgb,返回到图层,新建图层,填充为黄色,然后置入天空素材,创建剪贴蒙版
6、创建曲线调整图层并创建剪贴蒙版,继续创建曲线调整图层,创建剪贴蒙版
7、创建可选颜色图层并创建剪贴蒙版
8、新建图层,然后使用椭圆选框工具,羽化30像素,填充为暗绿色,混合模式为柔光,继续新建图层,填充为红色,混合模式为柔光,继续新建图层,填充为黄色,混合模式为滤色
9、复制背景图层置顶,然后利用蒙版抠取人物主体,创建曲线调整图层
10、创建色相饱和度,调整明度,再把蒙版填充为黑色,使用白色画笔涂抹
11、新建图层,然后使用淡黄色的画笔对头发边缘进行涂抹,新建图层,继续填充为黄色,模式改为滤色,再新建图层,填充为淡黄色,模式为滤色,然后复制一次,进行缩小
12、使用色彩范围,选择高光部分确定,然后反选,创建曲线调整图层
13、这个时候我们可以盖印图层,执行滤镜中的光晕
声明:本网站引用、摘录或转载内容仅供网站访问者交流或参考,不代表本站立场,如存在版权或非法内容,请联系站长删除,联系邮箱:site.kefu@qq.com。
阅读量:82
阅读量:24
阅读量:45
阅读量:55
阅读量:91