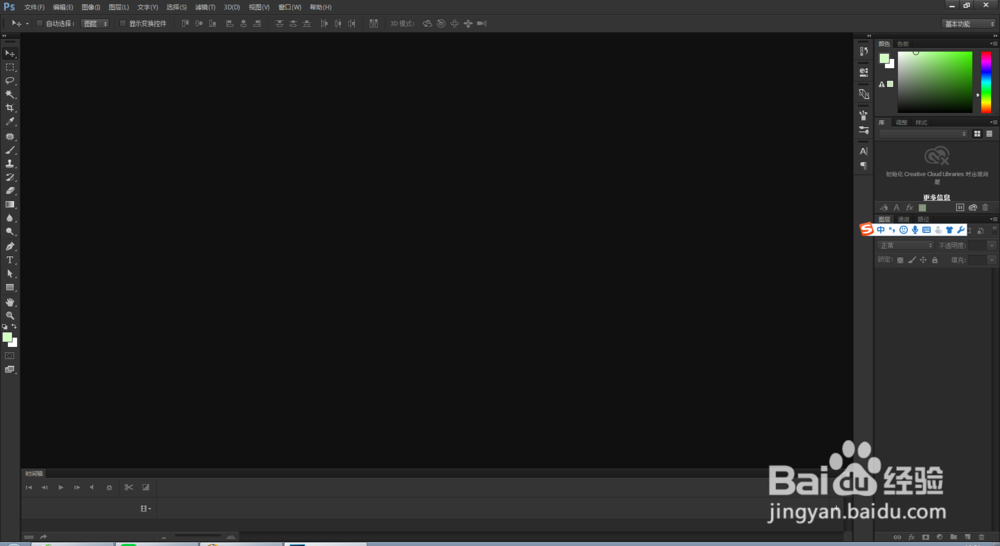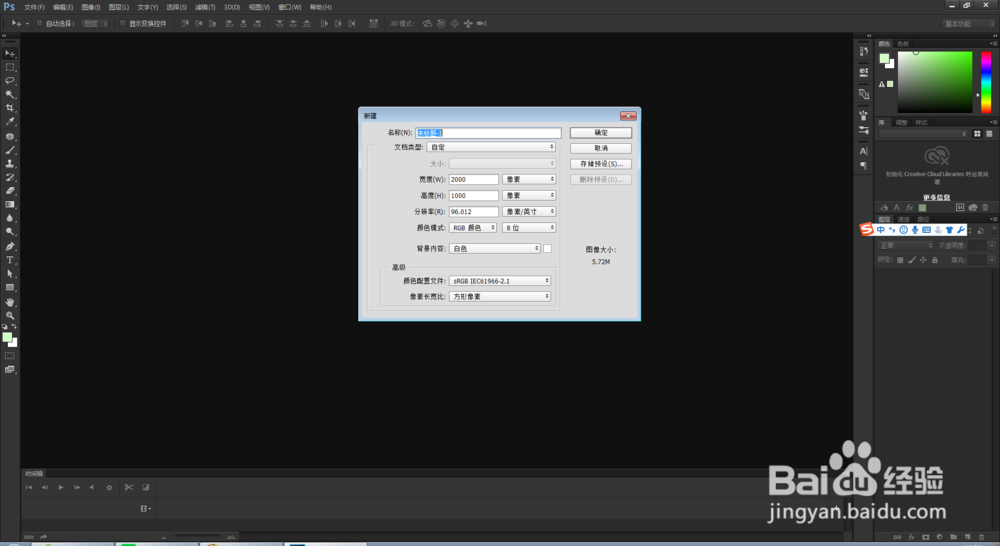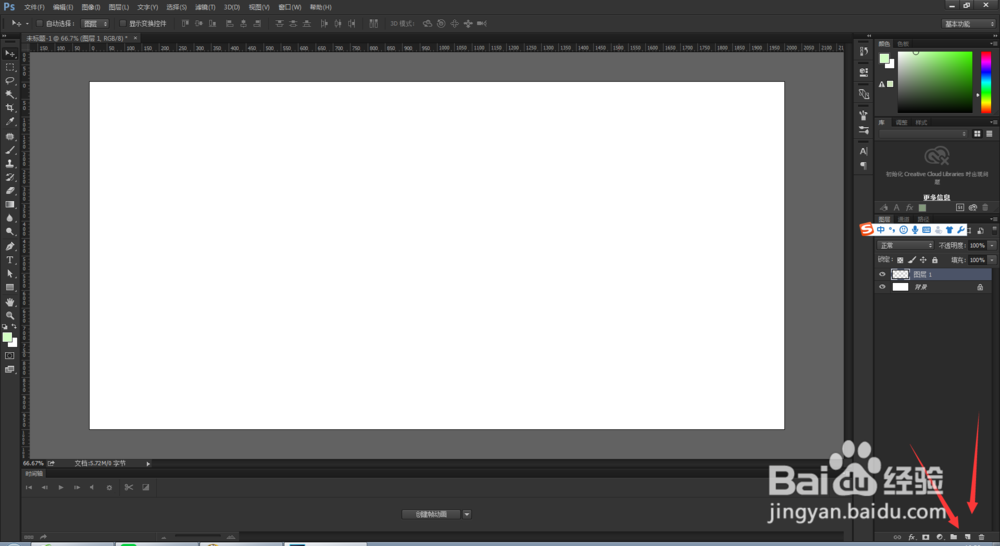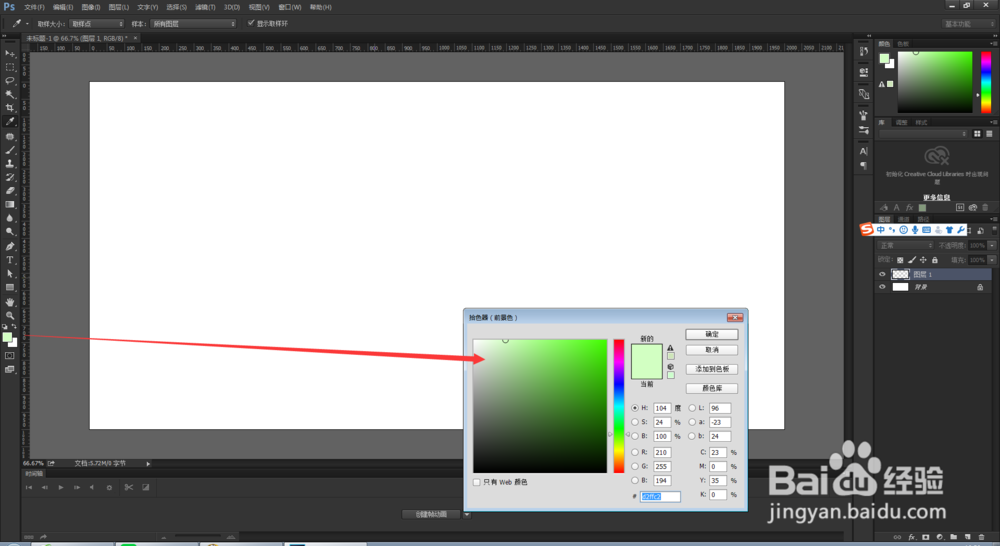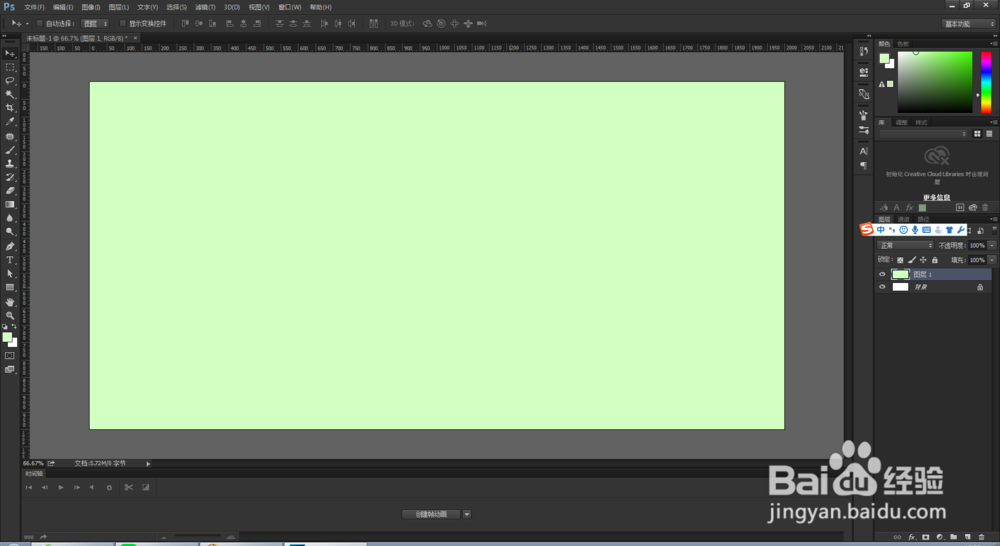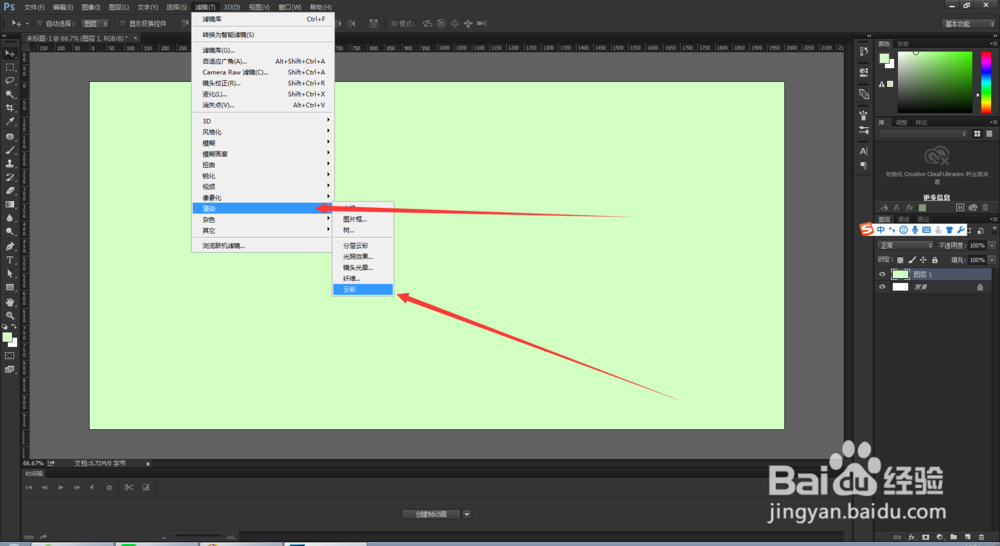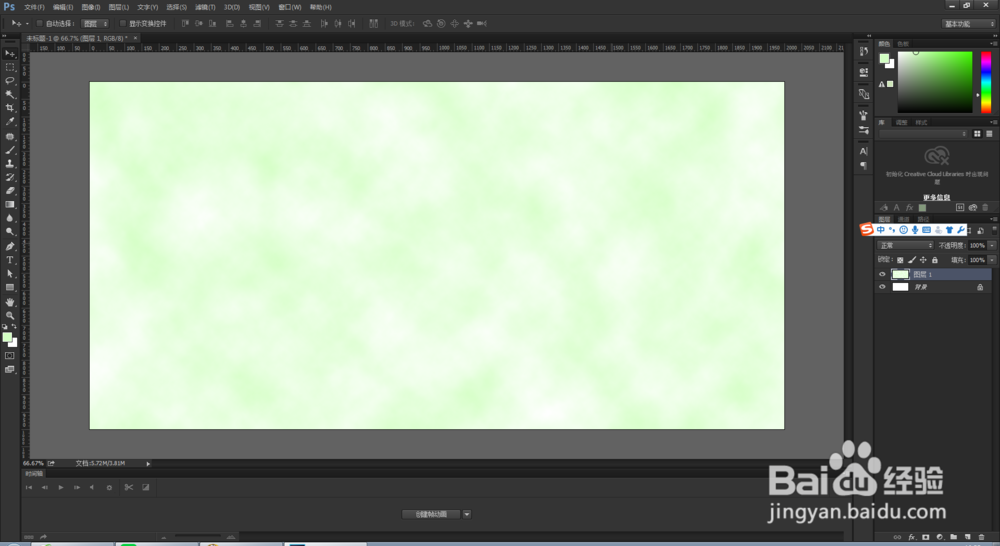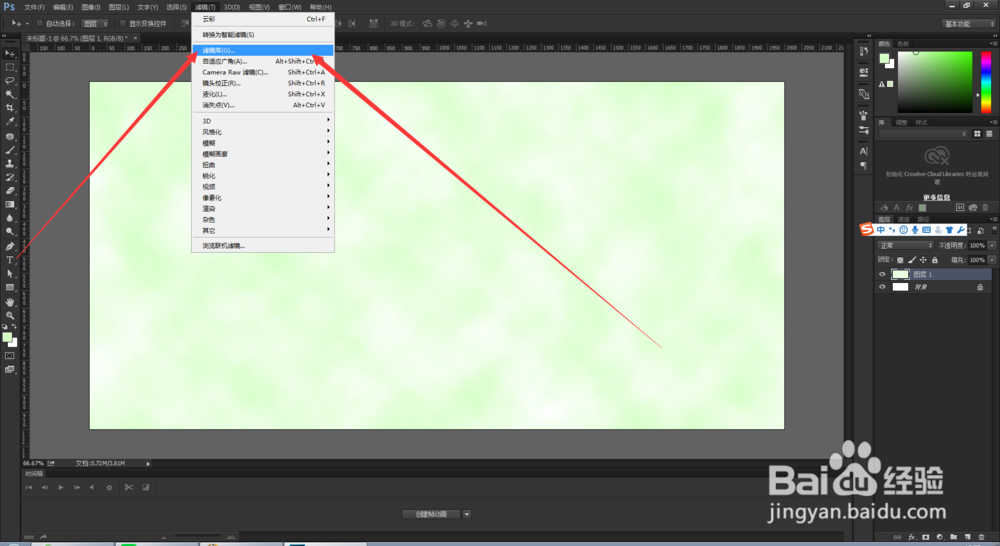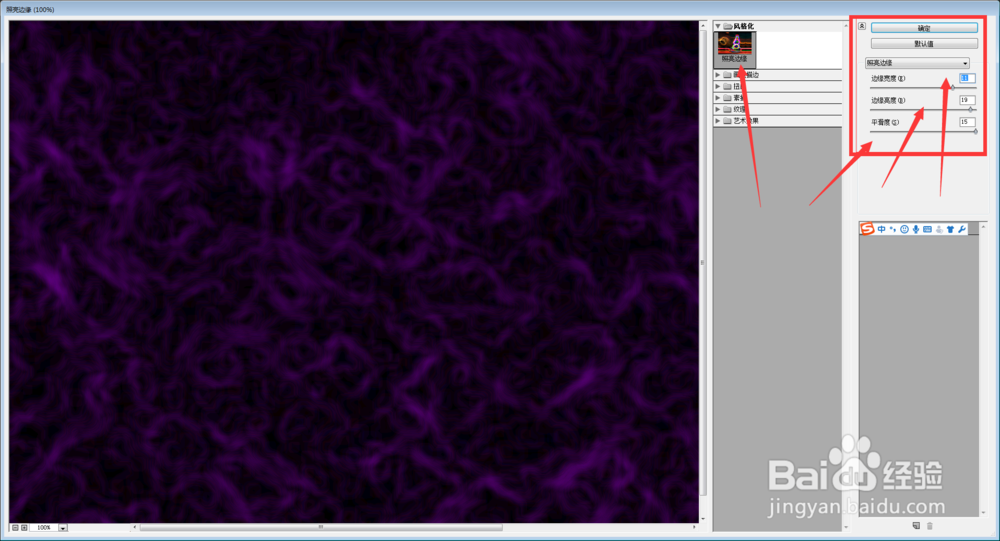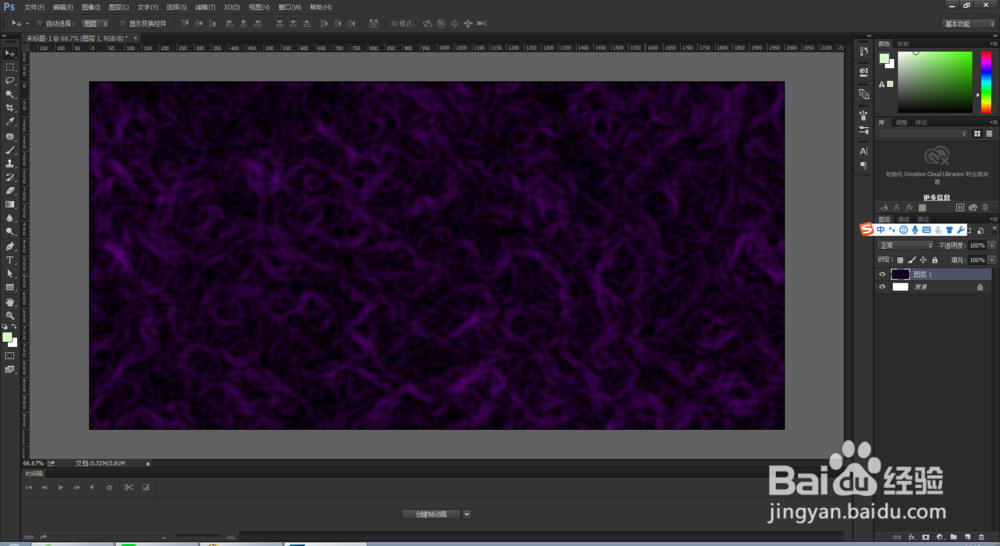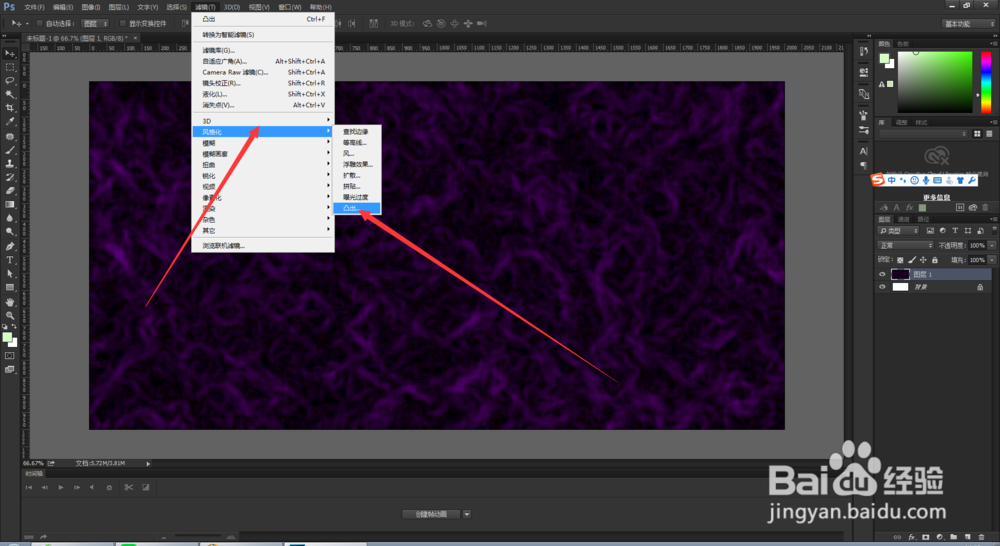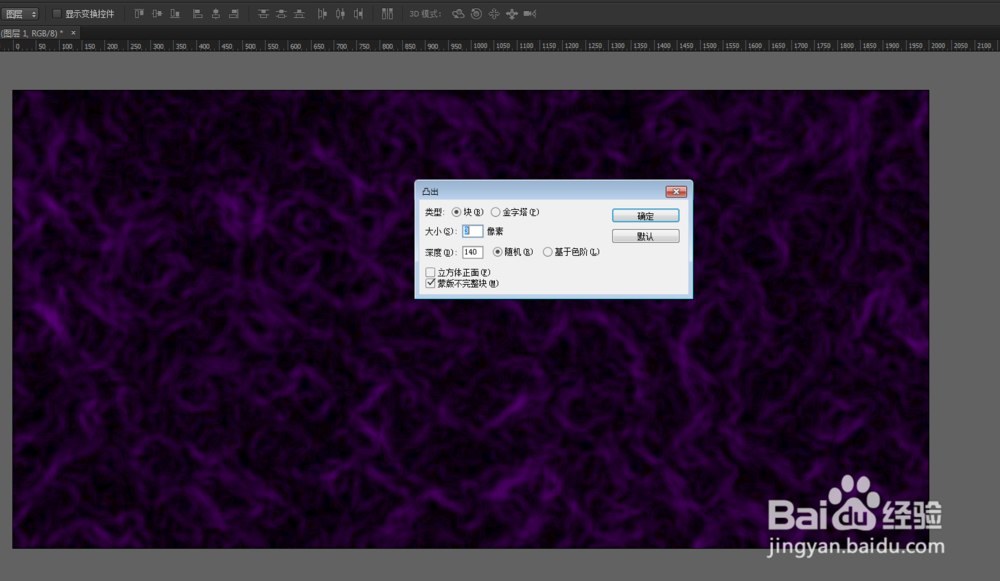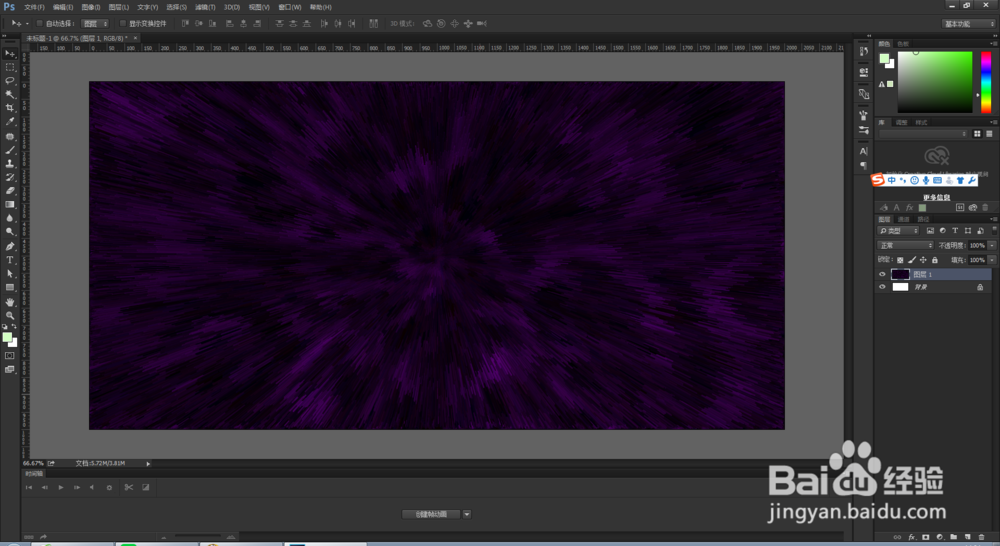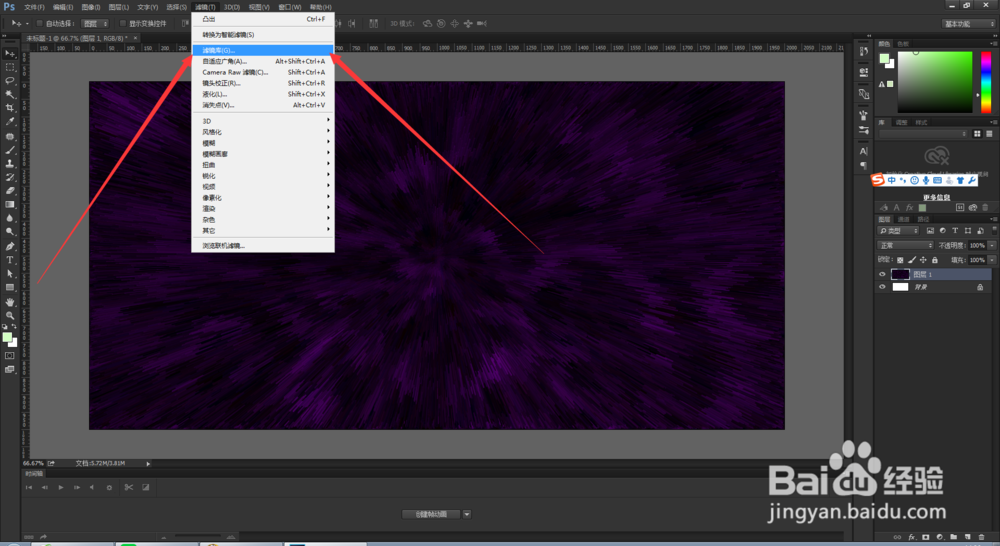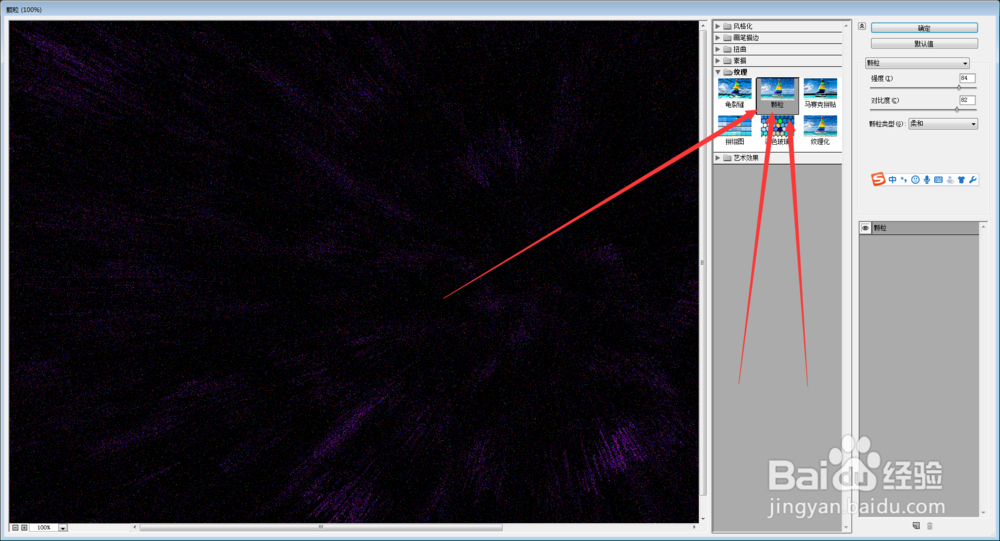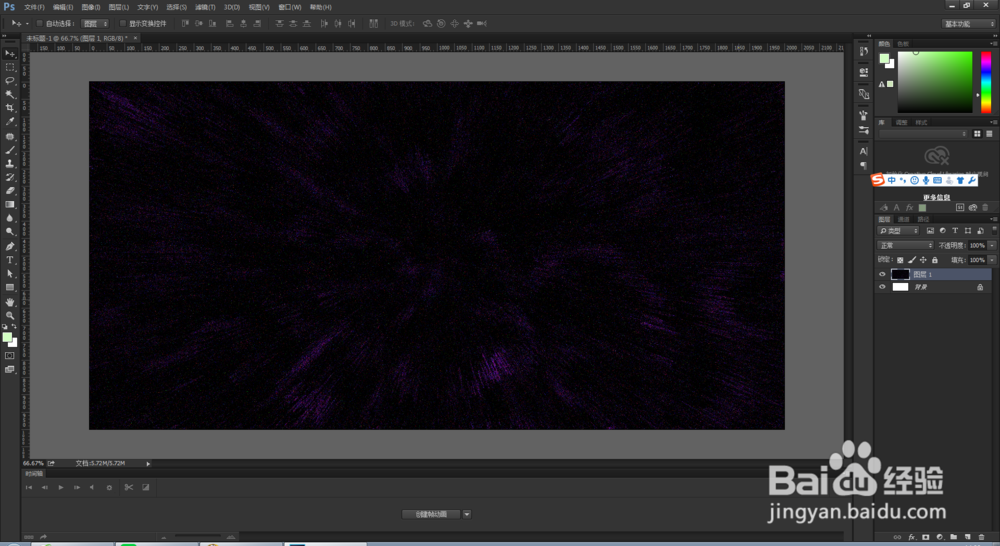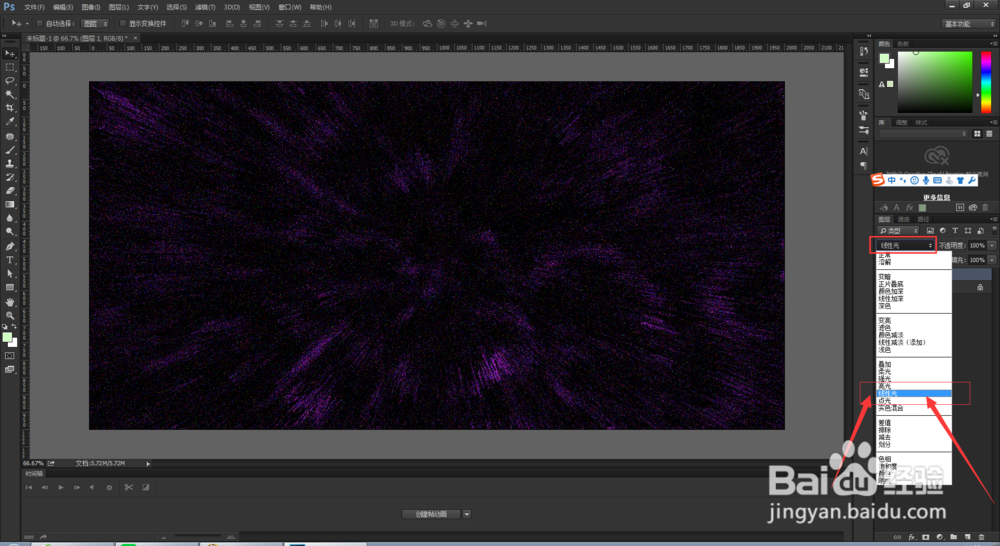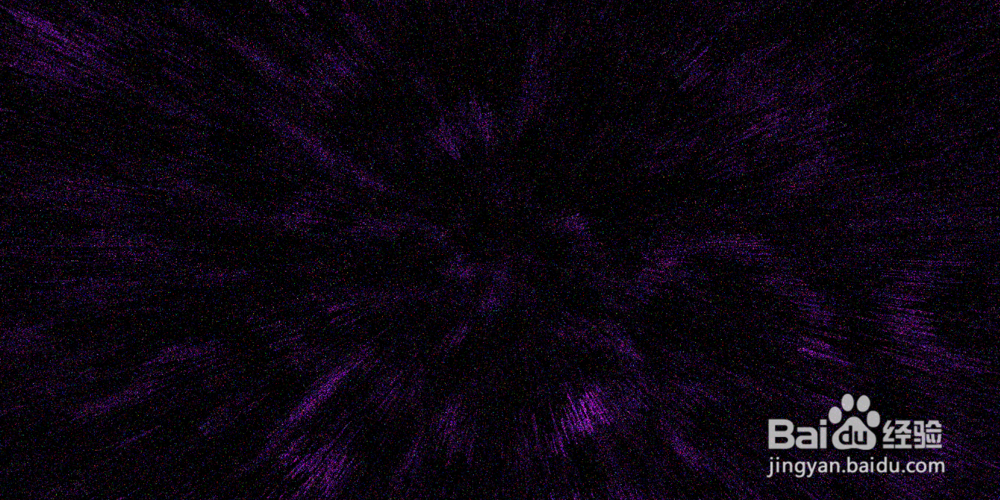Photoshop中ps中制作漫天星星背景图效果
1、打开电脑中安装的ps软件,进入主页面。如下图。
2、新建文件,参数自定义,单击确定按钮,然后新建图层。如下图。
3、给新建的图层填充为浅绿色,当然如果你喜欢其他的颜色,也可以设置为其他的颜色。如下图。
4、选择,滤镜,渲染,云彩,文档会变为下图的效果。
5、选择 滤镜库,风格化,照亮边缘,弹出风格化对话框,我们设置参数宽度为11,高度19,平滑度15,如下图所示。
6、单击确定按钮。文档会发生变化,选择滤镜 风格化,凸出,如下图。
7、弹出凸出对话框,设置参数大小3,深度140,类型块,,蒙版不完整块,如下图。
8、单击确定按钮。文档会发生变化,选择滤镜库,如下图
9、选择 纹理 颗粒效果,设置参数,单击确定按钮。如下图。
10、图层混合模式改为【线性光】如下图。文档已经变为漫天星空的效果了,如下图。
声明:本网站引用、摘录或转载内容仅供网站访问者交流或参考,不代表本站立场,如存在版权或非法内容,请联系站长删除,联系邮箱:site.kefu@qq.com。
阅读量:22
阅读量:49
阅读量:49
阅读量:47
阅读量:56