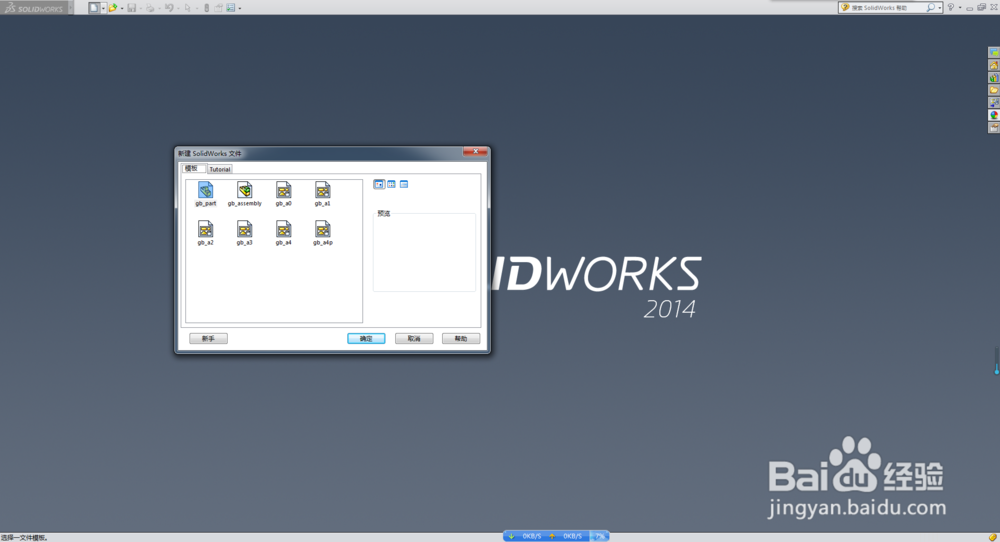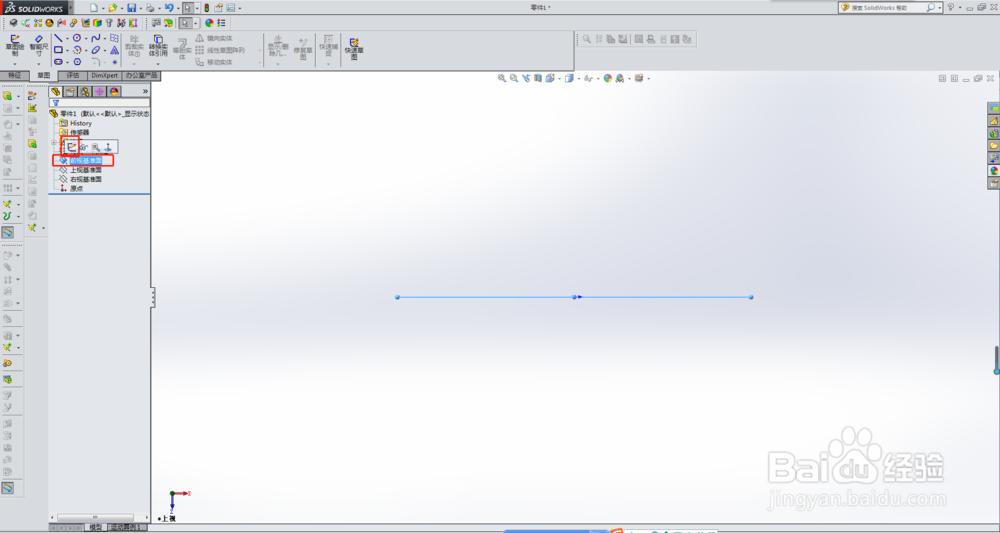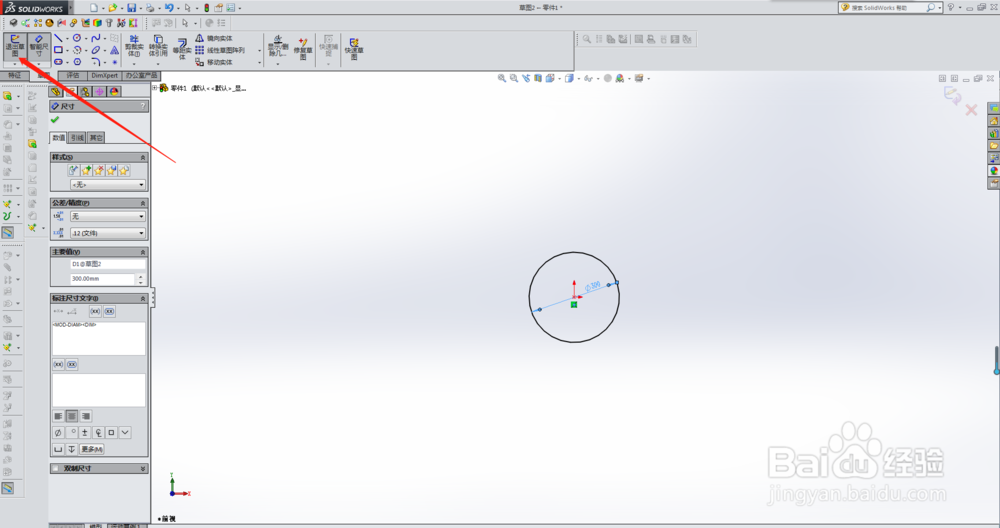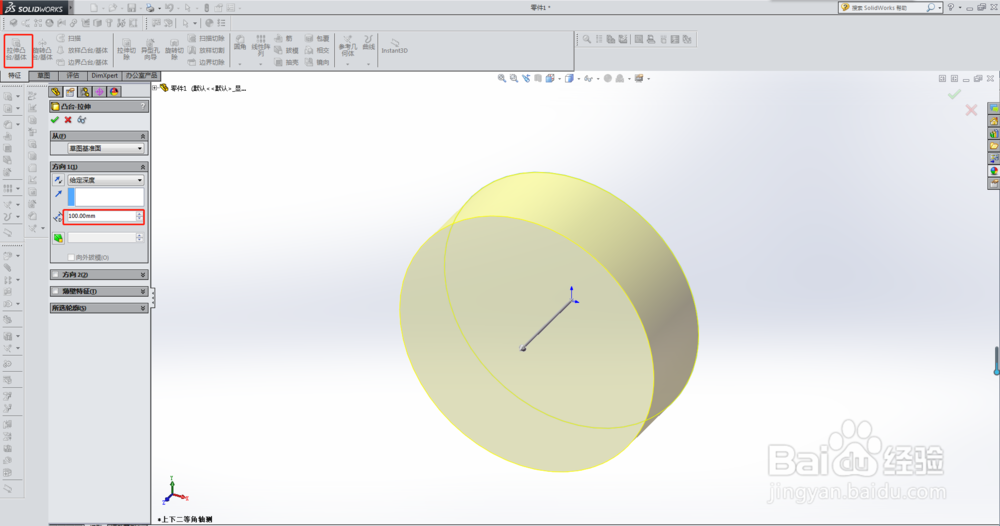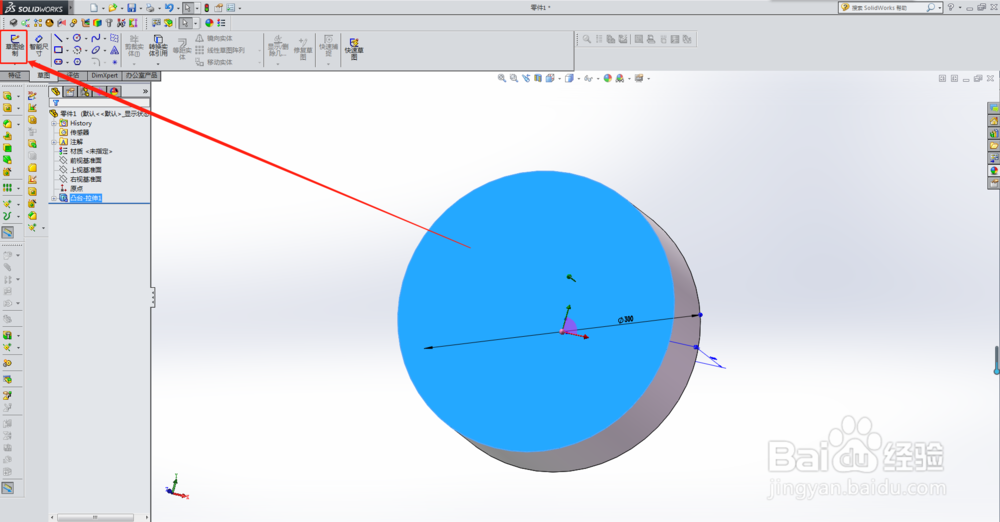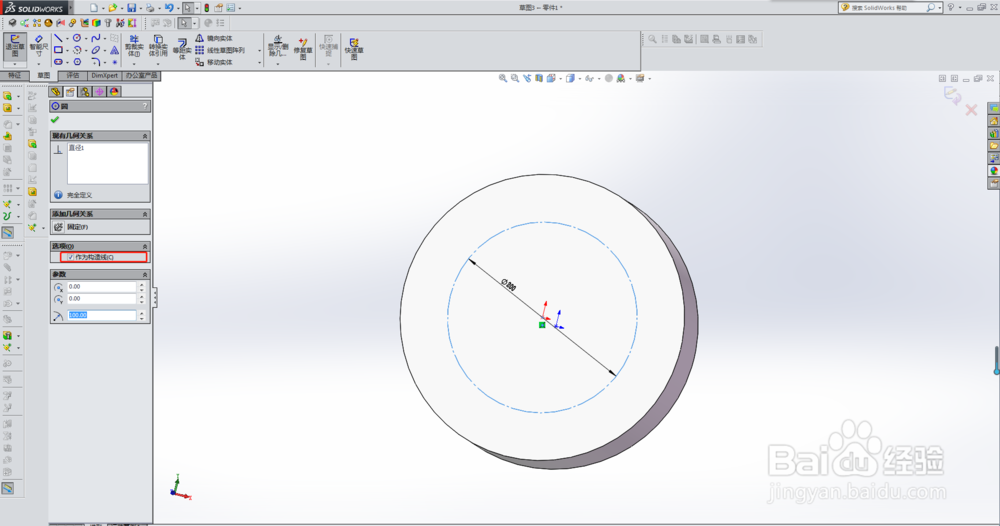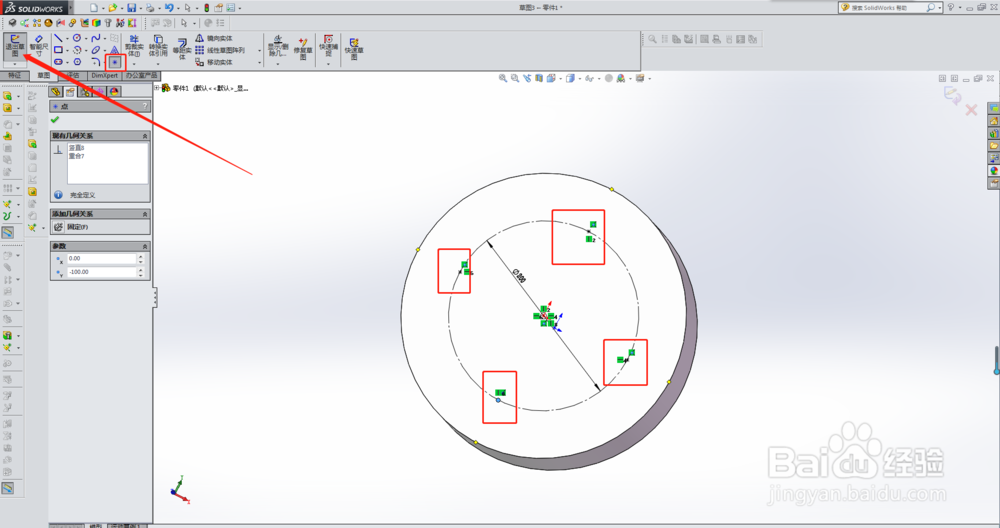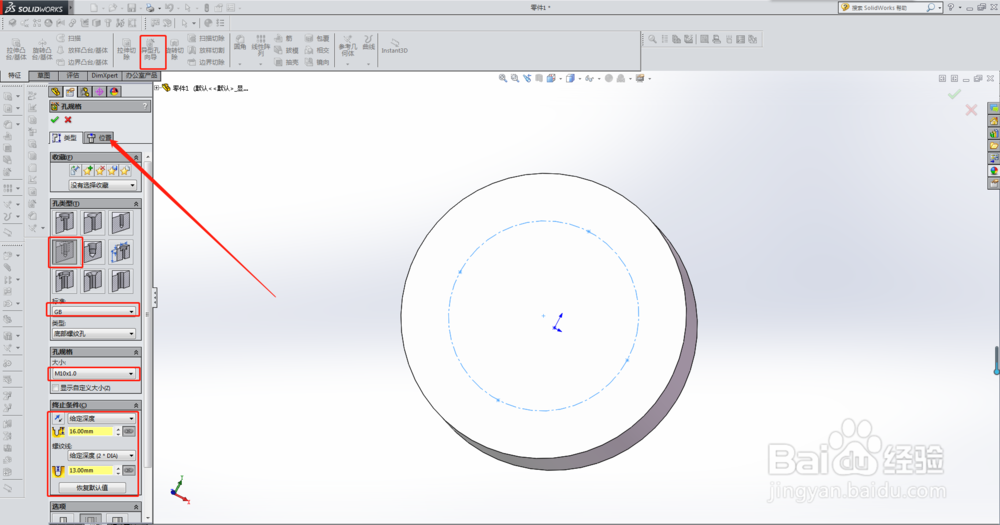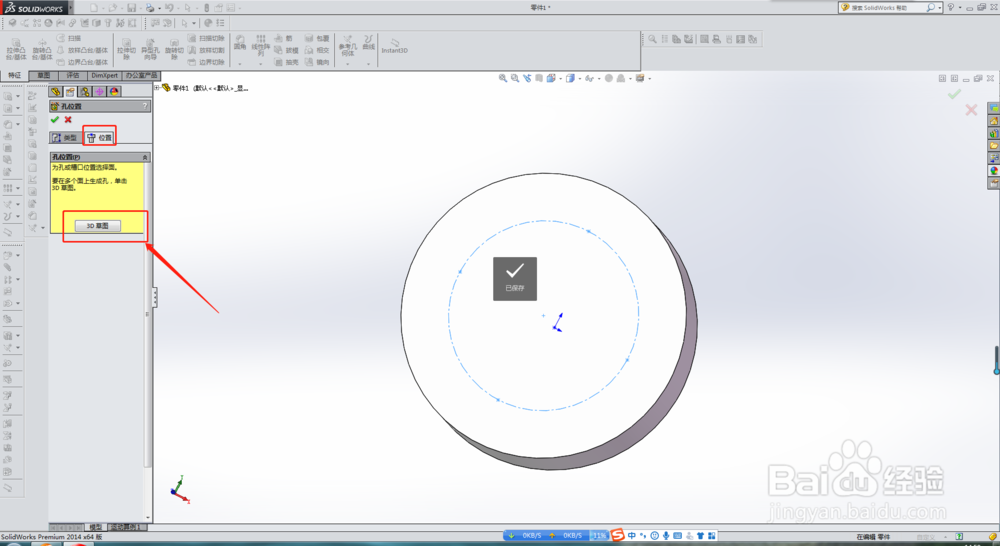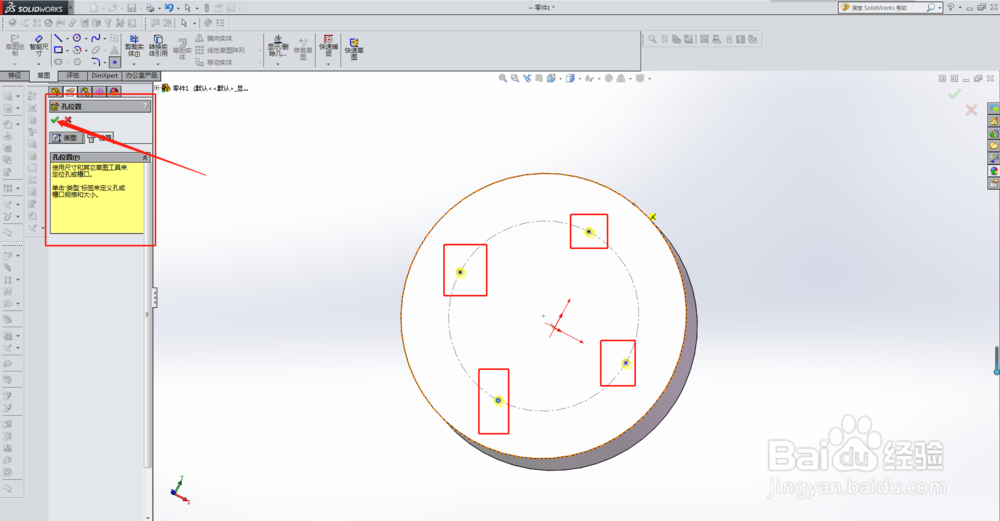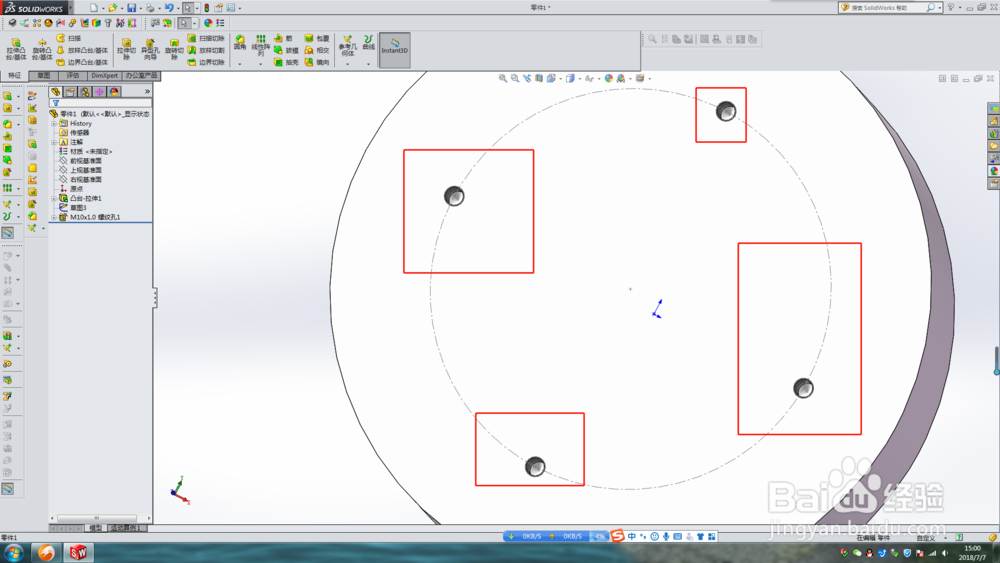solidworks异型孔向导的使用——百度经验
1、第一步如图所示新建零件,点击确定。
2、第二步如图所示选中上视基准面绘制草图。
3、第三步如图所示绘制直径300mm的圆,并退出草图。
4、第四步如图所示点击拉伸凸台后,设置拉伸高度为100mm.
5、第五步如图所示选中凸台平面,点击草图绘制。
6、第六步如图所示绘制直径200mm的圆。
7、第七步如图所示添加四个点,然后退出草图。
8、第八步如图所示点击“特征”下的“异型孔向导”后设置左边栏的参数;设置完成后点击位置。
9、第九步如图所示位置栏点击3D草图。
10、第十步如图所示,点击3D草图以后鼠标将异形孔放置到各个点的位置;放好以后点击对号确定。
11、第十一步如图所示完成了异形孔的添加。
声明:本网站引用、摘录或转载内容仅供网站访问者交流或参考,不代表本站立场,如存在版权或非法内容,请联系站长删除,联系邮箱:site.kefu@qq.com。
阅读量:62
阅读量:37
阅读量:36
阅读量:58
阅读量:65