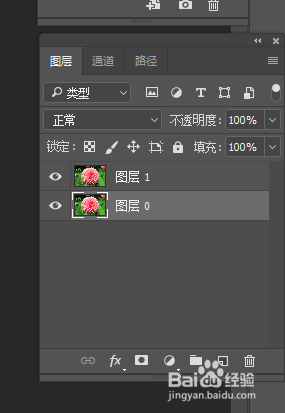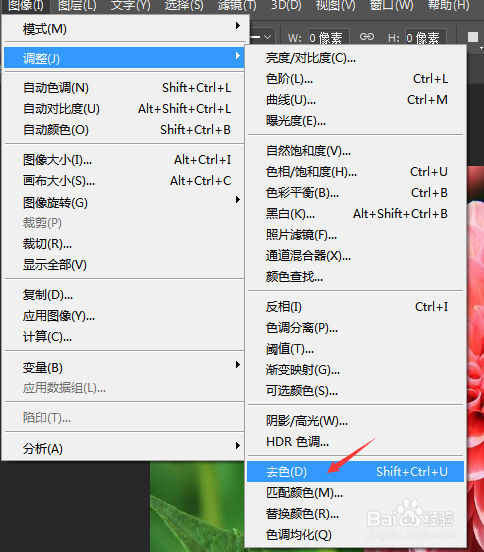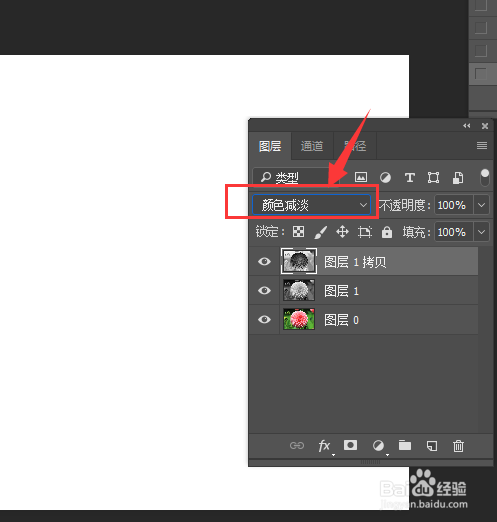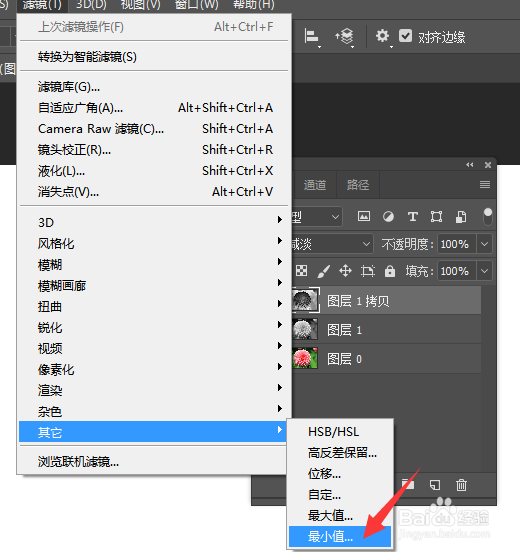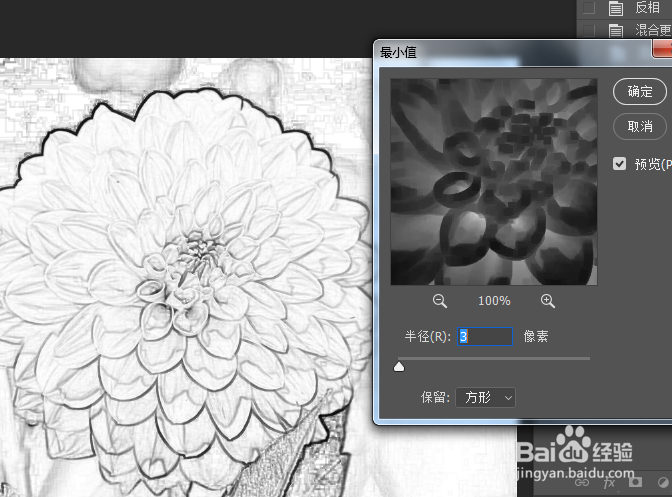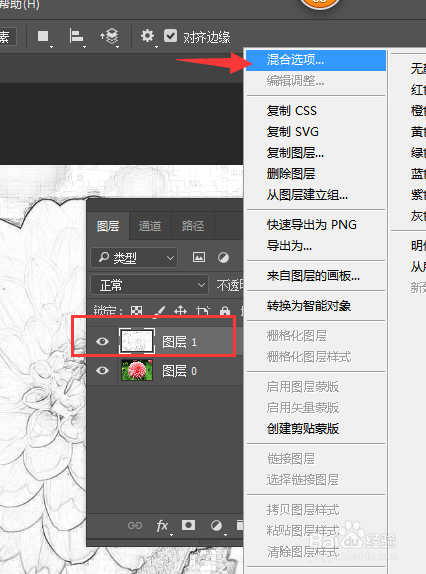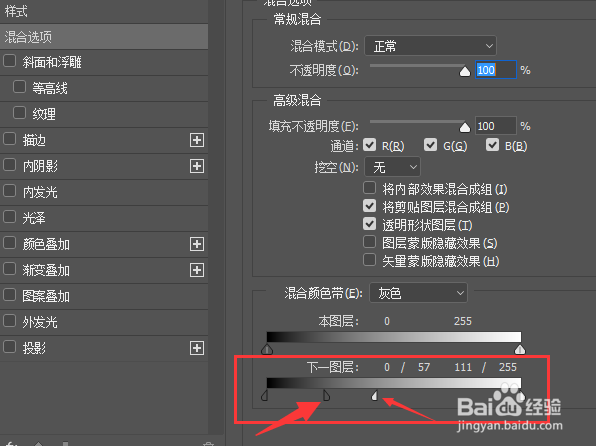photoshop图片转换成水彩画效果
1、我们用ps打开一张花朵的素材图片。解锁背景层,并复制一层花朵图片。
2、对复制出的一层执行图像,调整,去色命令,对花朵进行去色处理。
3、将去色后的图层复制一层。对复制的这一层执行图像,调整,反相命令。对黑白的花朵颜薄本窭煌色进行反相处理。同时更改该层的图层样式为颜色减淡,这时整个画面变成了白色。
4、我们把图像的边缘提取出来。执行滤镜中的其它,最小值,调整适合的像素,把边缘提取。
5、把反向和去色的图层合并起来,对合并的图层右键选择混合选项,在混合颜色带的下一图层处,按住alt键,移动黑色,白色的滑块。把暗处和亮出的颜色适当调出来。
6、把图层0复制一层,放到顶层处。改变它的图层样式为颜色。这时花朵的颜色就有所增强。
7、最后我们通过饱和度,对比度色等图片调整功能把图片的颜色调的更好一些。水彩效果就做好了。
声明:本网站引用、摘录或转载内容仅供网站访问者交流或参考,不代表本站立场,如存在版权或非法内容,请联系站长删除,联系邮箱:site.kefu@qq.com。
阅读量:74
阅读量:66
阅读量:44
阅读量:66
阅读量:36