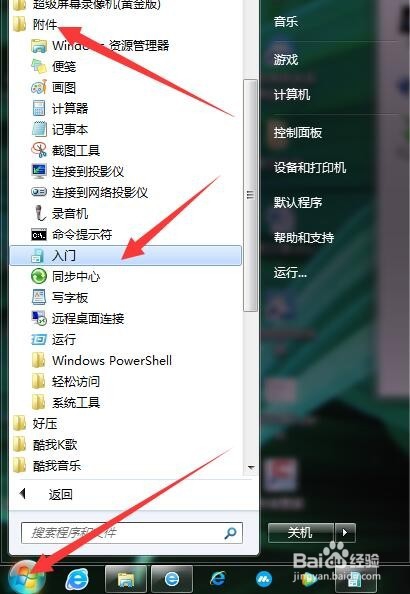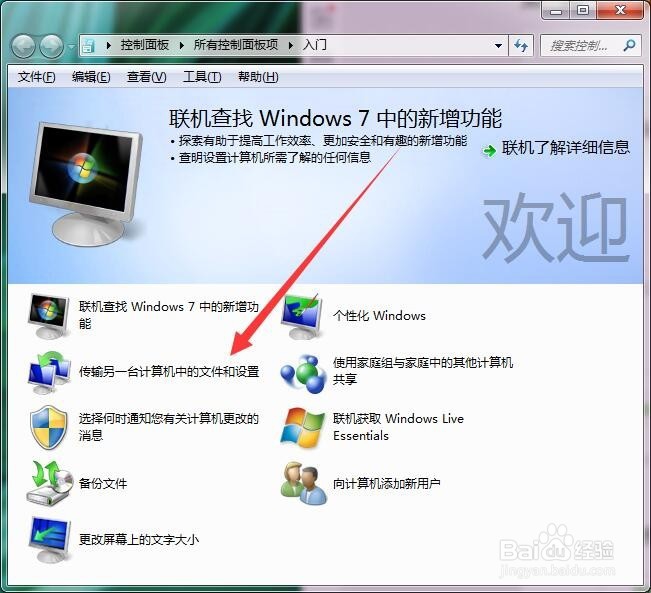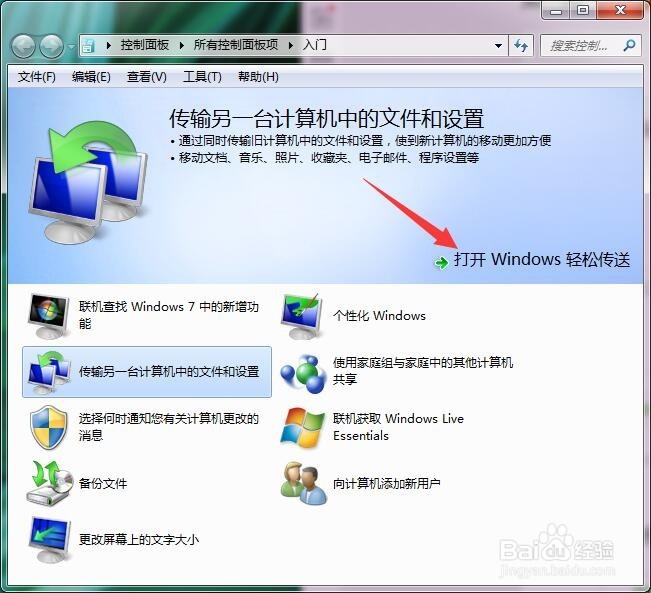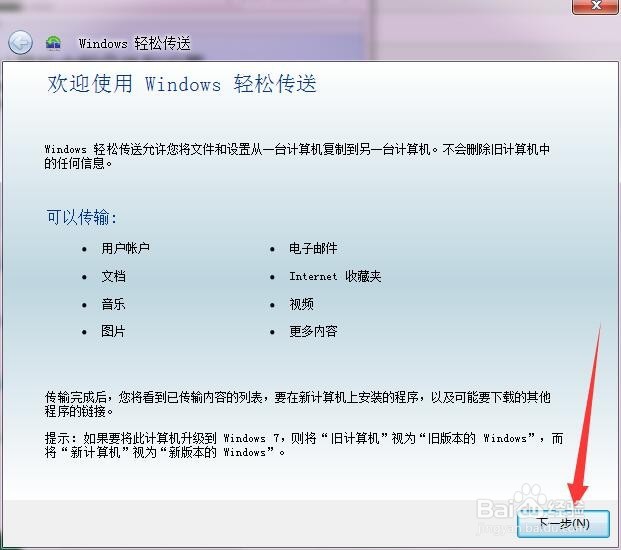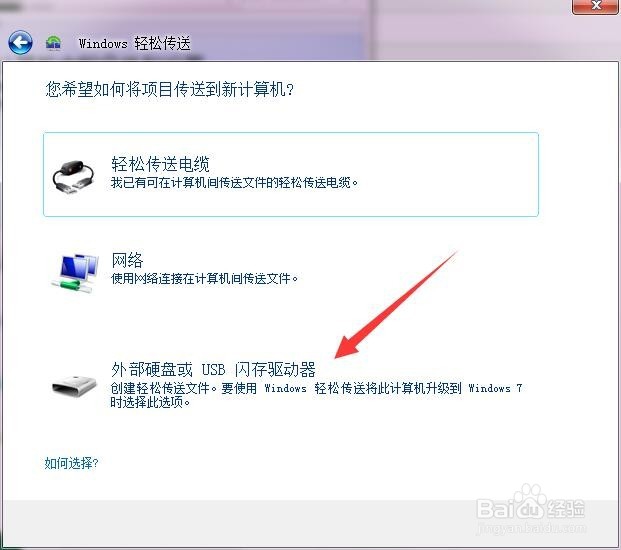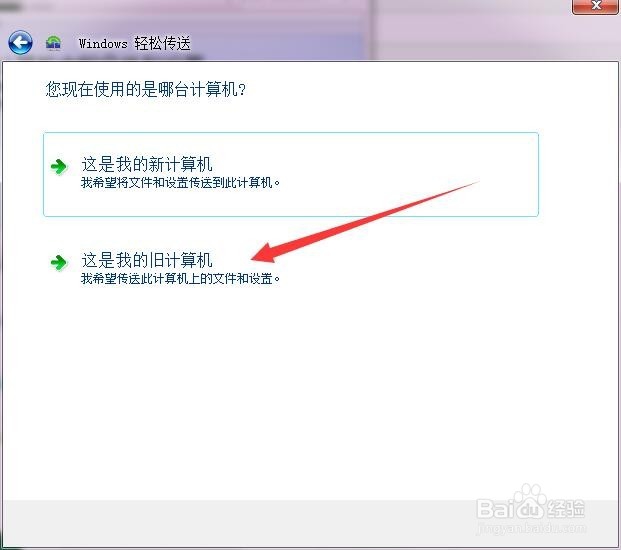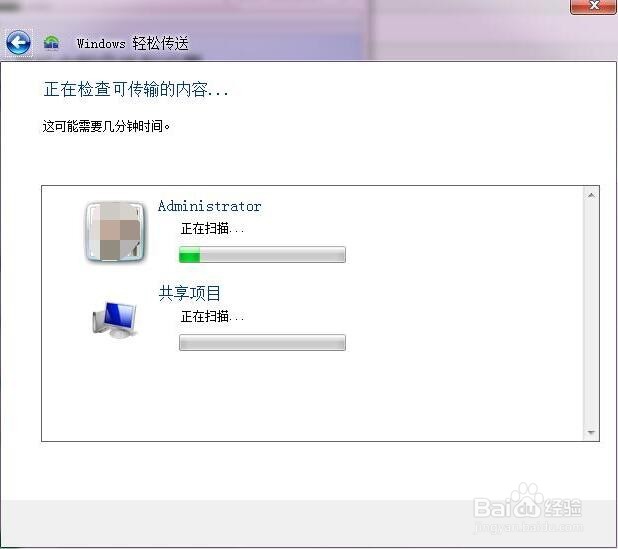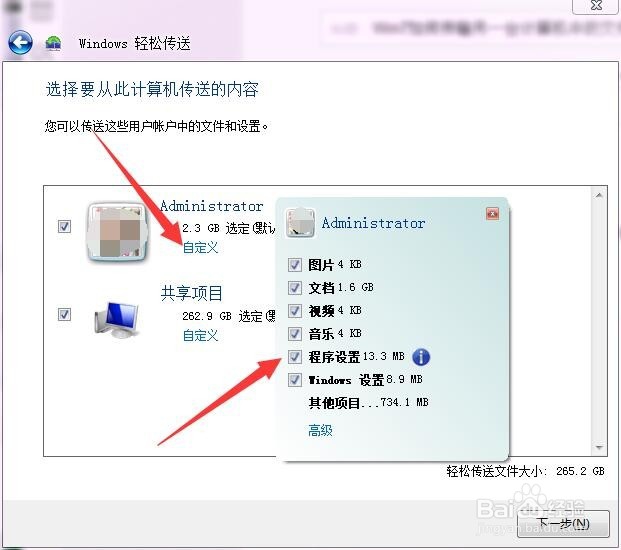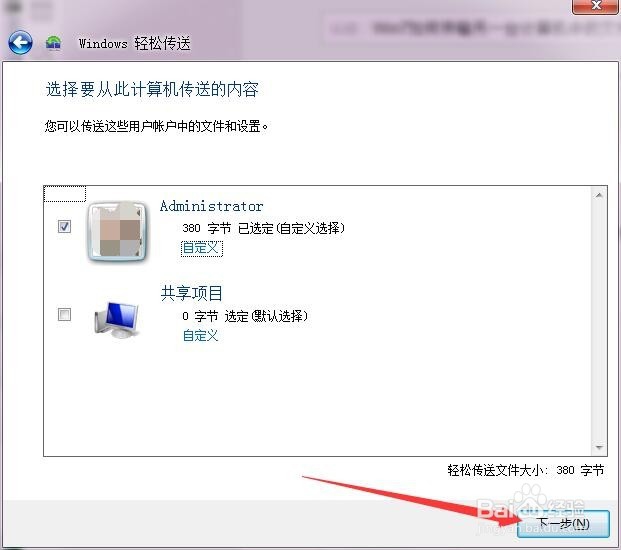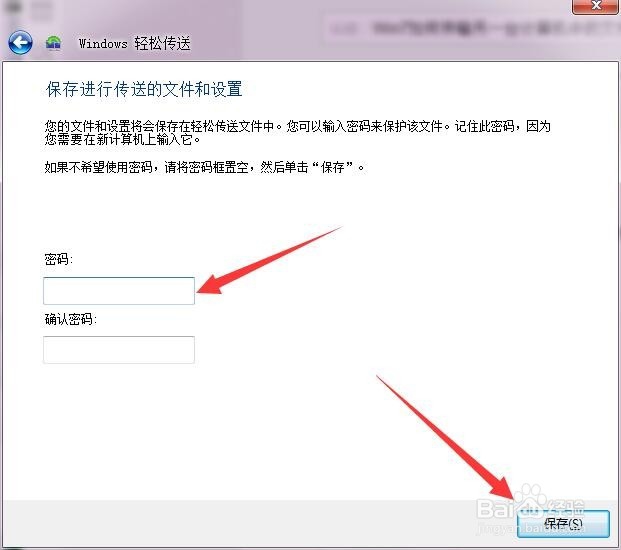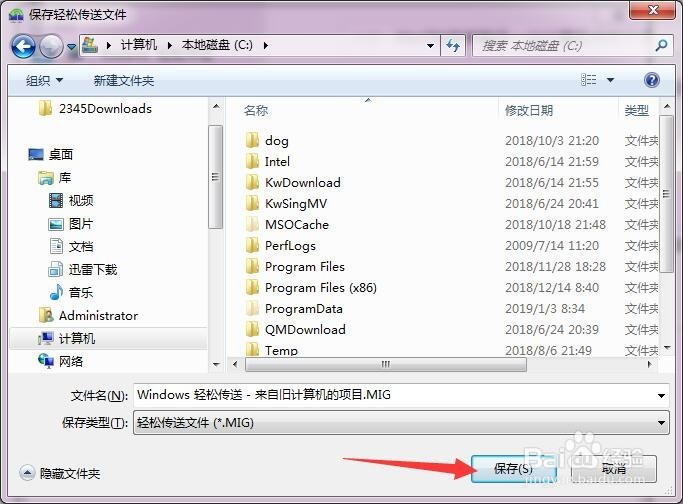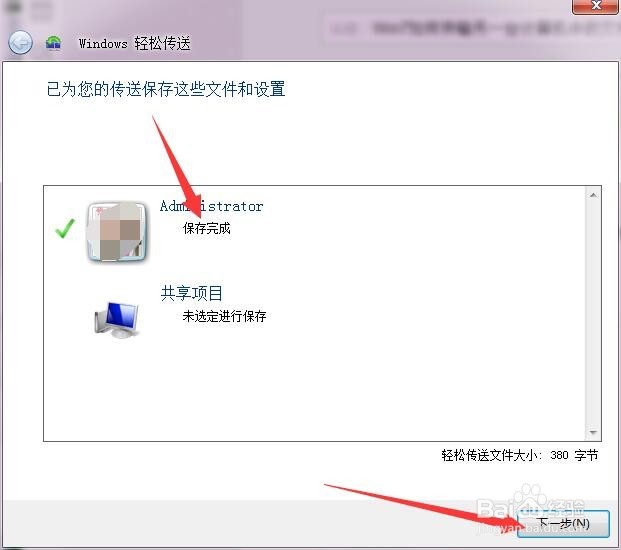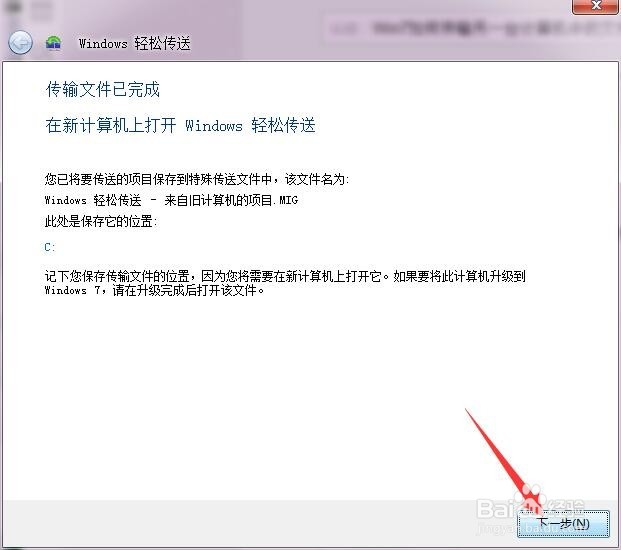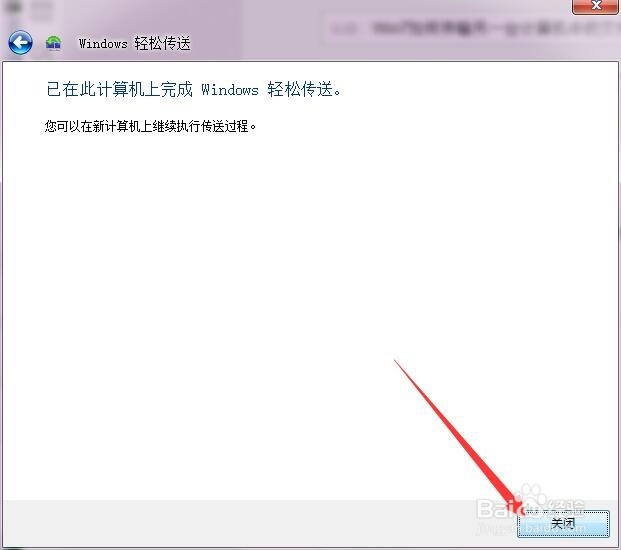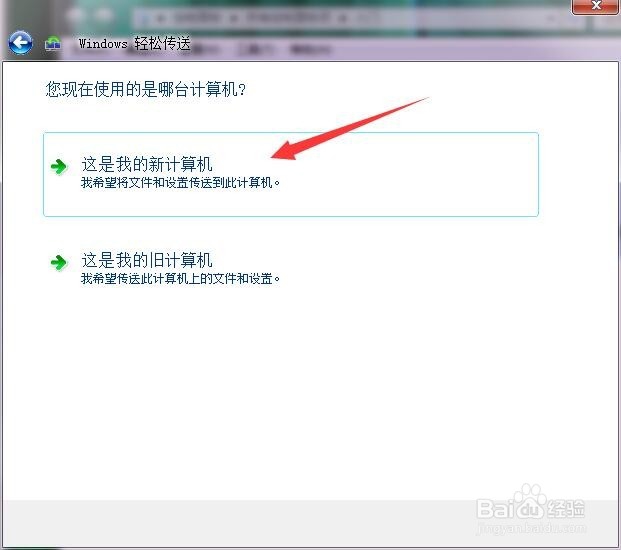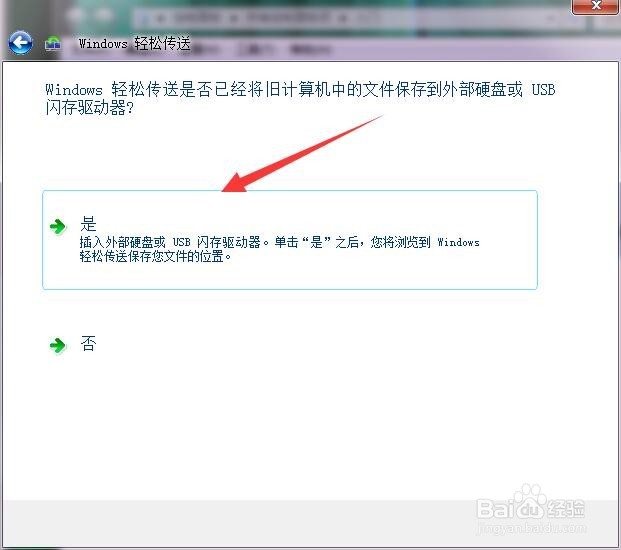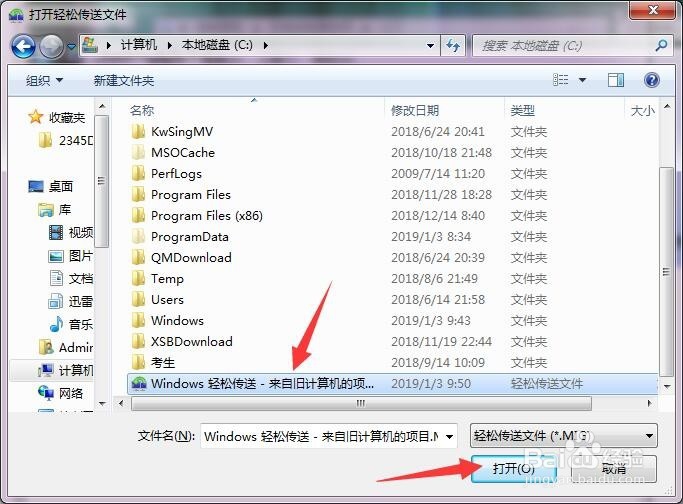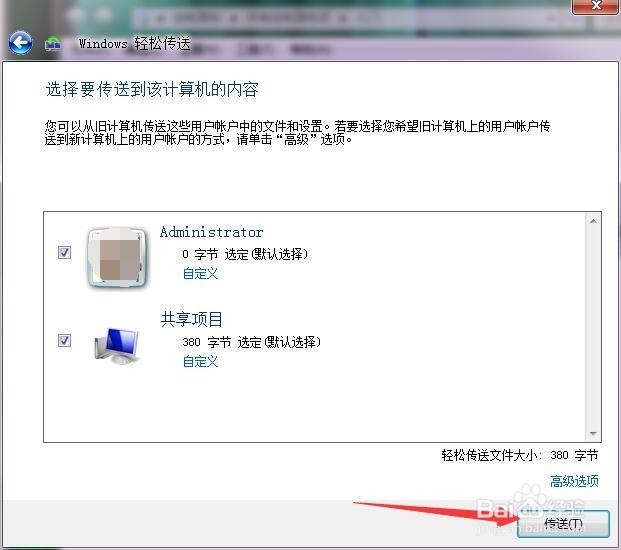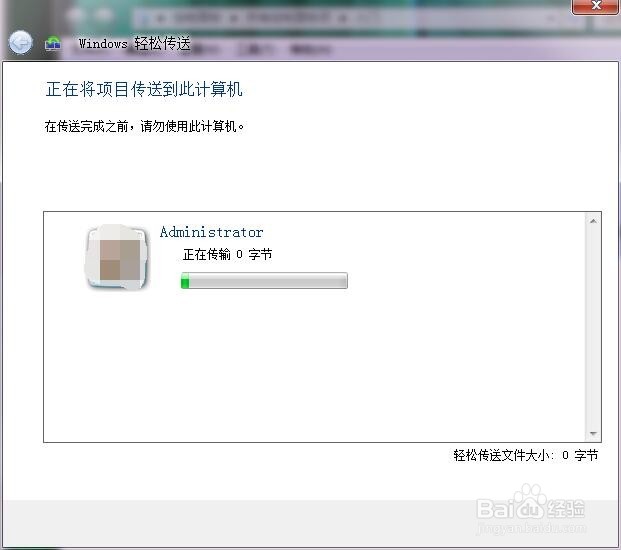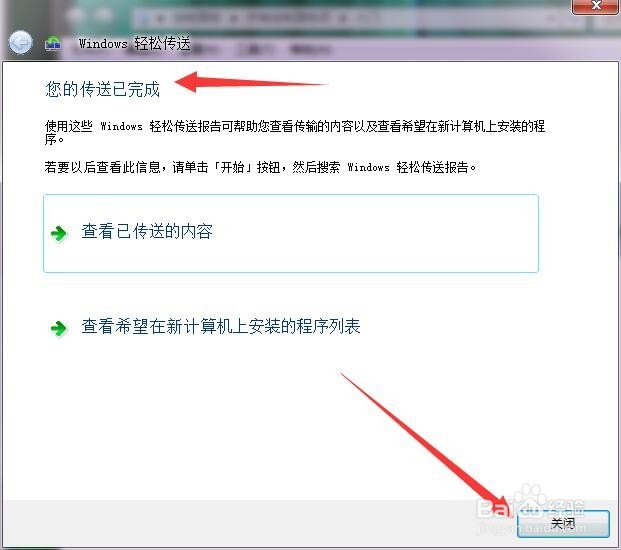Win7如何传输另一台计算机中的文件
1、首先,点击桌面左下角的开始按钮,再点击所有程序,点击附件,点击入门。
2、弹出“入门”的窗口界面,点击“传输另一台计算机中的文件和设备”。在右上方点击“打开W坡纠课柩indows轻松传送“。
3、弹出Windows轻松传送界面,点击右下角的”下一步“按钮。
4、进入到选择传送的方式,有三个选择,分别为电缆,网络,外部硬盘或U盘。比如点击最后一个。
5、接下来选择现在使用的计算机是旧的,还是要传送到的新的。点击这是我的旧计算机。系统进入检查传输内容之中。
6、检查好后,列表框里出现内容,点击自定义,可以再去掉不想传输的内容。选择好要传送的内容后,点击下一步。
7、设置传送密码,如果不设置则直接点击保存按钮。弹出保存轻松传送文件对话框,选择好保存位置到U盘上或外部硬盘上,设置好文件名,点击保存。
8、界面显示保存完成,点击下一步,再点击下一步,最后点击关闭。
9、接下来到新电脑上,插入刚才的U盘或外部硬盘,棵褶佐峨还是跟上面一样打开Windows轻松传送界面,点击这是我的新计算机。
10、点击”是“按钮,再选择U盘里上面保存的文件,点击打开。
11、勾选要传送的内容,点击传送,系统进入传送过程,传送完成后点击关闭即可。
声明:本网站引用、摘录或转载内容仅供网站访问者交流或参考,不代表本站立场,如存在版权或非法内容,请联系站长删除,联系邮箱:site.kefu@qq.com。
阅读量:48
阅读量:49
阅读量:65
阅读量:23
阅读量:59