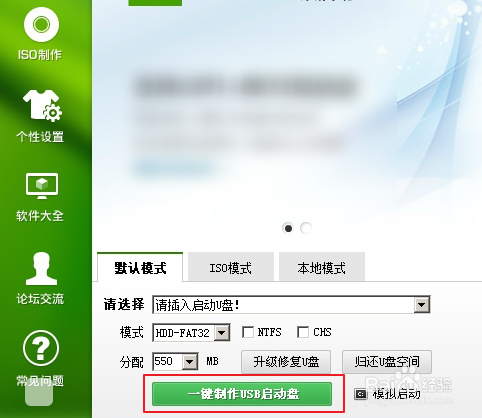量产的系统U盘启动盘多合一系统教程
1、把U盘插入电脑,下载图一个芯片工具,解压,点击软件。
2、此时会得到U盘的主控,然后呢根据主控下载对应的量产工具打开,不同的主控量产工具不同的。
3、然后根据工具教程点击start,量产,量产后的U盘,插入电脑会显示两个盘符,或者是三个盘符。
4、那么打开pe工具,点击选择U盘,选择U盘量产后的一个盘符,点击开始制作。(要制作光盘启动,选择ISO模式,等于pe+光驱U盘等于光驱,同时支持。)
5、然后再次安装第二个pe工具,不同的,然后选择量产U盘第二盘符,选择格式。
6、点击全新制作,制作好了退出。
7、然后放入电脑后,选择不同的启动方式,例如U盘启动,以及光盘启动,那么会得到多功能启动盘。
声明:本网站引用、摘录或转载内容仅供网站访问者交流或参考,不代表本站立场,如存在版权或非法内容,请联系站长删除,联系邮箱:site.kefu@qq.com。
阅读量:44
阅读量:61
阅读量:30
阅读量:56
阅读量:60