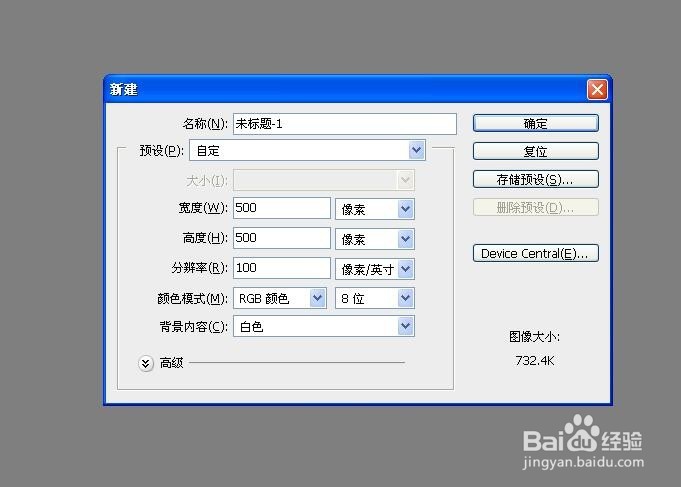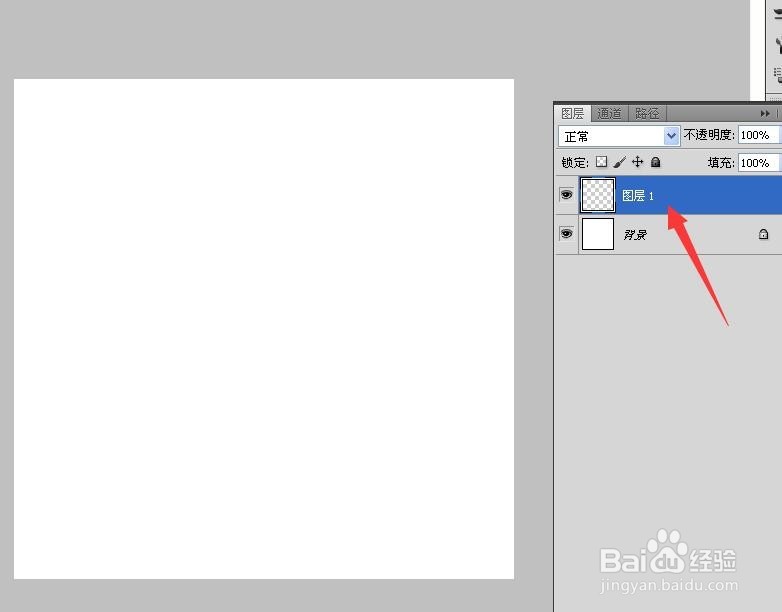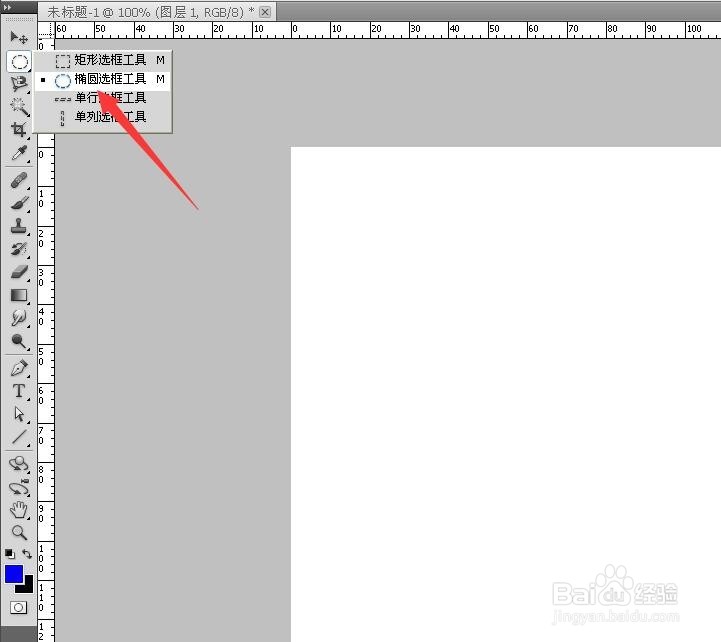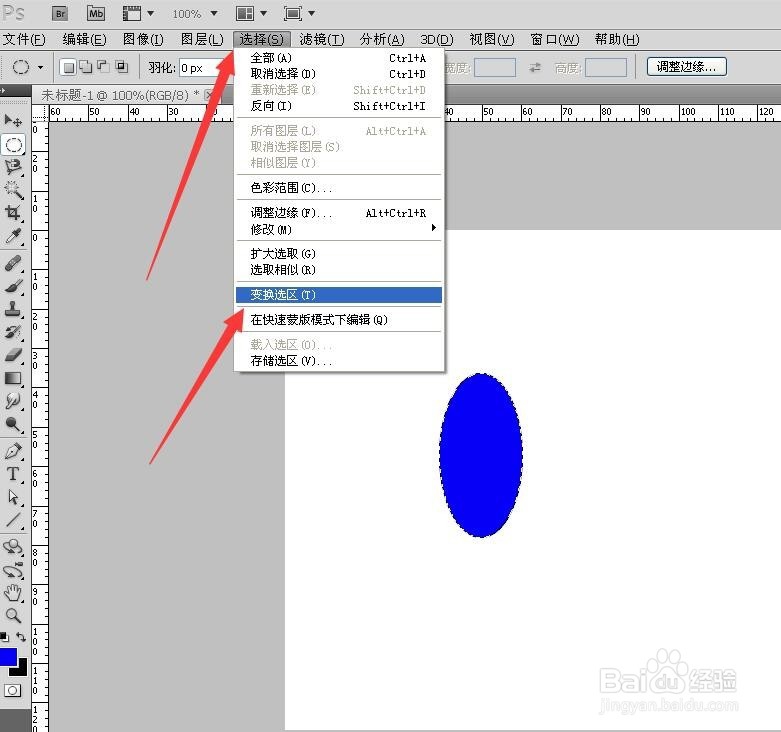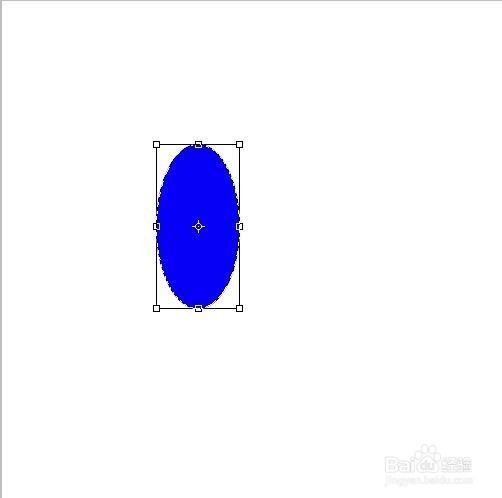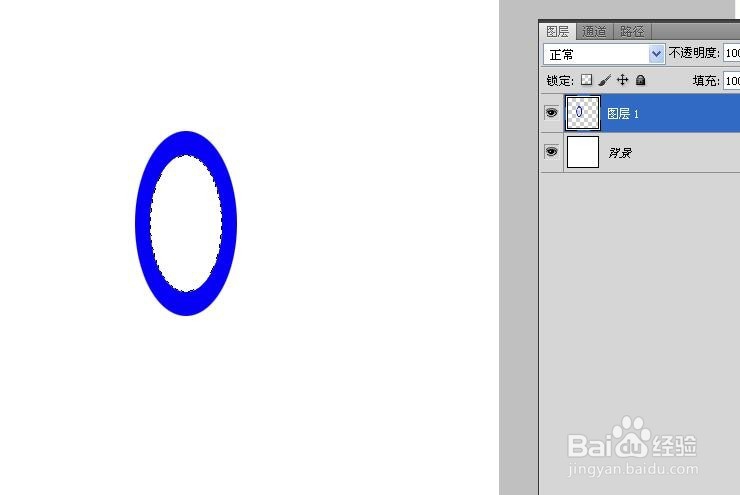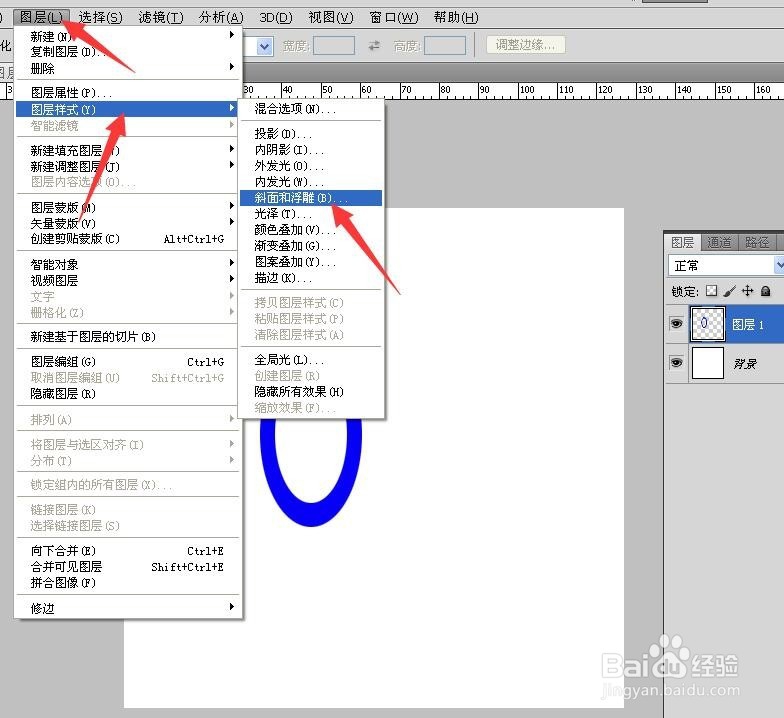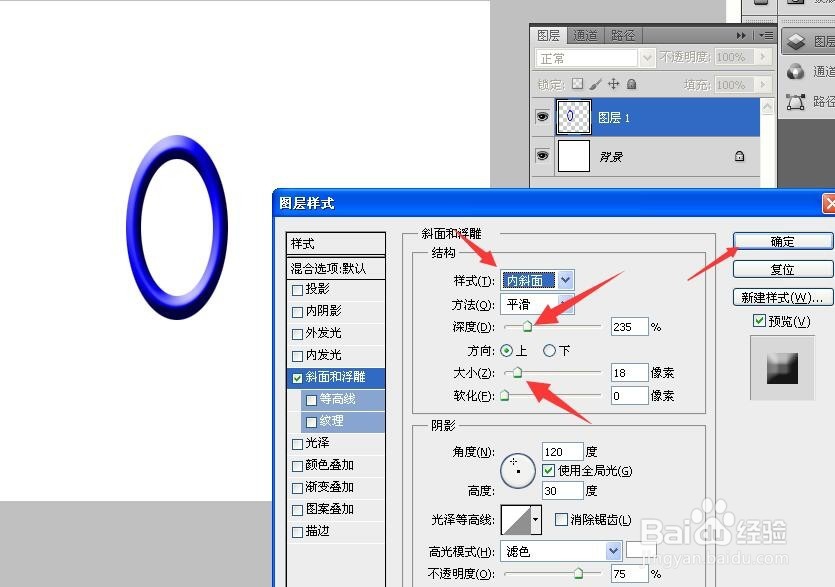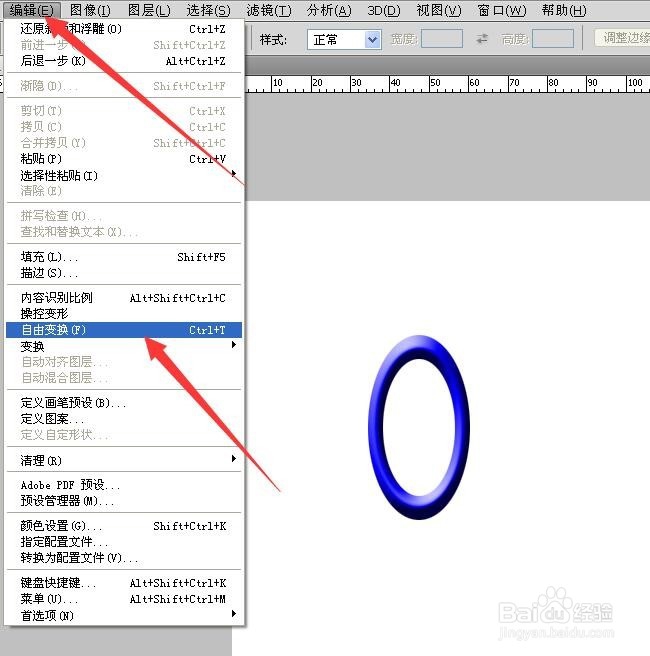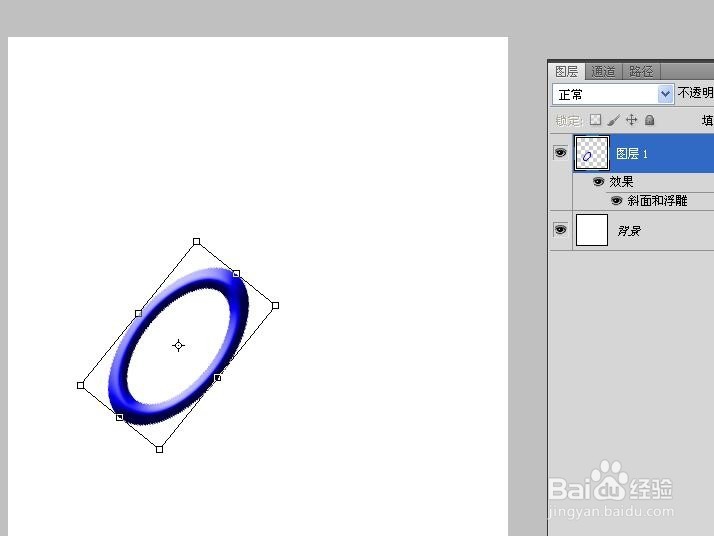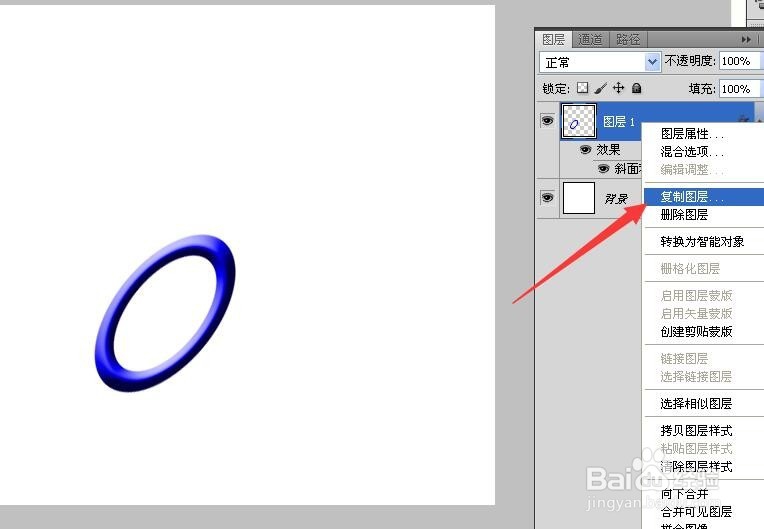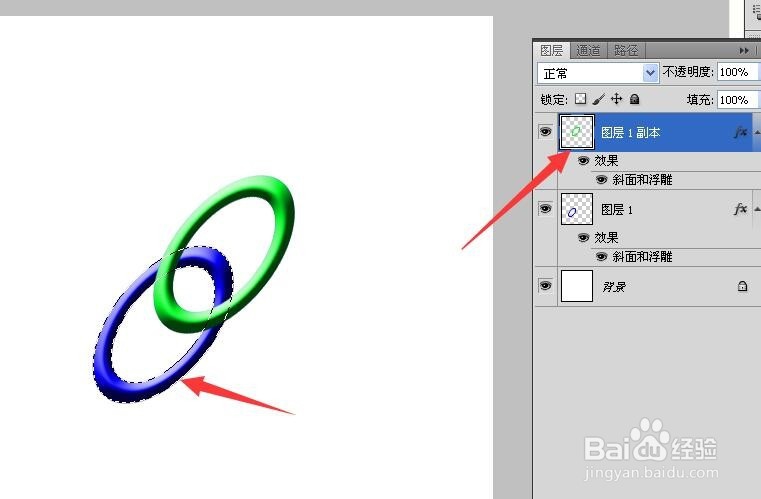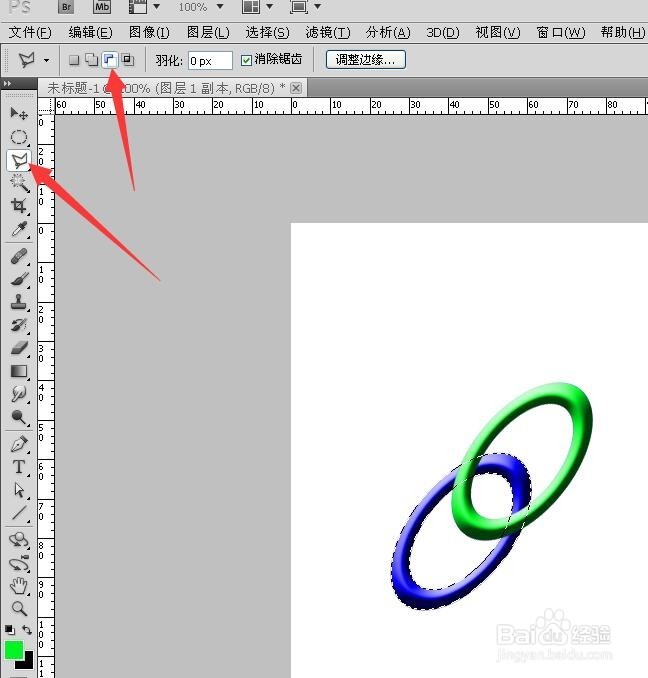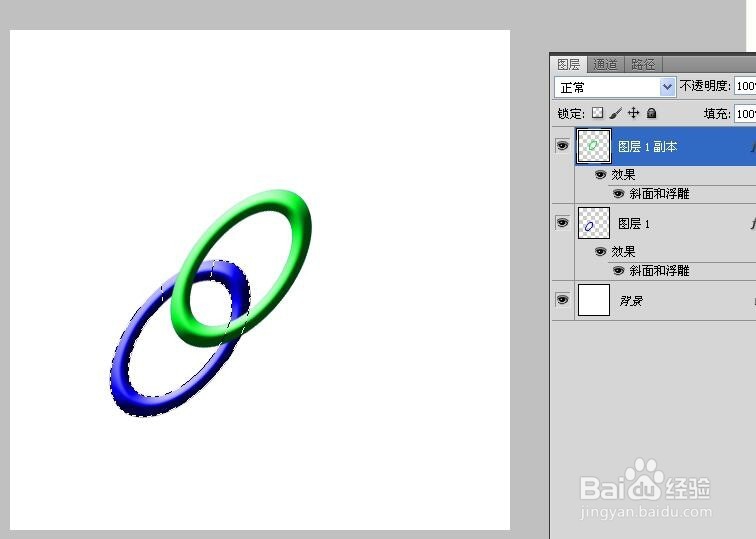在PS中怎样制作环环相扣的效果
1、第一,新建一个文件,再新建一层。
2、第二,点击椭圆选框工具,然后画出一个圆,填充蓝色。
3、第三,点击“选择——变换选区”,按住ALT键保持中心点,鼠标指向右上角的控制点,往左下角拉,把选区变小,确定,按del键删除小圆圈内的部分。
4、第四,点击“图层——图层样式——斜面和浮雕”,选择“内斜面”,调整下深度,大小,做出圆环效果。
5、第五,点击“编辑——自由变换”把圆环倾斜,再把该圆环的层复制多一层,移开位置,改变下颜色
6、第六,按住ALT键,鼠标点击第一个圆环的右侧图层的方框,把它载入选区,再点击选中复制出来的层,如图所示
7、第七,点选”多边形套索工具“,顶部属性栏处点击”从选区减去“,把两个环相交的左侧位置框选以哟遏悉煲退出选区,最后按DEL的删除右侧相交的位置。OK,环环相扣的效果就出来了。
声明:本网站引用、摘录或转载内容仅供网站访问者交流或参考,不代表本站立场,如存在版权或非法内容,请联系站长删除,联系邮箱:site.kefu@qq.com。
阅读量:37
阅读量:92
阅读量:71
阅读量:34
阅读量:78