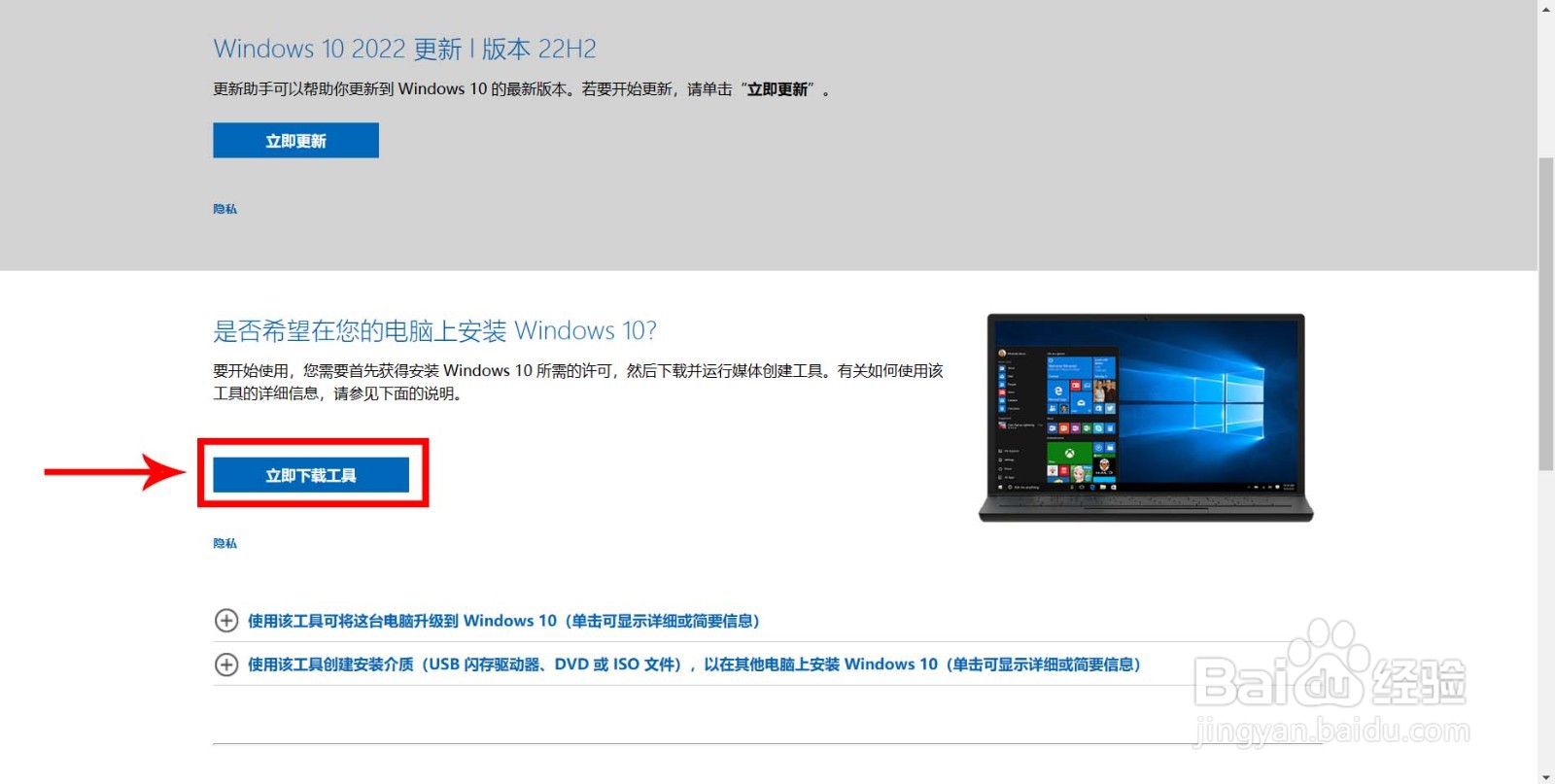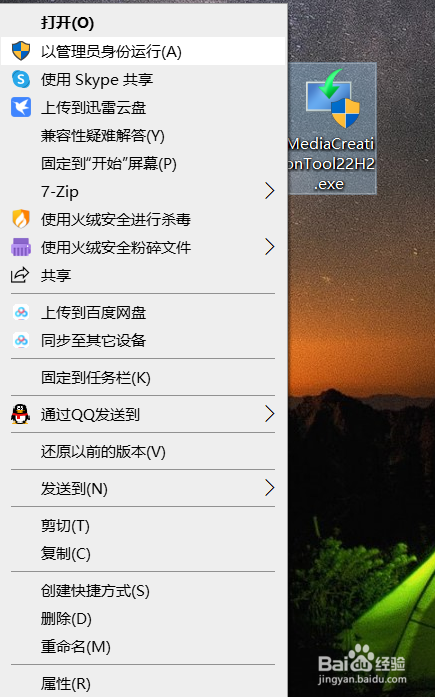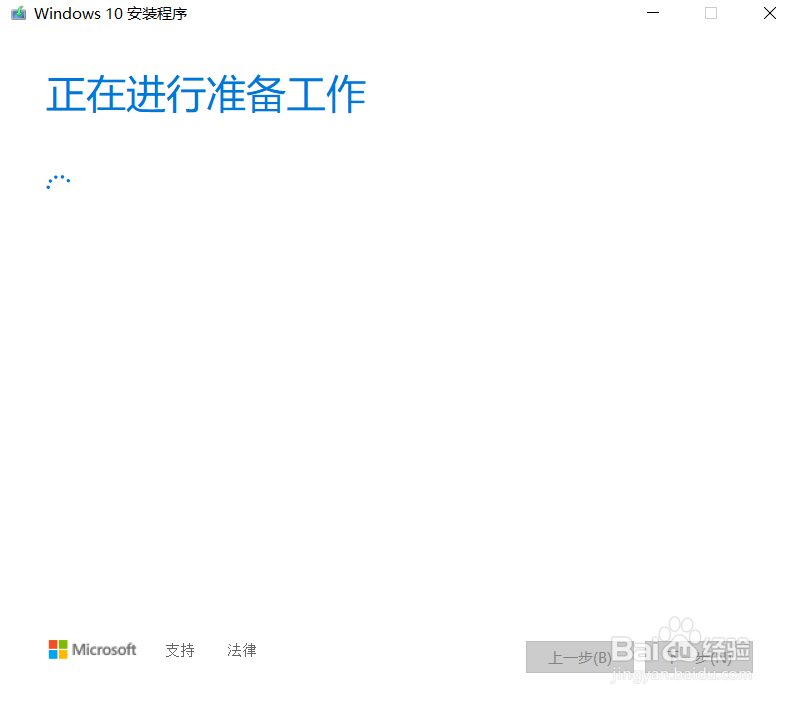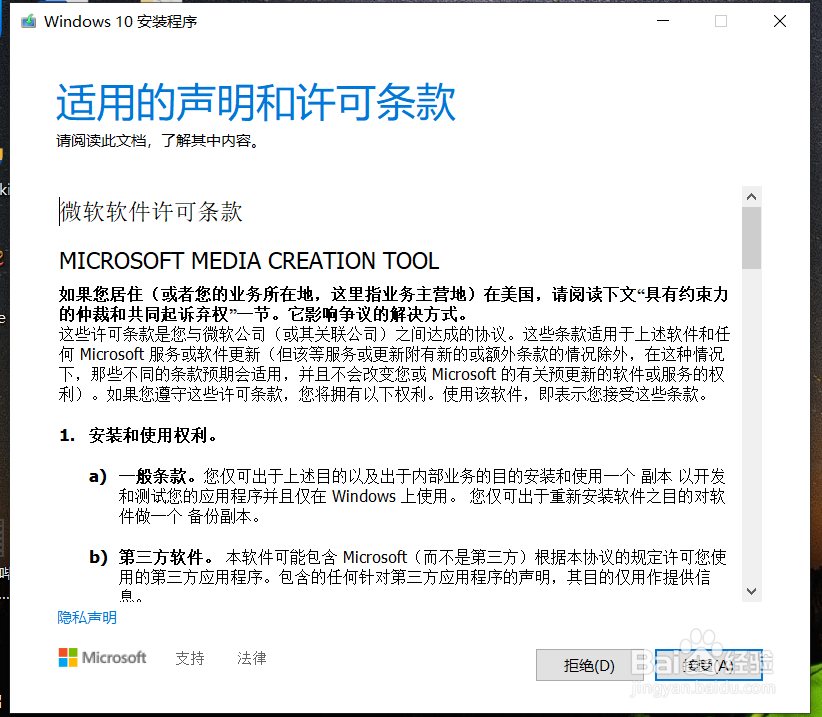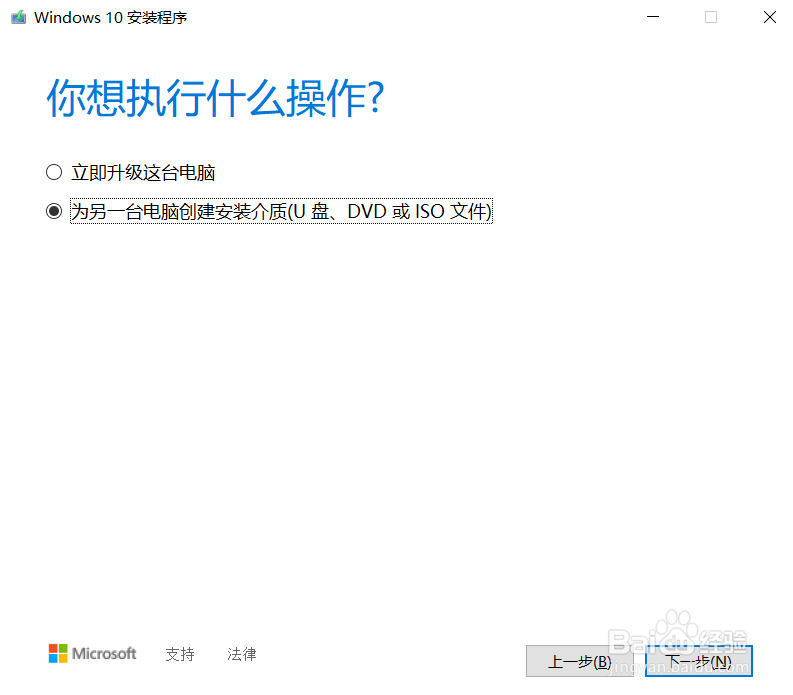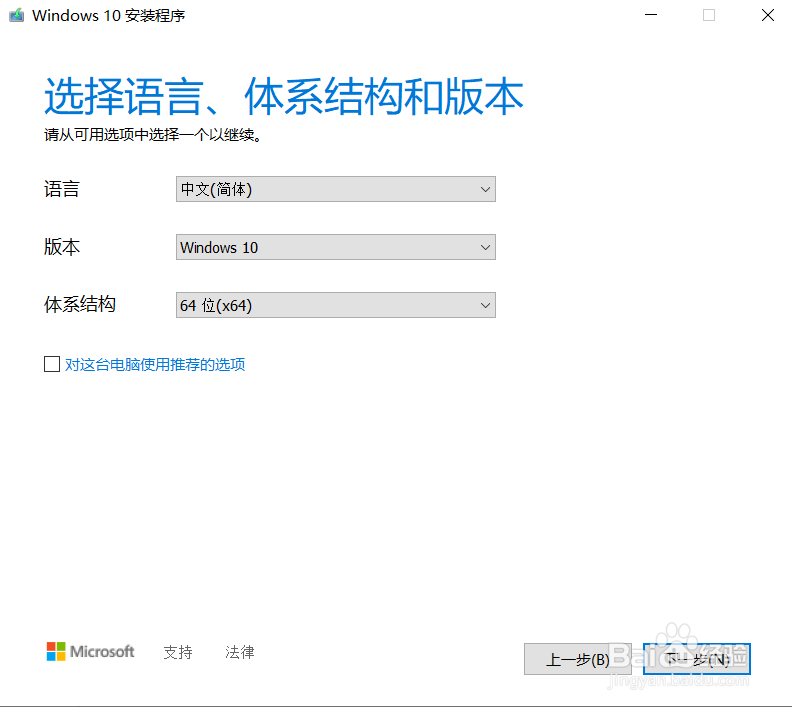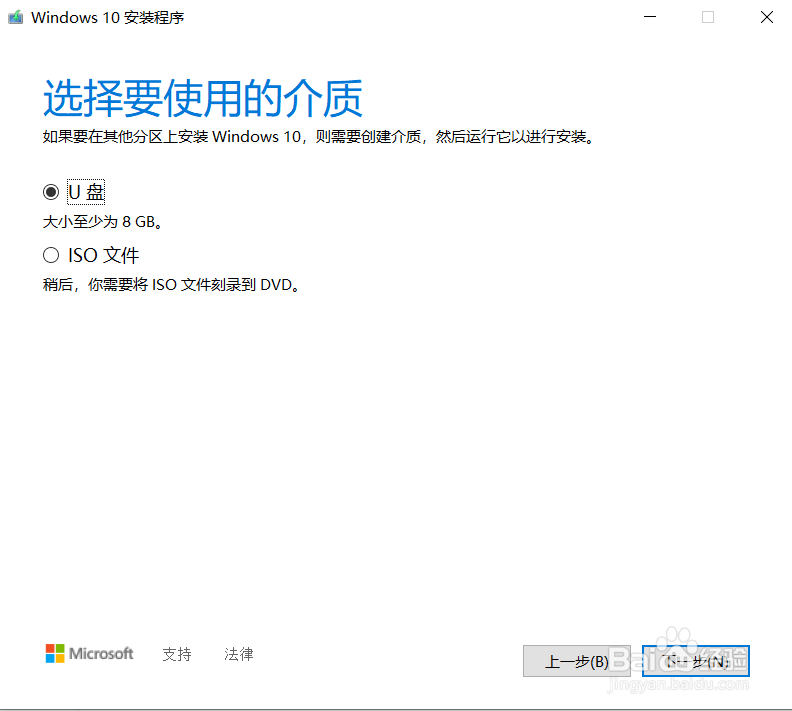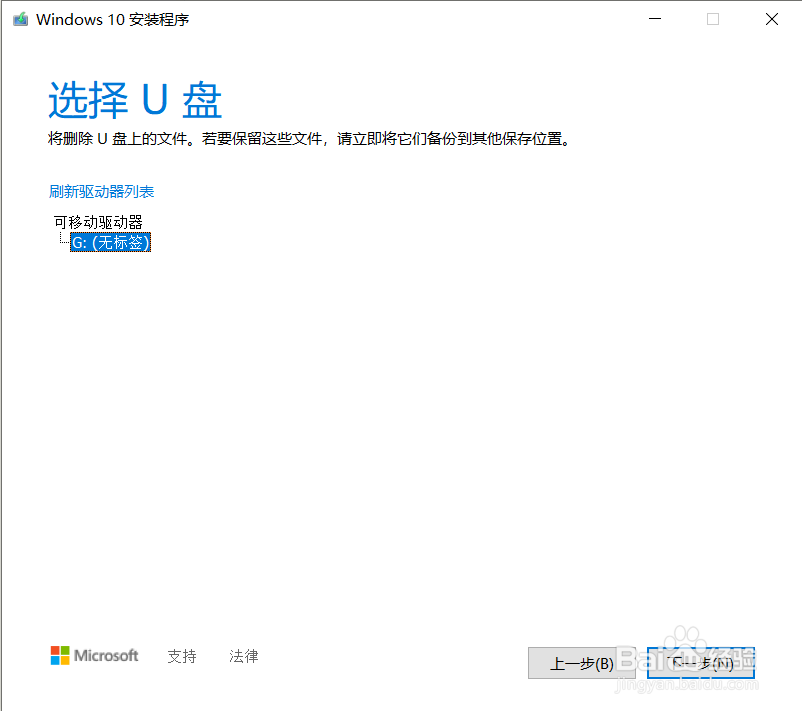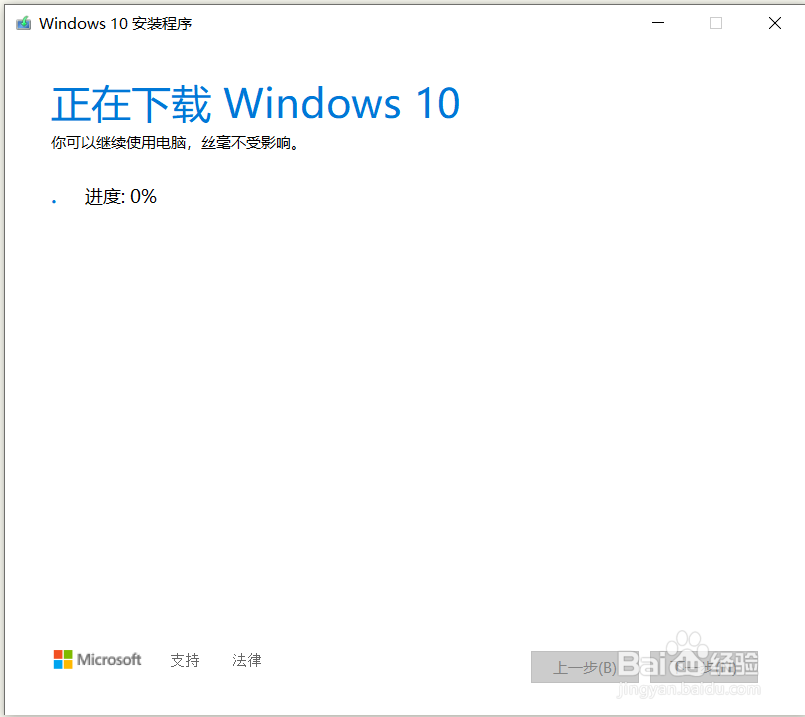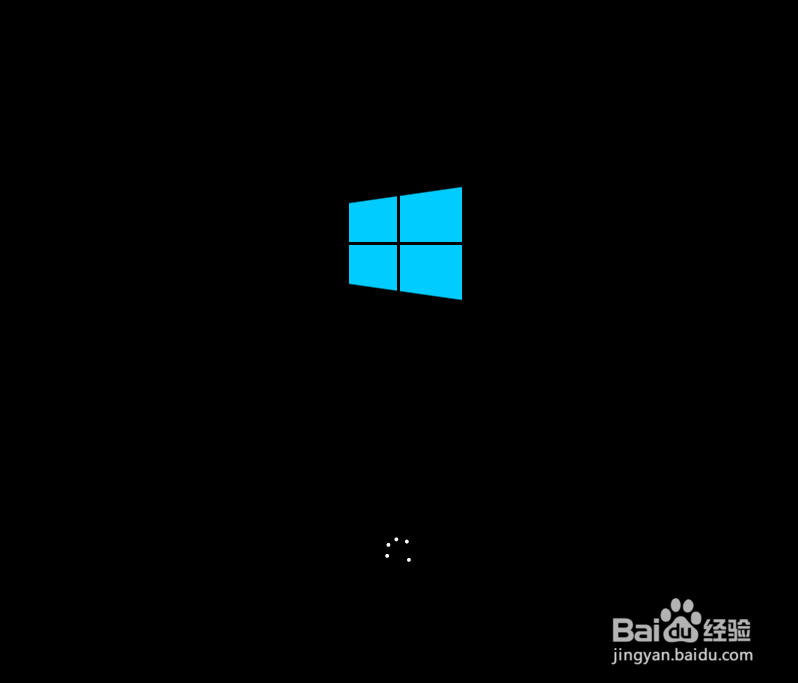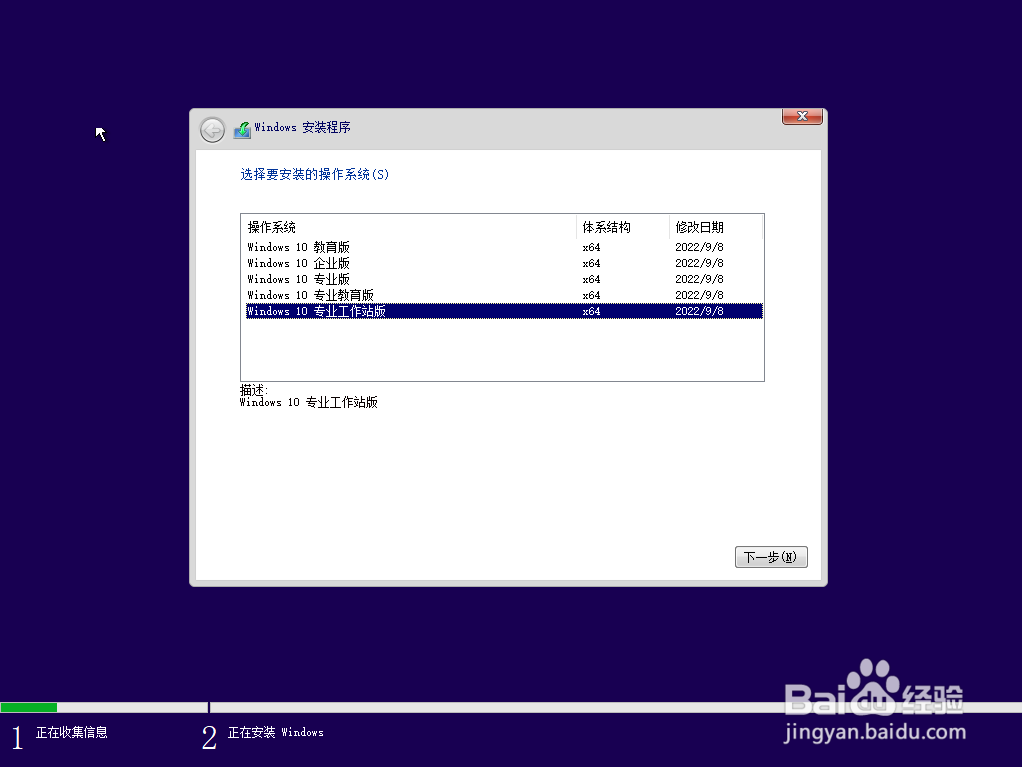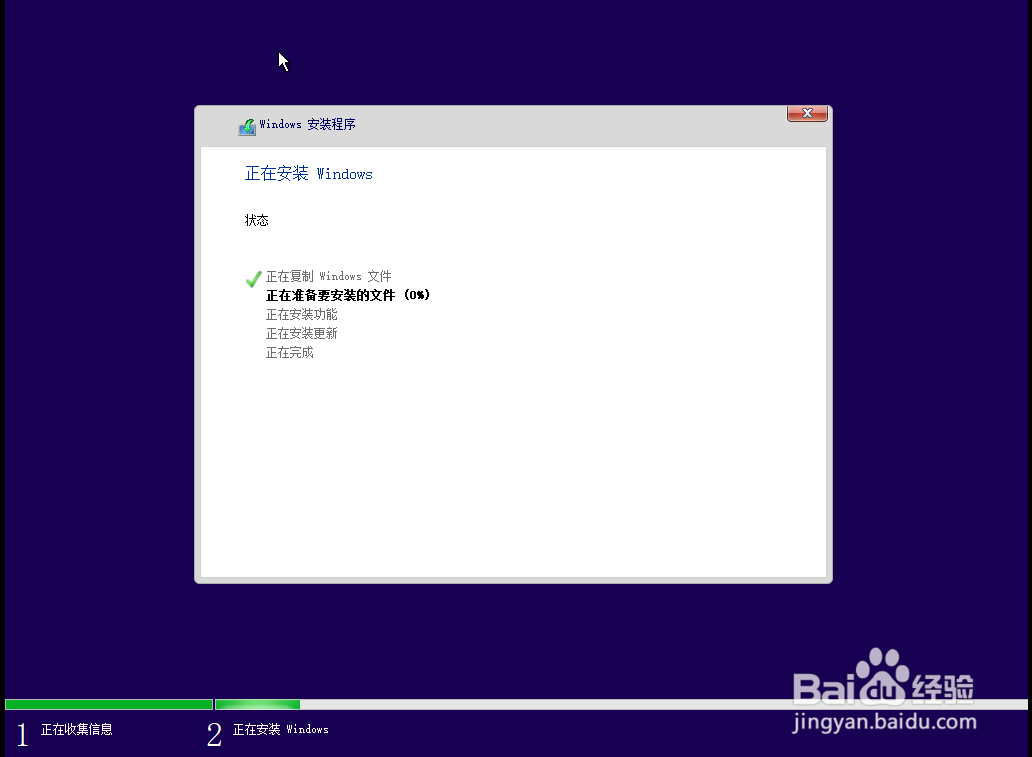怎么制作Windows系统U盘并安装
1、从微软官网下载Windows10磁盘镜像,点击下载下载 Windows 10 (microsoft.com)
2、右键以管理员身份运行
3、等待一会,点击接受
4、等待一会,选择“为另一台电脑创建安装介质(U盘、DVD或ISO文件)”然后点击下一步
5、这边根据需求选择【(新手默认即可)选择前把“勾”取消】然后下一步
6、这边按照需求进行选择,我们U盘默认,然后点击下一步
7、插入U盘,选择要安装的U盘;(如果没插,点击上一步再点击下一步)
8、出现这个画面即可,等待安装完成,在此期间,U盘不可拔出
9、等待系统添加引导后,点击完成。等待安装程序清理缓存文件
10、插入U盘,开机按各品牌的按键进入BIOS,选择U盘启动,出现以下图片说明引导成功。
11、等待一会,出现立即安装时点击,再次等待,出现以下图片时算成功
12、根据需求选择合适版本(新手可选专业版)选择好后点击下一步,出现以下图片算成功然后等待计算机自动完成系统安装
13、出现OOBE时按照系统提示完成;或者按键盘上的Ctrl+Alt+F3完成无人应答自助配置
14、!The End!享受您的新系统吧
声明:本网站引用、摘录或转载内容仅供网站访问者交流或参考,不代表本站立场,如存在版权或非法内容,请联系站长删除,联系邮箱:site.kefu@qq.com。
阅读量:88
阅读量:83
阅读量:46
阅读量:94
阅读量:90