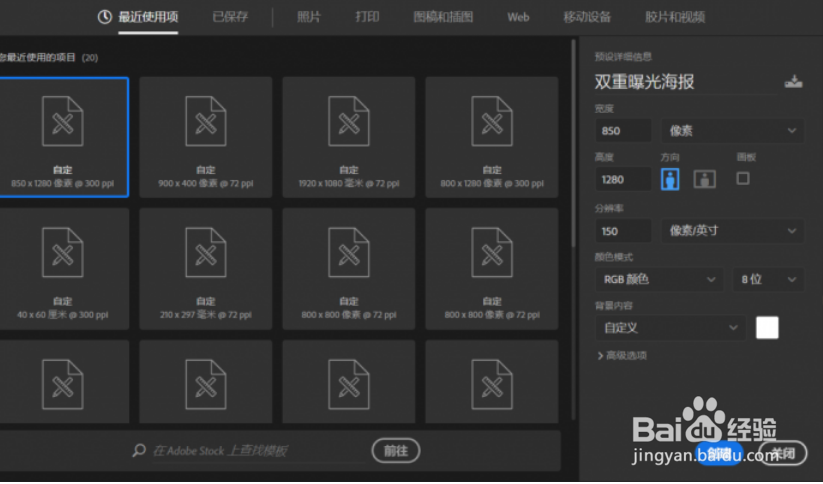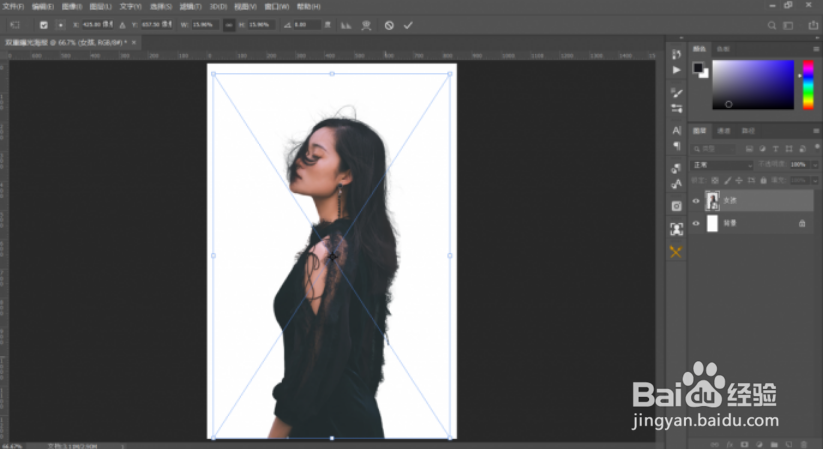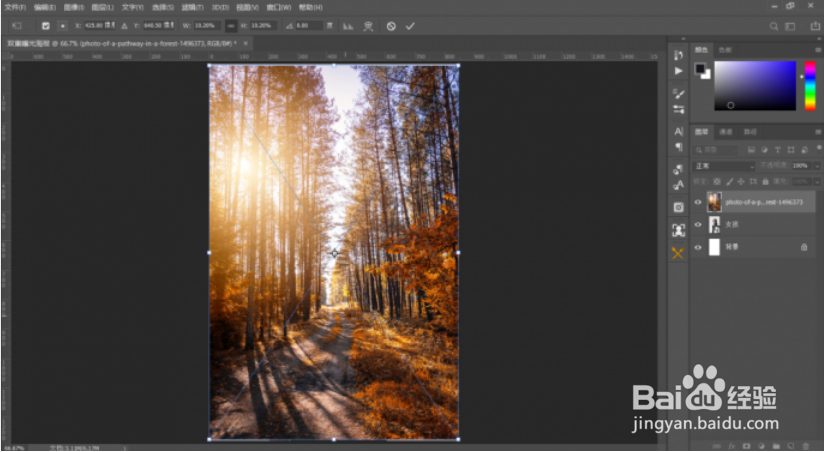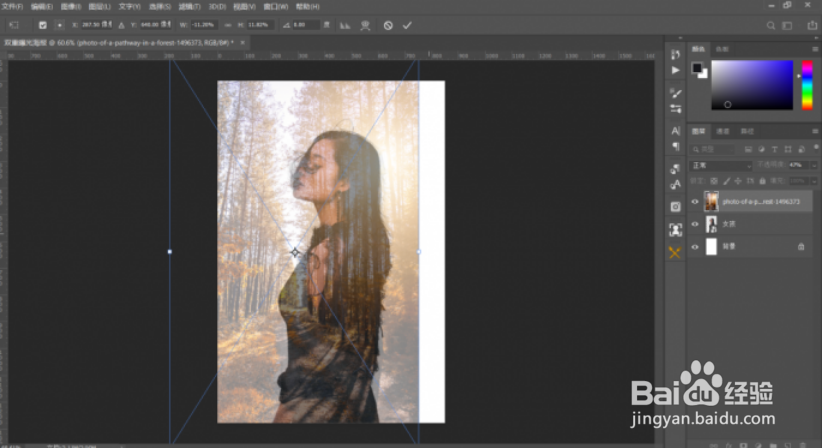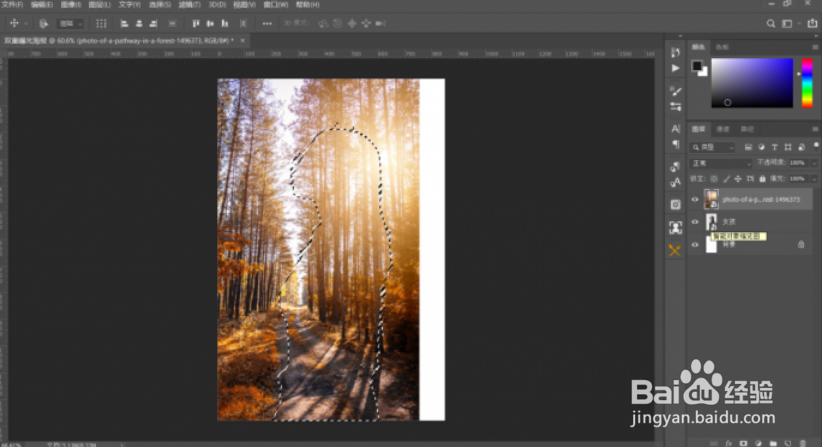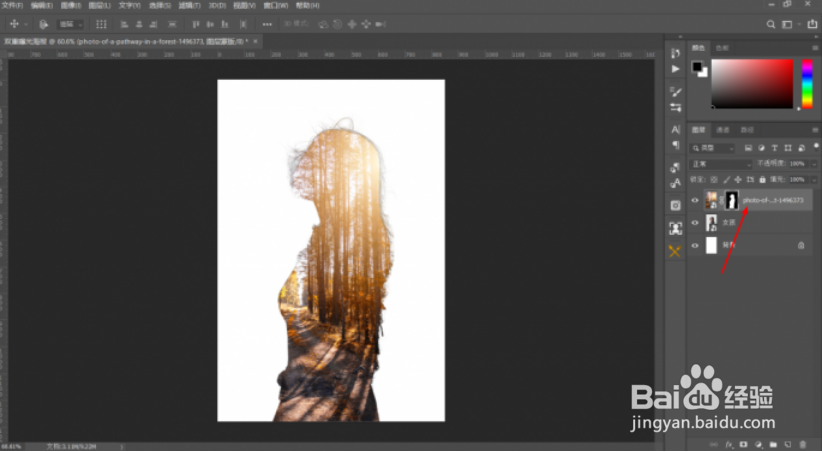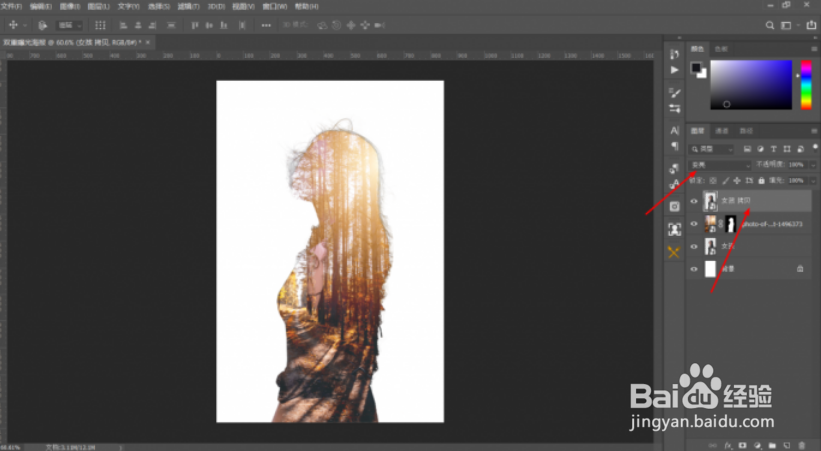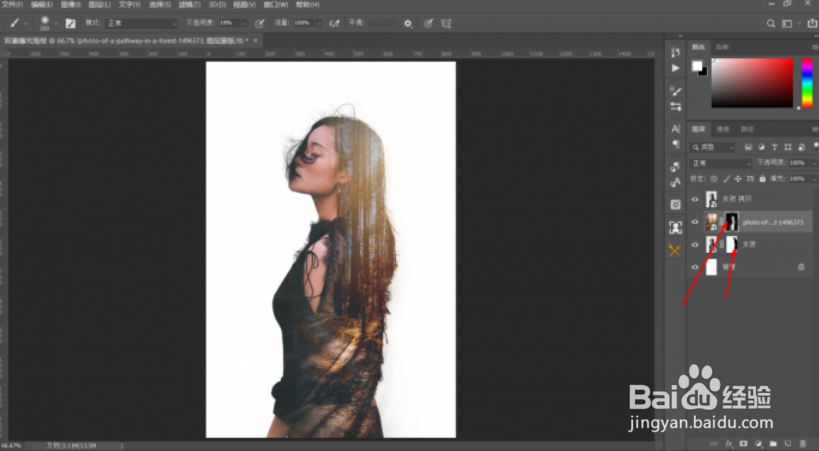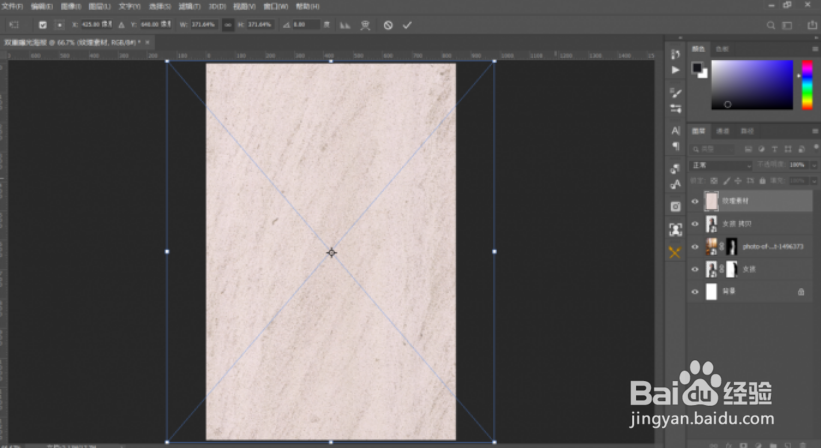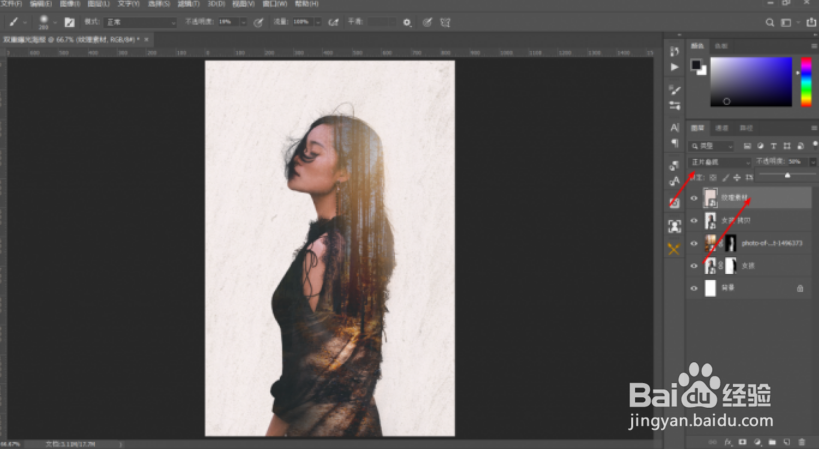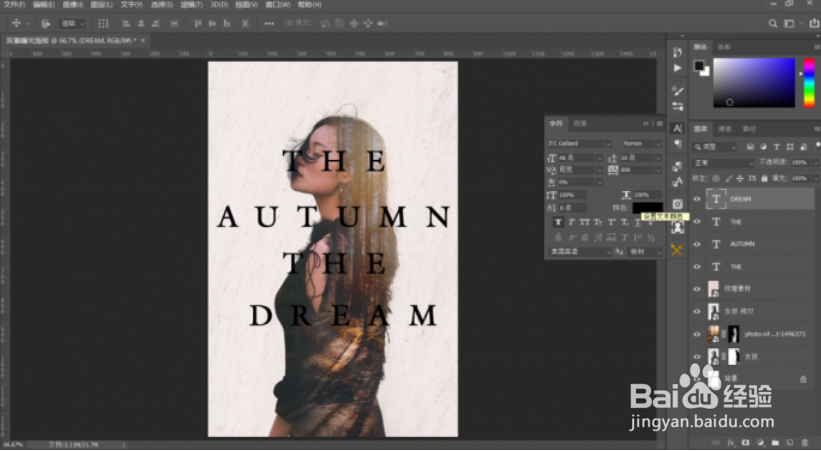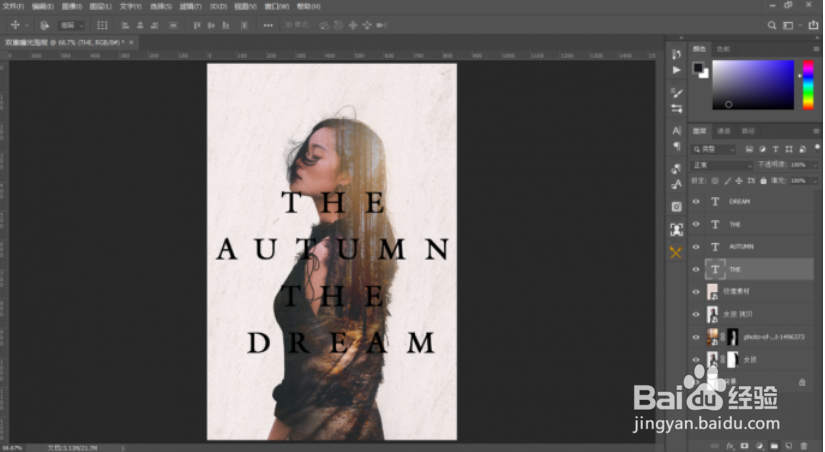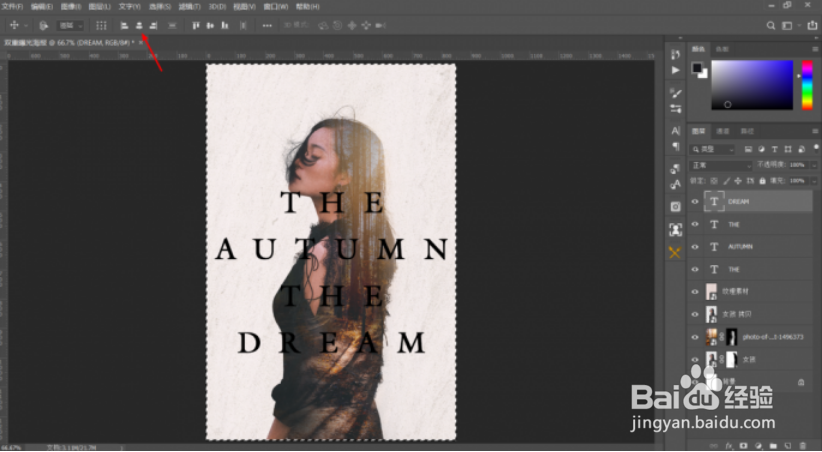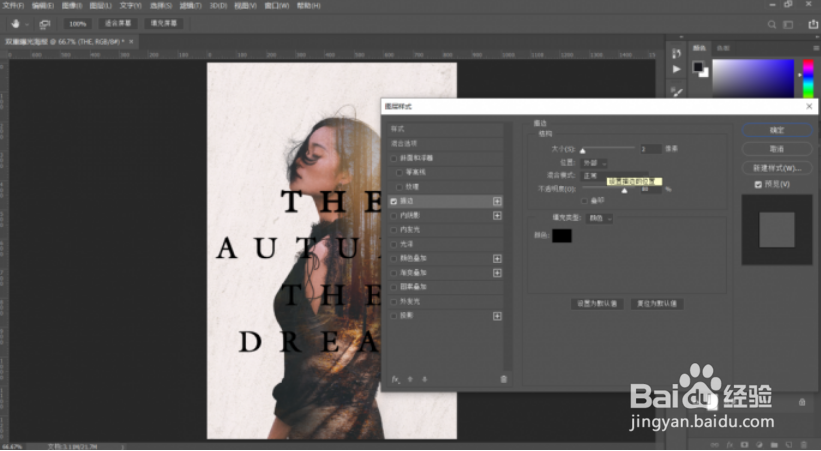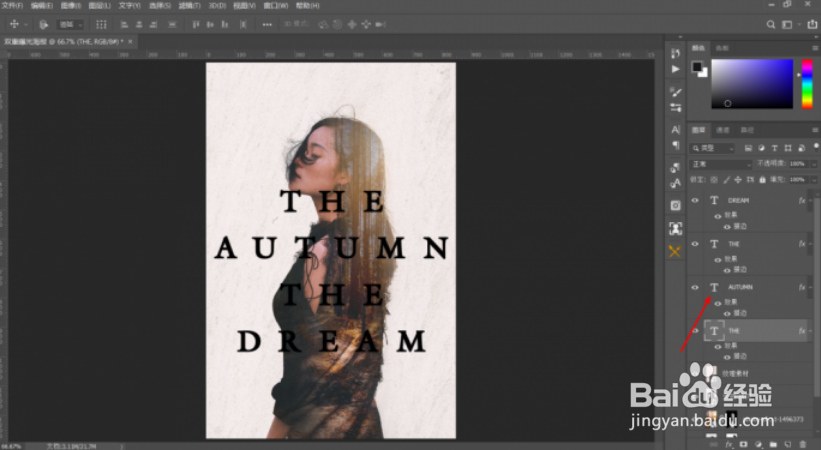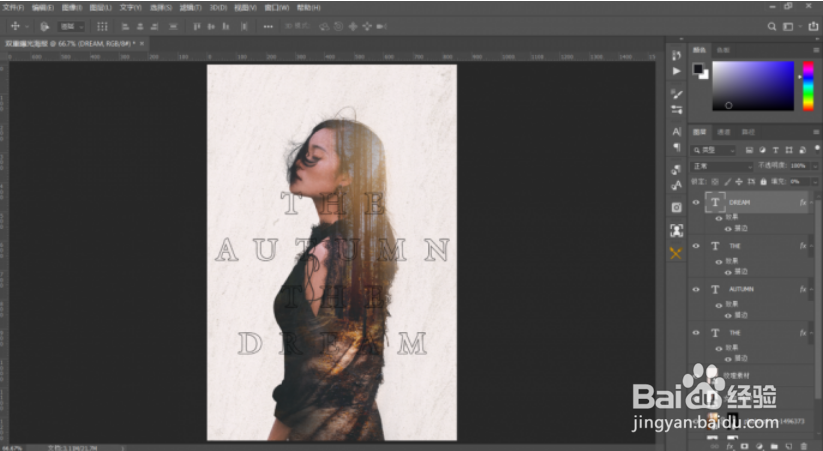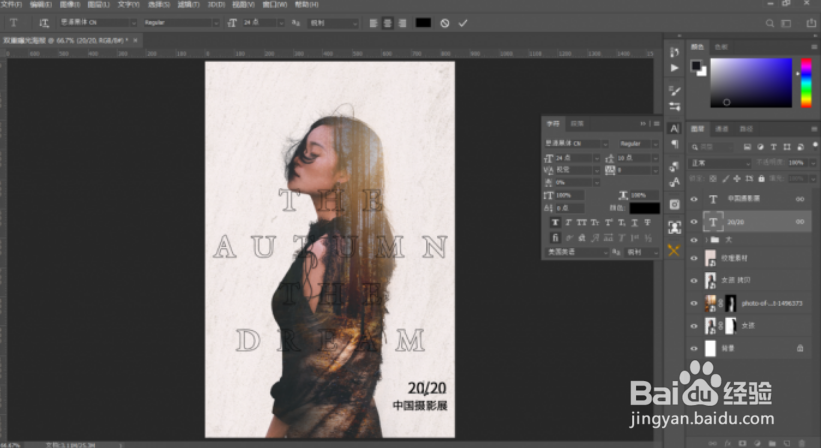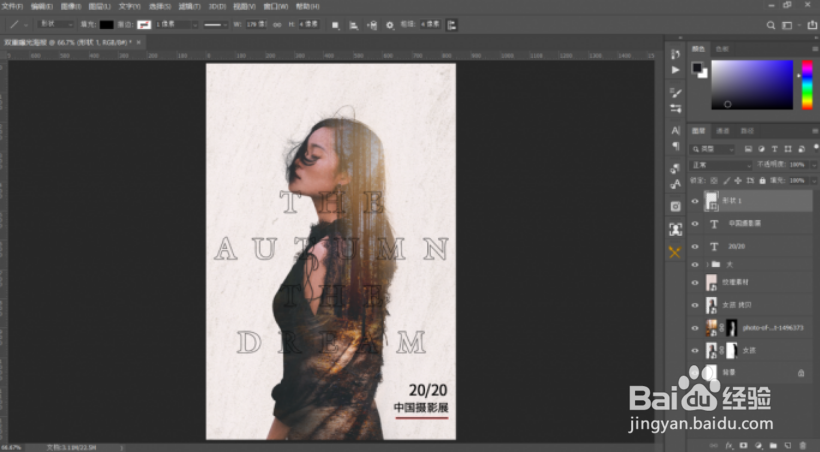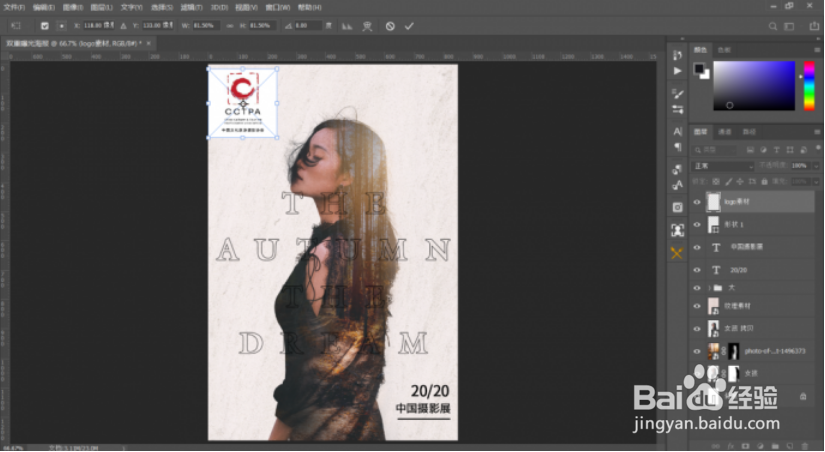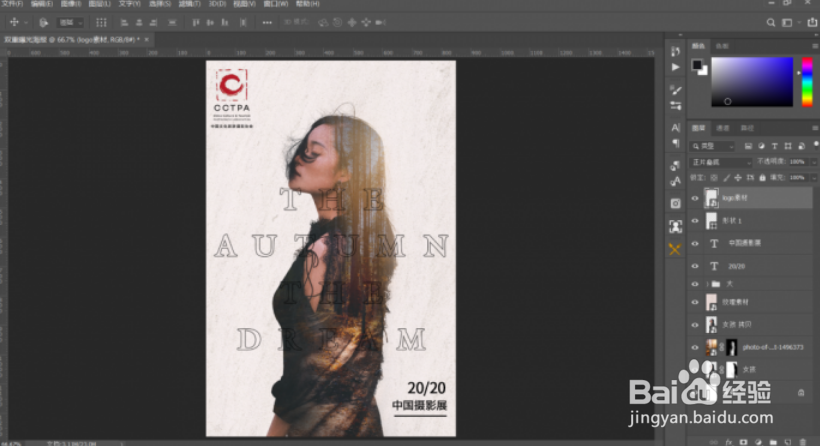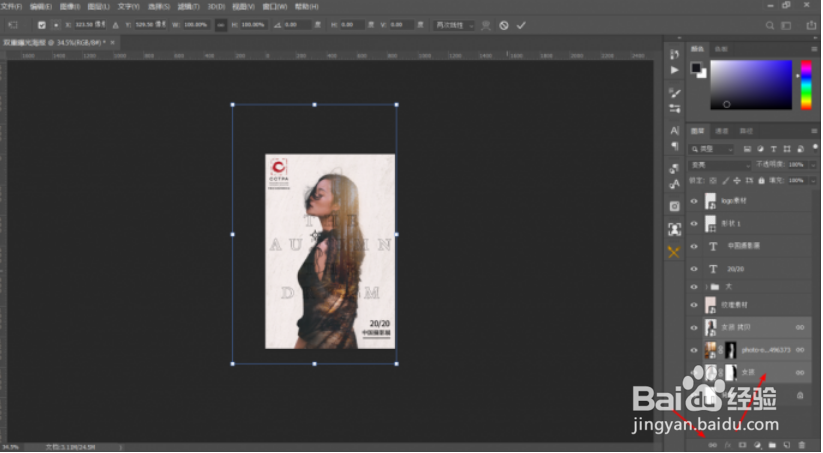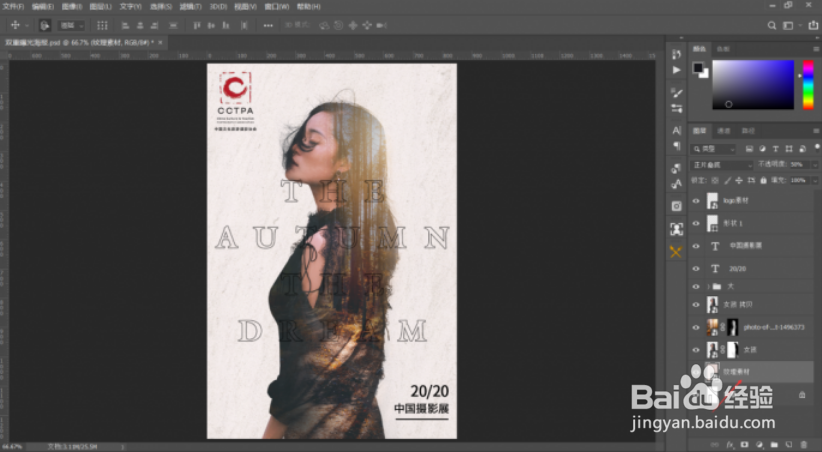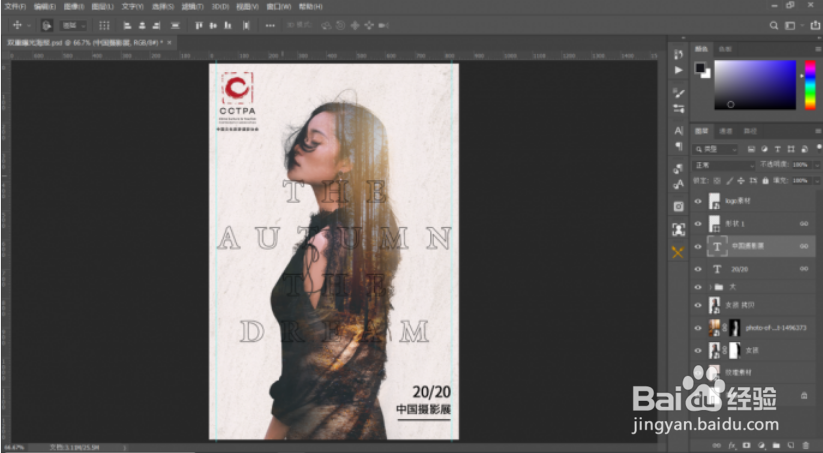ps制作双重曝光的人物照片
1、新建一个850X1280宽高,150分辨率的文档
2、文件-置入嵌入对象,导入我已经扣好的女孩素材,调整位置和大小
3、接下来导入一张图片素材,风景或者建筑等等都是可以的,因为双重曝光可以修改的素材非常多,只要感觉对上了就可以
4、降低素材不透明度,方便我们观察素材与女孩的位置,调整大小和位置如下图
5、还原不透明度,Ctrl+女孩图层缩略图,载入女孩选区
6、然后在图层面板给素材图层添加一个图层蒙版,然后就会变成下面这个样子
7、回到女孩图层Ctrl+J复制一层女孩图层,然后将图层放到最上面,并将图层混合模式改为变亮,如下图
8、给女孩添加一个图层蒙版,使用黑色画笔降低画笔不透明度恽但炎杰和流量,然后分别对素材和女孩的蒙版进行涂抹,效果像下面这样
9、回到菜单栏文件-置入嵌入对象,导入纹理素材,调整位置和大小
10、将图层混合模式改为正片叠底,不透明度降为50%
11、分别输入下面这些英文,the autumn the dream,字体大小48,字距600
12、然后调整每个文本之间的距离,让它们之间的间距相同
13、Ctrl+A全选,在选项栏中分别对每个文本居中对齐,对齐前先选中一个文本再对齐
14、双击文字图层,打开图层样式添加黑色描边,大小2,不透明度80%
15、按住Alt键,鼠标右键选中图层样式,然将刚才的图层样式复制给每一个文字图层
16、将每个文字图层的填充改为0%,效果如下图
17、在海报右下角输入一些文字,具体的大小数值如下图所示
18、使用直线形状工具,在刚才的文字下方加一条黑色的横线,粗细4,如下图所示
19、导入logo素材,调整位置和大小,如下图
20、将图层混合模式改为正片叠底,效果如下图
21、此时我觉得可以增加人物在画面中的比例,我们将女孩素材三个相关的素材选中,增加链接,然后Ctrl+T调整大小,如下图
22、调整图层顺序,将纹理素材放到背景上面
23、最后一步,添加两条参考线,让logo和小文字对齐大文字